Application bloquée en raison de la politique de l'entreprise, comment débloquer [MiniTool News]
App Blocked Due Company Policy
Sommaire :
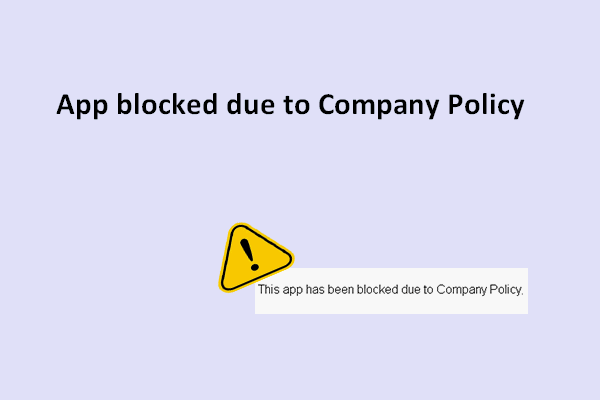
Si vous avez besoin de plus d'applications en plus de celles préinstallées sur Windows, vous devez vous rendre sur le Microsoft Store et les télécharger en quelques clics. Pourtant, des problèmes peuvent survenir pendant le processus pour vous empêcher de télécharger le logiciel avec succès. L'application a été bloquée en raison de la politique de l'entreprise est l'une des erreurs courantes.
Erreur: application bloquée en raison de la politique de l'entreprise
En général, il est facile de télécharger une application à partir du Windows Store, n'est-ce pas? Pourtant, des accidents peuvent survenir pendant le processus de téléchargement, aboutissant à un échec. Par exemple, de nombreuses personnes ont déclaré avoir rencontré le application bloquée en raison de la politique de l'entreprise problème: 'Cette application a été bloquée en raison de la politique de l'entreprise'. De cette façon, ils ne peuvent pas obtenir le logiciel avec succès à partir du Windows Store.
- Certaines personnes ont déclaré avoir terminé la tâche et réessayer sans succès.
- Certains font même une restauration de réparation, mais ne fonctionnent toujours pas.
Alors, comment devriez-vous résoudre le problème?
En fait, un bogue interne dans le système d'exploitation, des restrictions de domaine, des modifications incorrectes de la stratégie de groupe locale, le Windows Store bloqué par l'administrateur et de nombreux autres facteurs pourraient être à l'origine de ce message d'erreur Windows Store.
Dans la partie suivante, je fournirai des solutions utiles pour vous aider à obtenir l'application bloquée.
Que faire lorsque vous ne pouvez pas télécharger l'application sur le Windows Store
Tout d'abord, vous pouvez arrêter l'appareil et redémarrer pour voir s'il fonctionne. Deuxièmement, vous devez vous assurer que votre ordinateur est totalement propre (loin des logiciels malveillants ou des virus). Troisièmement, vous devez faire de votre mieux pour identifier la cause du problème. Enfin, vous pouvez aller jeter un œil pour savoir si les dernières mises à jour Windows sont installées sur votre appareil.
Pointe: Veuillez cliquer pour voir politique de prévention des logiciels malveillants et comment récupérer des fichiers supprimés par une attaque de virus .Méthodes de correction de l'erreur
Méthode 1: recherchez les mises à jour Windows.
Certaines personnes disent avoir corrigé l'erreur de blocage de l'application en mettant à jour leur Windows. C’est donc une bonne idée de rechercher et de télécharger les mises à jour (ce n’est pas difficile).
- presse les fenêtres touchez le clavier.
- Sélectionner Réglages depuis le menu de démarrage.
- Cliquer sur Mise à jour et sécurité dans la fenêtre Paramètres.
- Windows Update sera sélectionné par défaut.
- Maintenant, vous devez cliquer sur le Rechercher des mises à jour bouton dans le panneau de droite.
- Clique sur le Installer maintenant bouton si des mises à jour sont disponibles pour vous.
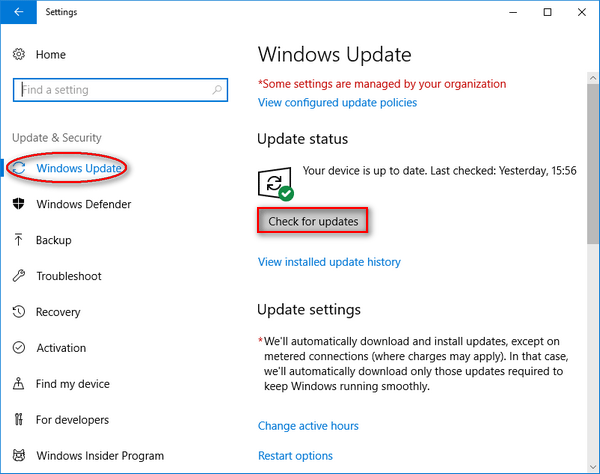
Que faire si vous avez perdu des fichiers importants après la mise à jour? S'il vous plaît cliquez pour voir comment récupérer des fichiers après Windows Update .
Méthode 2: exécutez l'utilitaire de résolution des problèmes des applications du Windows Store.
Cet outil intégré est conçu pour traiter toutes sortes de problèmes d'application UWP, vous pouvez donc vous y tourner lorsque vous voyez l'erreur bloquée de l'application.
- Répétez les étapes 1 à 3 mentionnées dans la méthode précédente.
- Sélectionner Dépanner depuis le panneau de gauche.
- Clique sur le Applications du Windows Store dans le panneau de droite et un bouton apparaîtra après cela.
- Clique sur le Exécutez l'utilitaire de résolution des problèmes bouton.
- Attendez le processus de détection des problèmes.
- Faites ce que l'utilitaire de résolution des problèmes des applications du Windows Store vous suggère de faire à la fin de l'analyse.
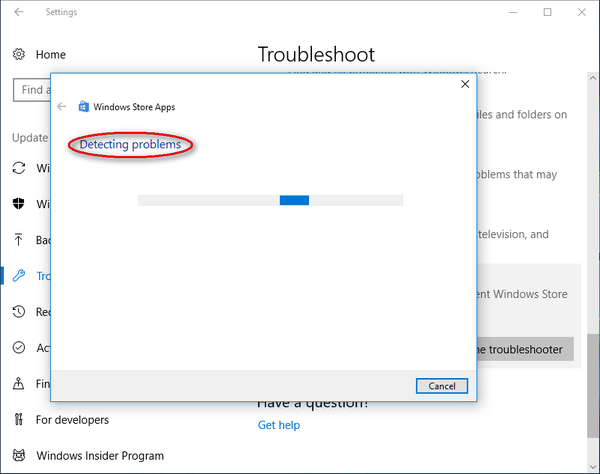
Méthode 3: changer un compte utilisateur.
Vous devriez essayer de vous connecter à Windows avec un autre compte utilisateur que vous possédez, puis télécharger à nouveau l'application.
- Répétez les étapes 1 et 2 mentionnées dans la méthode 1 pour ouvrir la fenêtre Paramètres.
- Clique sur le Comptes option ici.
- Passer à Famille et autres personnes à partir de Vos informations dans le panneau de gauche.
- Sélectionnez le Ajouter quelqu'un d'autre à ce PC option.
- Clique sur le Je n'ai pas les informations de connexion de cette personne option dans la fenêtre du compte Microsoft.
- Clique sur le Ajouter un utilisateur sans compte Microsoft option en bas.
- Créez un nouveau compte en saisissant les informations requises et cliquez sur le bouton Prochain bouton.
- Configurez le nouveau compte, puis redémarrez votre ordinateur.
- Connectez-vous à Windows avec le nouveau compte utilisateur.
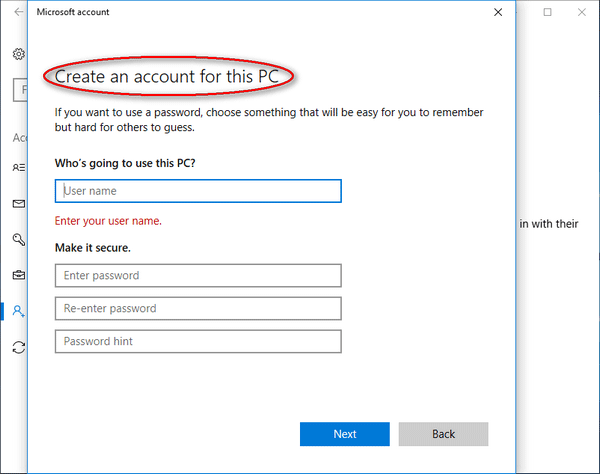
![Les 5 meilleures solutions pour que l'ordinateur s'allume tout seul Windows 10 [MiniTool Tips]](https://gov-civil-setubal.pt/img/backup-tips/39/top-5-solutions-computer-turns-itself-windows-10.jpg)







![5 conseils pour réparer le pilote audio Realtek ne fonctionnant pas sous Windows 10 [MiniTool News]](https://gov-civil-setubal.pt/img/minitool-news-center/59/5-tips-fix-realtek-audio-driver-not-working-windows-10.png)
![Comment sauvegarder les pilotes Windows 10? Comment restaurer? Obtenez le guide! [Actualités MiniTool]](https://gov-civil-setubal.pt/img/minitool-news-center/67/how-backup-drivers-windows-10.png)
![Échec de 4 méthodes de résolution - Erreur réseau sur Google Drive [MiniTool News]](https://gov-civil-setubal.pt/img/minitool-news-center/05/4-ways-solve-failed-network-error-google-drive.png)








