Comment monter ou démonter une carte SD »wiki utile Correction de l'échec de la fixation de la carte SD [MiniTool Tips]
How Mount Unmount Sd Card Fix Sd Card Won T Mount
Sommaire :
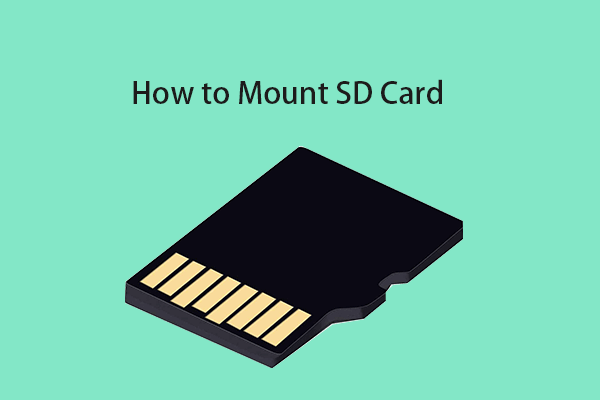
Que signifie monter une carte SD? Comment monter ou démonter une carte SD sur Windows 10 ou Android? La carte SD ne se monte pas, comment y remédier? Cet article rassemble les réponses et les guides pour ces questions. Pour la récupération gratuite des données de la carte SD, Récupération de données MiniTool Power est facile et gratuit.
Navigation Rapide :
Que signifie monter ou démonter une carte SD?
carte SD est hautement compressée et a une grande capacité de stockage, de sorte que la carte SD est largement utilisée dans les téléphones, tablettes, appareils photo, caméscopes, drones, etc. pour stocker des données. En général, la carte SD est automatiquement montée lorsque vous la branchez dans la fente pour carte micro SD d'un appareil comme un ordinateur portable, un téléphone Android. Après le montage, vous pouvez accéder, lire et écrire des données sur la carte SD.
Cependant, si la carte SD ne se monte pas automatiquement et La carte SD ne s'affiche pas après l'insertion, vous pouvez essayer de monter manuellement la carte SD et vérifier s'il y a des problèmes matériels avec votre appareil et la carte SD.
Vous pouvez vérifier ci-dessous comment monter la carte SD sur Windows 10, Android, etc. et comment réparer l'erreur de montage de la carte SD avec certaines solutions possibles. (En relation: Fixer la carte SD cesse de fonctionner )
Pointe: Récupération de données MiniTool Power - Top logiciel de récupération de données pour Windows 10. Vous pouvez utiliser ce programme pour récupérer facilement des fichiers supprimés ou perdus, des photos, des vidéos, des fichiers de la carte SD, de la carte mémoire, de l'ordinateur Windows, du lecteur USB, du disque dur externe, du SSD, etc. quelques clics. 100% propre et sûr.Comment monter une carte SD sur Windows 10 en tant que stockage permanent?
Si vous souhaitez monter une carte SD en tant que stockage interne supplémentaire dans Windows 10 pour stocker des fichiers, vous pouvez apprendre comment le faire ci-dessous.
Étape 1. Convertissez le format de la carte SD en NTFS
Windows prend en charge 3 formats de système de fichiers différents: NTFS, FAT32, exFAT. NTFS est le système de fichiers le plus moderne et Windows utilise NTFS pour son lecteur système et la plupart des lecteurs non amovibles.
Cependant, la plupart des cartes SD ou des cartes mémoire utilisent généralement un système de fichiers FAT comme FAT16, FAT32, exFAT (supérieur à 32 Go). Si vous souhaitez monter une carte SD en tant que stockage permanent interne dans Windows 10, vous devez changer son format en NTFS qui est le même que le système de partition local Windows.
Pointe: Pour vérifier le format de votre carte SD, vous pouvez la connecter à votre ordinateur et aller dans l'Explorateur de fichiers, cliquez avec le bouton droit sur le lecteur de carte SD et choisissez Propriétés. Dans la fenêtre des propriétés de la carte SD, vous pouvez voir son format de système de fichiers.Vous pouvez convertir une carte SD de FAT en NTFS sans formatage en utilisant MiniTool Partition Manager.
Gestionnaire de partition MiniTool est un gestionnaire de partition de disque gratuit pour les utilisateurs de Windows qui vous permet de gérer le disque dur sous tous les aspects. Vous pouvez utiliser cet outil pour convertir facilement FAT en NTFS gratuitement. Il vous permet de créer / supprimer / étendre / redimensionner / formater / effacer facilement les partitions, vérifier et corriger les erreurs de disque, tester la vitesse du disque dur, analyser l'espace du disque dur, etc.
Téléchargez et installez MiniTool Partition Manager sur votre ordinateur Windows 10 et vérifiez comment convertir une carte SD en NTFS sans perte de données.
Étape 1. Utilisez un lecteur de carte SD pour connecter la carte SD à votre ordinateur Windows. Lancez MiniTool Partition Manager.
Étape 2. Cliquez avec le bouton droit sur la partition de votre carte SD et sélectionnez Convertir FAT en NTFS option. Cliquez sur Début bouton dans la nouvelle fenêtre pour instantanément convertir FAT en NTFS sans perdre de données .
Une fois la conversion terminée, vous pouvez ouvrir à nouveau la fenêtre des propriétés de la carte SD pour vérifier si elle est maintenant en NTFS.

Si la carte SD est nouvelle et ne contient pas encore de données, vous pouvez également cliquer avec le bouton droit sur la carte SD et choisir Format option dans la liste des menus. Continuez à sélectionner le format du système de fichiers NTFS pour formater la carte SD .
Conseil: si vous utilisez un Mac, vous pouvez vérifier: Comment formater la carte SD sur Mac .
Étape 2. Montez la carte SD sur Windows 10
- Ensuite, vous pouvez ouvrir le lecteur C dans l'Explorateur de fichiers et créer un nouveau dossier dans le lecteur C nommé carte SD .
- Revenez au bureau. presse Windows + X et sélectionnez Gestion de disque pour ouvrir la fenêtre Gestion des disques Windows.
- Cliquez avec le bouton droit sur la carte SD et cliquez sur Modifier la lettre de lecteur et les chemins . Cliquez sur Ajouter bouton.
- Cliquez sur Feuilleter et sélectionnez le carte SD dossier que vous avez créé précédemment. Cliquez sur OK pour monter la carte SD dans le dossier de la carte SD. Ensuite, vous pouvez utiliser la carte SD comme lecteur local dans Windows 10.

Comment démonter la carte SD?
Pour démonter la carte SD sous Windows 10, vous pouvez cliquer avec le bouton droit sur la carte SD dans la barre d'état système de la barre des tâches et cliquer sur «Retirer le matériel en toute sécurité et éjecter le support» pour l'éjecter en toute sécurité. Si vous ne pouvez pas éjecter la carte SD, vous pouvez vous référer: Impossible d’éjecter le disque dur externe de Windows 10? Fixé avec 5 conseils .
 Comment supprimer la protection en écriture sur une carte Micro SD - 8 façons
Comment supprimer la protection en écriture sur une carte Micro SD - 8 façons La carte SD est-elle protégée en écriture? Apprenez à supprimer la protection en écriture sur la carte micro SD Samsung, SanDisk, etc. de 8 façons sous Windows 10.
Lire la suite4 façons de résoudre le problème de montage de la carte SD
Si la carte SD ne se monte pas sur votre ordinateur Windows 10, vous pouvez essayer les solutions ci-dessous pour résoudre ce problème.
Correction 1. Assurez-vous que la carte SD est au format NTFS, sinon, essayez la méthode ci-dessus pour la convertir au format NTFS.
Fix 2. Exécutez l'utilitaire de résolution des problèmes de matériel et de périphériques Windows.
Vous pouvez appuyer sur Windows + R , tapez msdt.exe -id DeviceDiagnostic dans la boîte de dialogue Exécuter et appuyez sur Entrer . Suivez les instructions pour sélectionner votre périphérique de carte SD et laissez l'utilitaire de résolution des problèmes trouver et résoudre les problèmes liés aux périphériques et au matériel sous Windows 10.

Fix 3. Vérifiez les erreurs de la carte SD et les secteurs défectueux.
Une autre façon de corriger les erreurs de la carte SD consiste à utiliser Windows CHKDSK. Vous pouvez appuyer sur Windows + R, tapez cmd et appuyez sur Ctrl + Maj + Entrée. Cliquez sur Oui dans la fenêtre UAC pour ouvrir Invite de commandes élevée dans Windows 10. Ensuite, vous pouvez taper chkdsk / f / r avec la lettre du lecteur de la carte SD dans l'invite de commande. Par exemple, si la lettre de votre lecteur de carte SD est E, vous devez taper la commande chkdsk e: / f / r et appuyer sur Entrée pour commencer à vérifier et à corriger les erreurs sur la carte SD.
Fix 4. Mettez à jour le pilote du lecteur de carte SD.
le Le périphérique USB n'est pas reconnu par votre ordinateur, cela peut être dû à un pilote incompatible ou obsolète.
Vous pouvez appuyer sur Windows + X, sélectionnez Gestionnaire de périphériques pour ouvrir la fenêtre Gestionnaire de périphériques. Développez la catégorie Lecteurs de disque et cliquez avec le bouton droit sur le périphérique de carte SD cible pour sélectionner Mettre à jour le pilote pour mettre à jour le pilote.

![Résolu: le quota disponible est insuffisant pour traiter cette commande [MiniTool News]](https://gov-civil-setubal.pt/img/minitool-news-center/28/solved-not-enough-quota-is-available-process-this-command.png)




![Six façons de résoudre l'erreur de page endommagée par un matériel défectueux [MiniTool Tips]](https://gov-civil-setubal.pt/img/backup-tips/06/six-ways-solve-faulty-hardware-corrupted-page-error.png)


![[Résolu !] Impossible de désactiver le mode restreint sur YouTube](https://gov-civil-setubal.pt/img/blog/77/can-t-turn-off-restricted-mode-youtube.jpg)
![5 Meilleur scanner IP gratuit pour Windows 10 et Mac [MiniTool News]](https://gov-civil-setubal.pt/img/minitool-news-center/48/5-best-free-ip-scanner.jpg)

![Correction de l'horloge Windows 10 disparue de la barre des tâches - 6 façons [MiniTool News]](https://gov-civil-setubal.pt/img/minitool-news-center/07/fix-windows-10-clock-disappeared-from-taskbar-6-ways.png)
![Si la Xbox One s’allume toute seule, vérifiez ces éléments pour y remédier [MiniTool News]](https://gov-civil-setubal.pt/img/minitool-news-center/98/if-xbox-one-turns-itself.jpg)
![Correction: Erreur PFN_LIST_CORRUPT dans Windows 10/8/7 / XP [MiniTool Tips]](https://gov-civil-setubal.pt/img/data-recovery-tips/87/fixed-pfn_list_corrupt-error-windows-10-8-7-xp.jpg)
![La meilleure façon de récupérer des fichiers à partir d'un ordinateur cassé Rapide et facile [Astuces MiniTool]](https://gov-civil-setubal.pt/img/data-recovery-tips/16/best-way-recover-files-from-broken-computer-quick-easy.jpg)
![Vérifiez la santé de la batterie de l'iPhone pour décider si une nouvelle est nécessaire [MiniTool News]](https://gov-civil-setubal.pt/img/minitool-news-center/59/check-iphone-battery-health-decide-if-new-one-is-needed.png)
![[4 façons] Les modèles Outlook continuent de disparaître – Comment y remédier ?](https://gov-civil-setubal.pt/img/news/B4/4-ways-outlook-templates-keep-disappearing-how-to-fix-it-1.jpg)

![Comment connecter des AirPods à votre ordinateur portable (Windows et Mac) ? [Astuces MiniTool]](https://gov-civil-setubal.pt/img/news/9B/how-to-connect-airpods-to-your-laptop-windows-and-mac-minitool-tips-1.jpg)