Correction de la carte SD ne montrant pas les solutions Windows 10: 10 [MiniTool Tips]
Fix Sd Card Not Showing Up Windows 10
Sommaire :

Ce tutoriel détaille 10 solutions pour vous aider à corriger la carte micro SD qui ne s'affiche pas ou un problème reconnu dans Windows 10. Certaines solutions pour réparer la carte SD n'apparaissant pas sur Mac ou Android sont également incluses. De plus, comme vous ne pouvez pas accéder aux données de la carte SD si elles n'apparaissent pas dans Windows 10, Récupération de données MiniTool Power est également joint pour vous aider à récupérer les données sur la carte SD.
Navigation Rapide :
- La carte SD ne s'affiche pas sous Windows 10, quel pilote est nécessaire?
- La carte SD ne s'affiche pas lorsque le téléphone Android est connecté à Windows 10.
- La carte SD n'est pas reconnue lorsqu'elle est insérée dans la fente Windows 10.
Qu'est-ce qui pourrait empêcher la carte SD d'afficher Windows 10?
Pourquoi ma carte SD n'apparaît-elle pas sur mon ordinateur Windows 10 ou Mac? Les causes de ce problème peuvent être des problèmes matériels ou logiciels. Cela peut être causé par le pilote de périphérique obsolète, corrompu ou système de fichiers de la carte SD non pris en charge , éjection incorrecte de la carte SD, Le lecteur de carte SD ne fonctionne pas , mauvais port USB de l'ordinateur, protection en écriture de la carte SD, infection par malware / virus, dommages logiques ou physiques sur la carte SD, etc.
 Réparer mon téléphone sans SD: réparer la carte SD corrompue et restaurer les données de 5 façons
Réparer mon téléphone sans SD: réparer la carte SD corrompue et restaurer les données de 5 façons Comment réparer mon téléphone SD gratuitement? Vérifiez les 5 façons de réparer la carte SD corrompue sur les téléphones (Android) et restaurez facilement les données et les fichiers de la carte SD en 3 étapes simples.
Lire la suiteSur la base des causes possibles de la non-reconnaissance de la carte micro SD sous Windows 10, nous proposons ci-dessous 8 solutions avec des guides détaillés pour vous aider à faire face à une erreur SD non affichée / reconnue / fonctionnelle sur Windows 10.
Correction de la carte SD ne montrant pas les solutions Windows 10-10
- Redémarrez l'ordinateur Windows 10
- Vérifier les connexions matérielles
- Exécutez l'utilitaire de résolution des problèmes matériels
- Mettre à jour ou réinstaller le pilote du lecteur de carte SD
- Effectuer un scan anti-malware / virus
- Attribuer une lettre de lecteur pour la carte SD
- Désactiver et activer le lecteur de carte SD dans le Gestionnaire de périphériques
- Supprimer la protection en écriture sur la carte SD
- Réparer le système de fichiers de la carte SD corrompu avec CHKDSK
- Récupérez les données de la carte SD et reformatez-les en FAT32
Comment réparer une carte SD qui ne s'affiche pas ou des solutions Windows 10-10 reconnues
Fix 1. Redémarrez l'ordinateur Windows 10
Parfois, le redémarrage de l'ordinateur peut toujours faire la magie lorsque vous rencontrez des problèmes avec votre ordinateur. Vous pouvez cliquer sur Démarrer -> Alimentation -> Redémarrer pour simplement redémarrer votre ordinateur. Après cela, vérifiez si la carte SD est détectée par votre ordinateur Windows 10.
Fix 2. Vérifiez les connexions matérielles
Puisque généralement nous utilisons un lecteur de carte SD pour connecter la carte SD à l'ordinateur pour accéder à ses données. Vous pouvez d'abord vérifier si le problème est causé par des problèmes matériels.
- Changez pour insérer le lecteur de carte SD dans un autre port USB de votre ordinateur pour voir s'il s'affiche.
- Changez un autre lecteur de carte SD pour lire la carte SD pour voir si c'est le lecteur de carte SD à blâmer.
- Branchez une autre carte SD sur le lecteur de carte SD pour voir si vous pouvez accéder aux données qu'elle contient.
- Branchez le lecteur de carte SD sur un autre ordinateur pour voir s'il peut fonctionner.
- Vous pouvez également nettoyer la carte SD et le lecteur de carte SD pour enlever la poussière et vérifier à nouveau si elle peut être reconnue.
- Vérifiez si le commutateur de verrouillage de la carte mémoire est en état de déverrouillage.
Fix 3. Exécuter l'utilitaire de résolution des problèmes matériels
Windows dispose d'un outil de dépannage matériel intégré. Vous pouvez l'exécuter pour résoudre les problèmes matériels.
Étape 1. Vous pouvez appuyer sur Windows + I pour ouvrir les paramètres. Cliquez sur Mise à jour et sécurité -> Dépanner .
Étape 2. Faites défiler vers le bas dans la fenêtre de droite pour trouver et cliquez sur Matériel et appareils . Et cliquez Exécutez l'utilitaire de résolution des problèmes bouton. Windows trouvera et résoudra automatiquement les problèmes liés aux périphériques et au matériel.
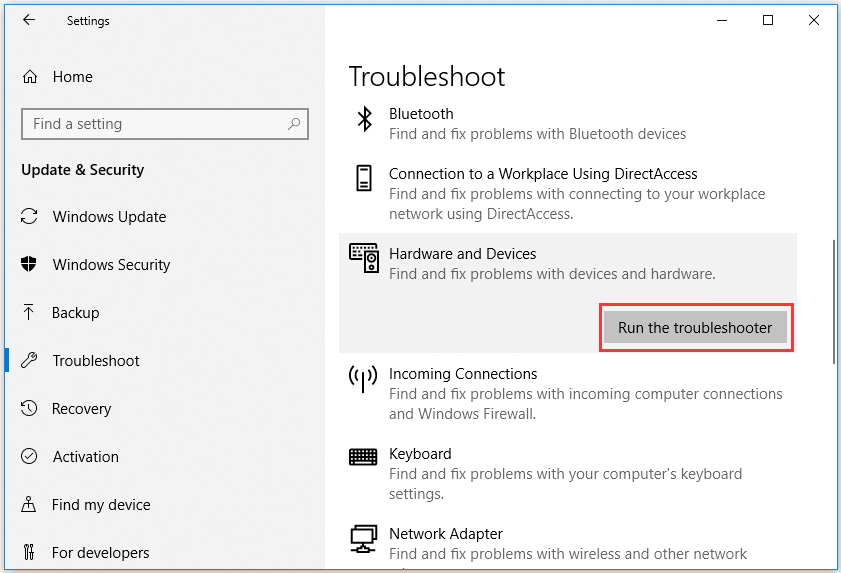
Une fois que vous avez redémarré votre ordinateur et résolu toutes les causes matérielles possibles, si ce n'est pas le lecteur de carte SD ou le défaut du port USB, vous pouvez considérer que ce sont les causes logicielles qui entraînent une erreur Windows 10 sur la carte SD. Vérifiez les solutions ci-dessous pour les résoudre une par une.
Fix 4. Mettre à jour ou réinstaller le pilote du lecteur de carte SD
La plupart des lecteurs de carte SD installeront automatiquement les pilotes lorsque vous les branchez à l'ordinateur pour la première fois. Si le pilote du lecteur de carte SD corrompu ou obsolète est la cause de la non-reconnaissance de la carte SD par Windows 10, vous pouvez suivre le guide ci-dessous pour mettre à jour ou réinstaller le pilote du lecteur de carte SD.
Étape 1. Appuyez sur Windows + X et sélectionnez Gestionnaire de périphériques pour l'ouvrir.
Étape 2. Développez Disques durs et faites un clic droit sur votre périphérique de carte SD et choisissez Mettre à jour le pilote . Vous pouvez également choisir Désinstaller l'appareil , puis cliquez sur Action -> Rechercher les modifications matérielles pour réinstaller le pilote du lecteur de carte SD.
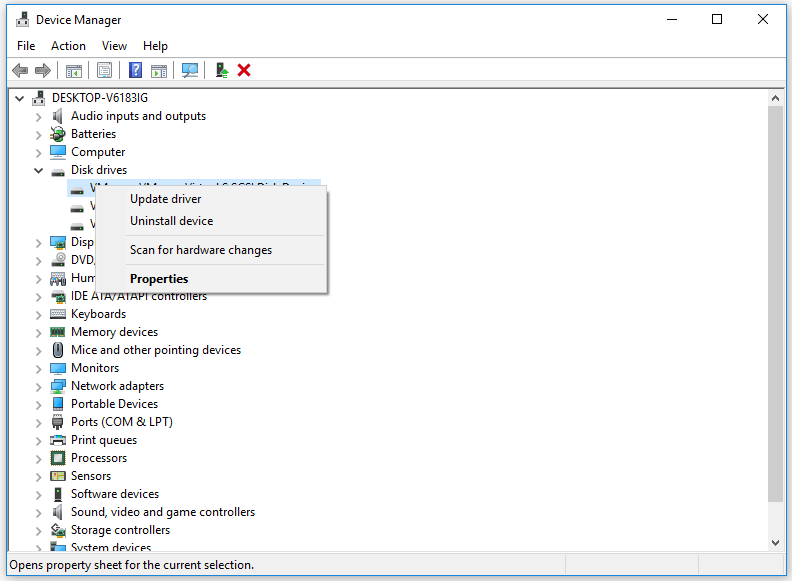
Fix 5. Effectuer un scan anti-malware / virus
Une infection par un logiciel malveillant ou un virus peut également empêcher l'affichage de la carte SD dans Windows 10. Il est conseillé d'exécuter Windows Defender ou d'installer un logiciel antivirus tiers pour effectuer une analyse des logiciels malveillants / virus.
Une infection par un logiciel malveillant / virus peut également masquer les fichiers de la carte SD. Vous pouvez consulter cet article pour quelques solutions: Comment afficher / récupérer des fichiers cachés sur une carte USB ou SD .
Fix 6. Attribuer une lettre de lecteur pour la carte SD
Si la carte SD ne s'affiche pas ou n'est pas reconnue dans l'explorateur de fichiers Windows 10, cela peut être dû à l'erreur de lettre de lecteur de carte SD manquante. Vous pouvez facilement attribuer gratuitement une lettre de lecteur à la carte SD via Gestion des disques ou Assistant de partition MiniTool . Vérifiez comment définir une nouvelle lettre de lecteur pour la carte SD.
Étape 1. Vous pouvez appuyer sur Windows + R , tapez diskmgmt.msc dans la zone Exécuter et appuyez sur Entrer pour ouvrir Windows Disk Management.
Étape 2. Trouvez le lecteur de carte SD amovible et cliquez dessus avec le bouton droit de la souris pour choisir Modifier la lettre de lecteur et les chemins . Ensuite, vous pouvez cliquer Ajouter dans la fenêtre contextuelle pour attribuer une nouvelle lettre de lecteur à la carte SD.
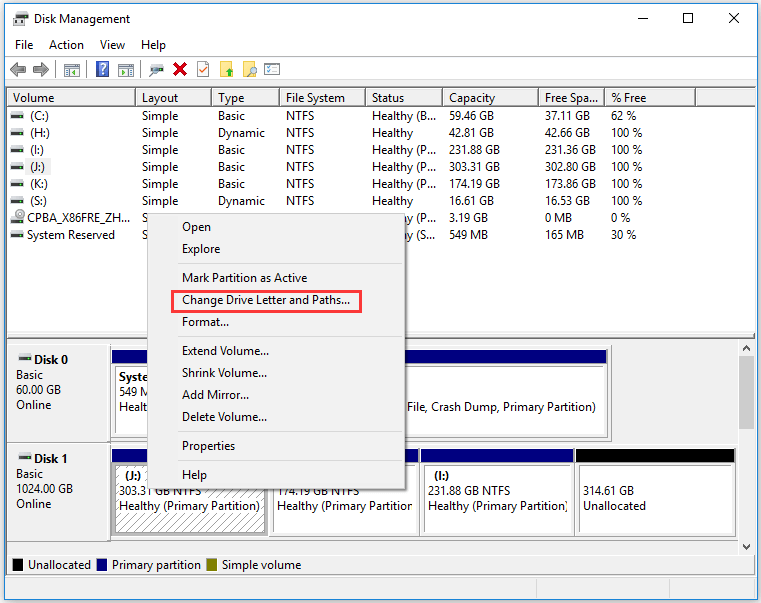
Vous pouvez également utiliser MiniTool Partition Wizard pour facilement changer la lettre de lecteur .
Après cela, vous pouvez ouvrir à nouveau l'Explorateur de fichiers pour vérifier si la carte SD apparaît dans Windows 10.
Fix 7. Désactiver et activer le lecteur de carte SD dans le Gestionnaire de périphériques
- Appuyez sur Windows + R, tapez devmgmt.msc dans la boîte de dialogue Exécuter et appuyez sur Entrée pour ouvrir le Gestionnaire de périphériques .
- Développez ensuite Périphériques de mémoire et cliquez avec le bouton droit sur votre lecteur de carte SD pour choisir Propriétés.
- Cliquez ensuite sur l'onglet Pilote et sur le bouton Désactiver le périphérique. Cliquez sur OK.
- Cliquez sur le bouton Activer l'appareil pour rallumer l'appareil. Vérifiez ensuite si le problème de la carte SD n'apparaissant pas sous Windows 10 a été corrigé.
Fix 8. Supprimer la protection en écriture sur la carte SD
Si la carte SD est protégée en écriture, le problème de la carte SD qui n'apparaît pas dans Windows 10 peut se produire. Vous pouvez suivre les étapes ci-dessous pour supprimer la protection en écriture de la carte SD.
#1. Supprimer la protection en écriture avec Diskpart
- Appuyez sur Windows + R, tapez cmd et appuyez sur Ctrl + Maj + Entrée pour exécuter l'invite de commande en tant qu'administrateur.
- Type diskpart dans CMD et appuyez sur Entrée pour ouvrir la fenêtre Diskpart.
- Type disque de liste et appuyez sur Entrée.
- Type sélectionnez le disque * , veuillez remplacer «*» par la lettre de lecteur exacte de la carte SD. Appuyez sur Entrée.
- Type attributs disk clear en lecture seule et appuyez sur Entrée.
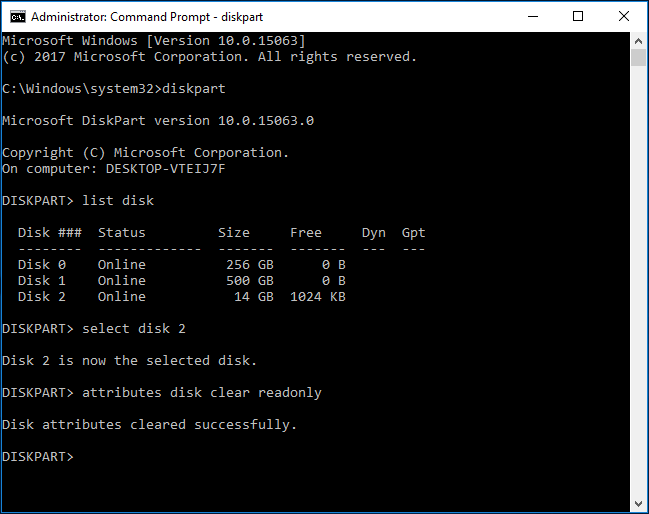
# 2. Supprimer la protection en écriture de la carte SD avec l'éditeur de registre
Vous pouvez également supprimer le protection en écriture sur disque via l'éditeur de registre. Vérifiez comment procéder.
- Appuyez sur Windows + R, tapez regedit pour ouvrir l'éditeur de registre dans Windows 10 .
- Accédez au chemin suivant: HKEY_LOCAL_MACHINE SYSTEM CurrentControlSet Control StorageDevicePolicies.
- Si vous pouvez trouver une clé WriteProtect dans la fenêtre de droite, double-cliquez dessus et définissez ses données de valeur de 1 à 0.
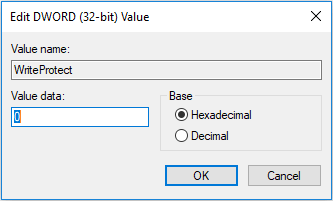
Fix 9. Réparer le système de fichiers de la carte SD corrompu avec CHKDSK
Pour régler le système de fichiers corrompu de la carte SD qui peut empêcher la carte micro SD de s'afficher dans Windows 10. Vous pouvez utiliser un autre outil de vérification de disque gratuit intégré à Windows - CHKDSK.
Étape 1. Ouvrez Invite de commandes élevée sous Windows 10. Vous pouvez appuyer sur Windows + R , tapez cmd et appuyez sur Ctrl + Maj + Entrée pour y accéder.
Étape 2. Ensuite, vous pouvez taper chkdsk / f / r commande, par exemple chkdsk e: / f / r et appuyez sur Entrer . Ensuite, l'outil Windows CHKDSK vérifiera automatiquement et réparer le disque dur erreurs, corrigez le système de fichiers corrompu de la carte SD et réparez les secteurs logiques défectueux sur le lecteur.
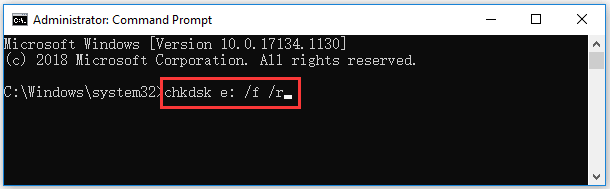
![Guide ultime pour résoudre l'erreur de suppression de fichiers de la carte SD [Conseils MiniTool]](https://gov-civil-setubal.pt/img/disk-partition-tips/40/ultimate-guide-resolve-can-t-delete-files-from-sd-card-error.jpg)
![[2 façons] Comment rechercher d'anciennes vidéos YouTube par date ?](https://gov-civil-setubal.pt/img/blog/08/how-find-old-youtube-videos-date.png)


![Guide complet - Comment trouver le chemin d'un lecteur réseau Windows 10 [MiniTool News]](https://gov-civil-setubal.pt/img/minitool-news-center/70/full-guide-how-find-path-network-drive-windows-10.png)








![Une introduction simple de la partition logique [MiniTool Wiki]](https://gov-civil-setubal.pt/img/minitool-wiki-library/24/simple-introduction-logical-partition.jpg)


![2 façons de mettre à jour le pilote audio haute définition NVIDIA [MiniTool News]](https://gov-civil-setubal.pt/img/minitool-news-center/35/2-ways-update-nvidia-high-definition-audio-driver.png)


![Vérification de la compatibilité Windows 10 - Système de test, logiciel et pilote [MiniTool Tips]](https://gov-civil-setubal.pt/img/backup-tips/10/windows-10-compatibility-check-test-system.png)