Comment sauvegarder l'accès rapide ? Voici un guide pour vous !
How To Back Up Quick Access Here Is A Guide For You
La page d'accès rapide de l'Explorateur de fichiers constitue le chemin le plus court vers les fichiers sur lesquels vous avez travaillé et les dossiers que vous utilisez souvent. Ce sont vos dossiers fréquents et vos fichiers récents. Ce message de Mini-outil vous indique comment sauvegarder Quick Access.Le Accès rapide La fonctionnalité de l'Explorateur de fichiers vous permet d'accéder facilement aux fichiers et aux dossiers sans avoir à les rechercher ni à perdre du temps à les trouver. Il comprend les dossiers fréquents et les fichiers récents. Certains utilisateurs souhaitent savoir comment sauvegarder Quick Access car ils craignent que Quick Access soit perdu pour certaines raisons.
Voici les raisons potentielles de la perte de l'accès rapide :
- Mettre à jour le système d'exploitation : Les mises à jour ou mises à niveau de Windows peuvent réinitialiser les préférences utilisateur, entraînant la perte des paramètres d'accès rapide.
- Changer de compte utilisateur : Le changement ou la modification de comptes d'utilisateurs peut interrompre les configurations d'accès rapide.
- Erreurs de l'explorateur de fichiers : Problèmes avec l'Explorateur de fichiers ou des erreurs système peuvent entraîner une perte de données d'accès rapide.
L'un des fichiers, nommé f01b4d95cf55d32a.automaticDestinations-ms, contient les dossiers que vous avez épinglés dans Accès rapide.
Comment sauvegarder l'accès rapide
Comment sauvegarder l'accès rapide ? Cette partie vous propose 3 méthodes et vous pouvez en choisir une en fonction de vos besoins.
Voie 1 : via MiniTool ShadowMaker
MiniTool ShadowMaker est un morceau de logiciel de sauvegarde gratuit . Vous pouvez utiliser ce programme pour sauvegarder facilement Quick Access sur un disque dur externe, une clé USB ou un lecteur réseau. Une fois votre accès rapide perdu, vous pouvez le restaurer immédiatement avec la sauvegarde. Voyons maintenant comment l'utiliser :
1. Téléchargez et installez MiniTool ShadowMaker. Ensuite, lancez-le.
Essai de MiniTool ShadowMaker Cliquez pour télécharger 100% Propre et sûr
2. Accédez au Sauvegarde et cliquez sur l'onglet SOURCE partie. Ensuite, accédez à l’emplacement du chemin d’accès rapide et vérifiez les fichiers que vous souhaitez sauvegarder. Cliquez sur D'ACCORD continuer.
C:\Utilisateurs\Votre nom d'utilisateur\AppData\Roaming\Microsoft\Windows\Recent\AutomaticDestinations
Conseils: 1. Si vous ne voyez pas le dossier AppData dans ce programme, vous devez ouvrir Explorateur de fichiers et faites un clic droit Données d'application choisir Propriétés et décochez la case Caché article. Relancez MiniTool ShadowMaker.2. Si vous souhaitez uniquement sauvegarder les dossiers contenant que vous avez épinglés sur Accès rapide, vous devez rechercher le dossier appelé f01b4d95cf55d32a.automaticDestinations-ms et vérifiez-le.
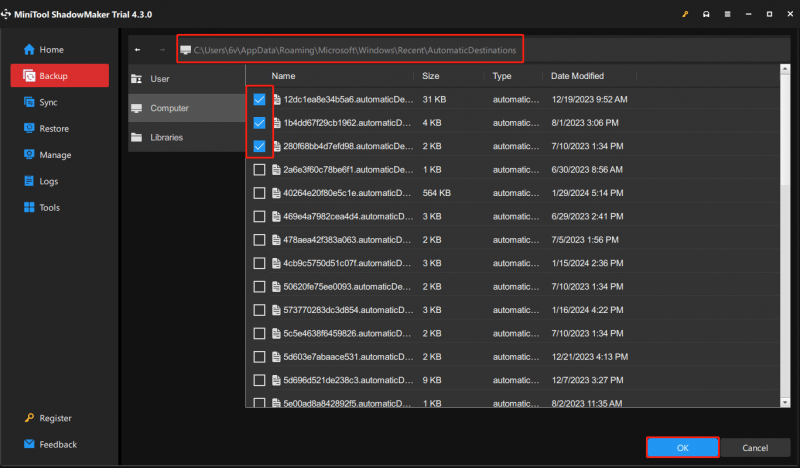
3. Cliquez sur le DESTINATION partie pour choisir un emplacement pour stocker les fichiers d’accès rapide. Il y a 4 chemins disponibles. Il est recommandé de choisir le disque dur externe comme destination.
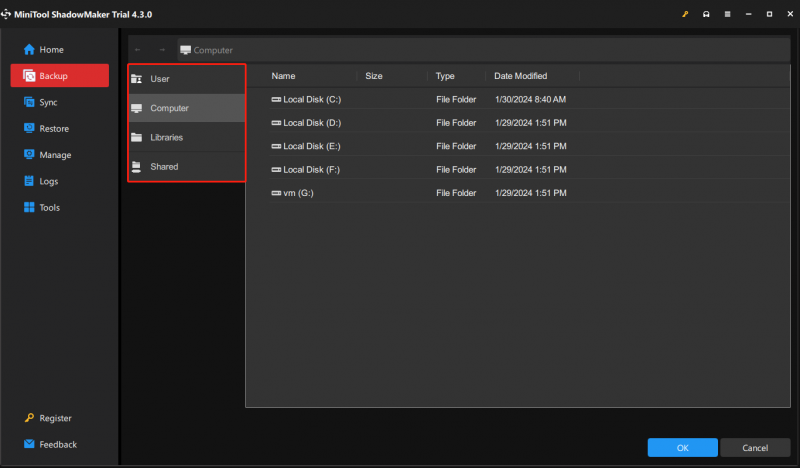
4. Cliquez sur le Sauvegarder maintenant bouton pour démarrer la tâche de sauvegarde maintenant.
Conseils: Si vous devez restaurer les fichiers, vous pouvez vous référer à cet article - Comment restaurer des fichiers avec MiniTool ShadowMaker pour retrouver les données perdues .Voie 2 : via l'invite de commande
Certains utilisateurs préfèrent l'invite de commande. Cette partie explique comment sauvegarder Quick Access avec l'invite de commande.
1. Appuyez sur le bouton les fenêtres + R. clés ensemble pour ouvrir le Courir boîte.
2. Tapez la commande suivante et cliquez sur D'ACCORD .
%appdata%\microsoft\windows\recent\automaticdestinations
3. Accédez à un autre lecteur tel que D, créez un nouveau dossier et nommez-le MiniTool (exemple).
4. Tapez cmd dans le Recherche case et choisissez Exécuter en tant qu'administrateur .
5. Tapez la commande suivante et appuyez sur Entrer :
robocopy %appdata%\microsoft\windows\recent\automaticdestinations 'D:\MiniTool'
Conseils: Pour le restaurer dans l'invite de commande, vous devez supprimer la commande : robocopy 'D:\MiniTool' %appdata%\microsoft\windows\recent\automaticdestinations *.automaticDestinations-msVoie 3 : Par copier-coller
Vous pouvez également sauvegarder Quick Access par copier-coller. Voici comment procéder :
1. Appuyez sur le bouton les fenêtres + ET clés ensemble pour ouvrir Explorateur de fichiers .
2. Copiez le chemin suivant dans la barre d'adresse :
%AppData%\Microsoft\Windows\Récents\AutomaticDestinations
3. Copiez et collez les éléments vers un autre emplacement.
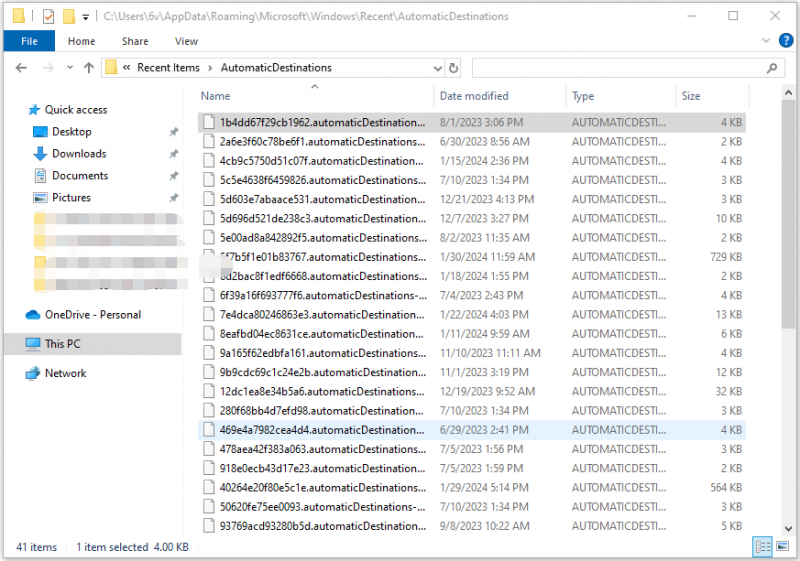
Derniers mots
Comment sauvegarder l'accès rapide ? Comment sauvegarder le dossier épinglé Quick Access ? Cet article vous propose 3 façons de procéder. J'espère que l'un d'eux pourra vous être utile.
![Puis-je récupérer les messages supprimés de mon iPhone? Meilleures solutions! [MiniTool Tips]](https://gov-civil-setubal.pt/img/ios-file-recovery-tips/65/can-i-retrieve-deleted-messages-from-my-iphone.jpg)



![Le Bluetooth ne s’active pas dans Windows 10? Répare le maintenant! [Actualités MiniTool]](https://gov-civil-setubal.pt/img/minitool-news-center/23/bluetooth-won-t-turn-windows-10.png)
![Comment résoudre Fortnite ne se lance pas? Voici 4 solutions [MiniTool News]](https://gov-civil-setubal.pt/img/minitool-news-center/78/how-solve-fortnite-not-launching.png)


![Top 10 des logiciels de contrôle de ventilateur sur Windows 10 [MiniTool News]](https://gov-civil-setubal.pt/img/minitool-news-center/35/top-10-fan-control-software-windows-10.png)
![Comment réparer OneDrive toujours sur cet appareil manquant ? [3 façons]](https://gov-civil-setubal.pt/img/news/F7/how-to-fix-onedrive-always-keep-on-this-device-missing-3-ways-1.png)


![4 façons d'ouvrir le diagnostic de la mémoire Windows pour vérifier la mémoire [MiniTool Wiki]](https://gov-civil-setubal.pt/img/minitool-wiki-library/86/4-ways-open-windows-memory-diagnostic-check-memory.png)



![Les meilleures alternatives logicielles de sauvegarde numérique Western gratuites [MiniTool Tips]](https://gov-civil-setubal.pt/img/backup-tips/11/best-free-western-digital-backup-software-alternatives.jpg)

![Qu'est-ce que le volume fractionné et comment le créer [MiniTool Wiki]](https://gov-civil-setubal.pt/img/minitool-wiki-library/08/what-is-spanned-volume.jpg)