Comment réparer l'utilisation élevée du processeur du serveur WinGet COM sous Windows 11
How To Fix Winget Com Server High Cpu Usage On Windows 11
Vous constaterez peut-être que WinGet COM Server consomme beaucoup de ressources CPU et d’énergie sur un PC Windows 11/10. Qu’est-ce que le serveur COM WinGet ? Comment réparer l'utilisation élevée du processeur du serveur WinGet COM ? Ce message de Mini-outil vous donne les réponses.Qu'est-ce que le serveur COM WinGet
WinGet COM Server est un processus que le Gestionnaire de packages Windows (Winget) utilise pour communiquer avec d’autres applications. Winget est un outil de ligne de commande et un gestionnaire de packages qui vous permet de découvrir, d'installer, de mettre à niveau, de supprimer et de configurer des applications sur les ordinateurs Windows 10 et Windows 11.
Bien que WinGet COM Server soit un processus légitime, il peut parfois entraîner une utilisation élevée du processeur pour diverses raisons, telles que l'installation ou la mise à jour de nombreuses applications, le téléchargement d'applications volumineuses ou des conflits avec d'autres applications.
Ce qui suit est un forum connexe sur le problème « Utilisation élevée du processeur du serveur WinGet COM ».
Ces derniers jours, j'ai entendu le ventilateur de l'ordinateur portable se mettre en marche et j'ai découvert un processus appelé 'WinGet COM Server' qui consomme des cycles de processeur. J'ai désinstallé WinGet des applications, mais il est réapparu. Je pense que la mise à jour Windows l'a réinstallé. Microsoft
Voyons ensuite comment résoudre le problème « Utilisation élevée du processeur du serveur WinGet COM ».
Comment réparer l'utilisation élevée du processeur du serveur WinGet COM
Correctif 1 : effectuez un démarrage en mode minimal
Un « démarrage en mode minimal » démarre Windows avec un ensemble minimal de pilotes et de programmes de démarrage, afin que vous puissiez déterminer si un programme en arrière-plan interfère avec votre jeu ou programme. Voici comment procéder :
1. Tapez msconfig dans le Recherche case et sélectionnez Configuration du système à partir des résultats.
2. Accédez au Prestations de service onglet, vérifiez Cacher tous les services Microsoft , puis sélectionnez Désactiver tous les .
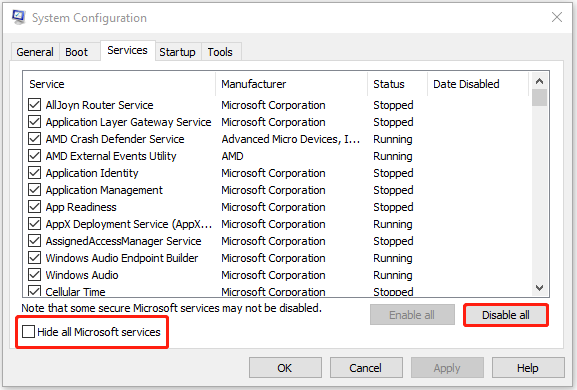
3. Accédez au Démarrer et sélectionnez Ouvrir le Gestionnaire des tâches .
4. Sous Démarrer dans le Gestionnaire des tâches, choisissez l'élément, puis sélectionnez Désactiver pour chacun.
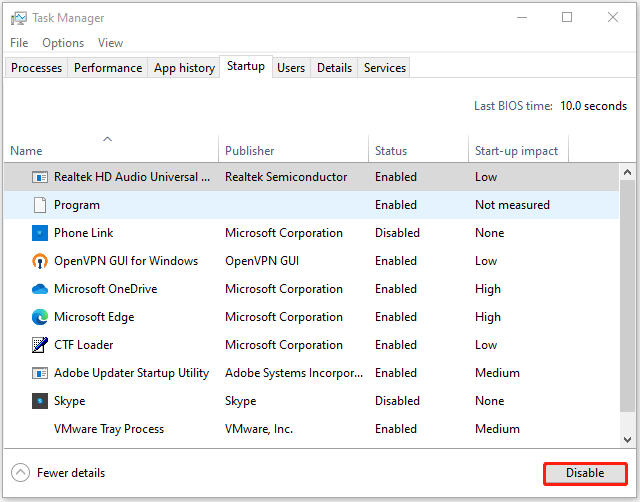
5. Fermez le Gestionnaire des tâches. Sur le Démarrer dans l'onglet Configuration du système, sélectionnez D'ACCORD . Lorsque vous redémarrez l’ordinateur, il se trouve dans un environnement de démarrage minimal.
Correctif 2 : mettre à jour le programme d’installation de l’application
Vous pouvez également mettre à jour le programme d'installation de l'application pour résoudre le problème « Utilisation élevée du processeur du serveur WinGet COM ».
1. Tapez Boutique Microsoft dans le Recherche boîte pour l'ouvrir.
2. Ensuite, accédez au Bibliothèque languette. Dans la liste, recherchez et cliquez Installateur d'application .
3. Enfin, cliquez sur le Mise à jour option pour installer toutes les mises à jour disponibles.
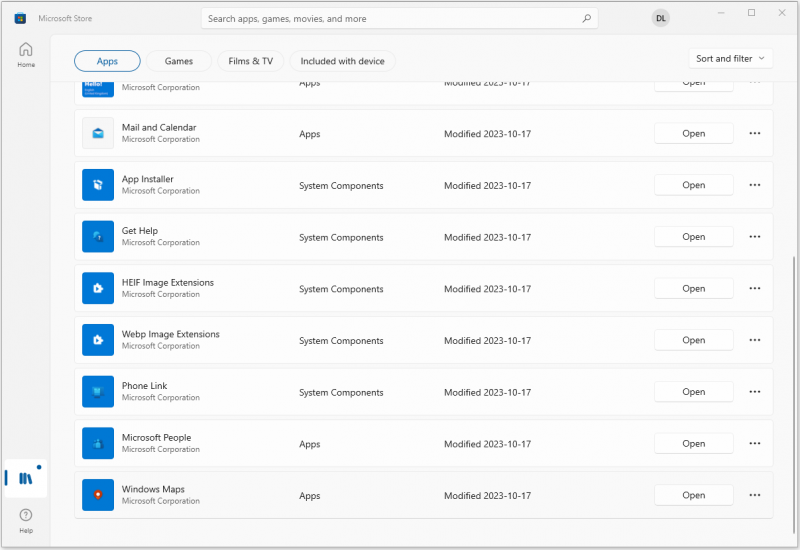
Correctif 3 : désactiver les sources WinGet inutiles
La méthode suivante pour résoudre le problème d'utilisation élevée du serveur COM WinGet consiste à désactiver les sources WinGet inutiles. Suivez le guide ci-dessous :
1. Tapez cmd dans la zone de recherche de la barre des tâches, puis cliquez avec le bouton droit sur le Invite de commande application et sélectionnez Exécuter en tant qu'administrateur .
2. Tapez la commande suivante et appuyez sur Entrer :
liste des sources de Winget
3. Ensuite, utilisez la commande suivante pour supprimer n'importe quelle source de la liste :
source de Winget désactiver
Correctif 4 : Exécutez SFC et DISM
Une autre méthode que vous pouvez utiliser pour résoudre le problème « Le serveur COM WinGet consomme 25 % du processeur » est l'utilitaire Vérificateur de fichiers système (SFC) et l'outil DISM :
1. Tapez cmd dans la zone de recherche de la barre des tâches, puis cliquez avec le bouton droit sur le Invite de commande application et sélectionnez Exécuter en tant qu'administrateur .
2. Tapez sfc/scannow commande dans l’invite de commande élevée. Ce processus peut prendre beaucoup de temps à numériser, veuillez patienter.
3. Si l'analyse SFC ne fonctionne pas, vous pouvez essayer d'exécuter la commande ci-dessous dans la fenêtre d'invite de commande élevée.
- Dism /En ligne /Cleanup-Image /CheckHealth
- Dism /En ligne /Cleanup-Image /ScanHealth
- Dism /En ligne /Cleanup-Image /RestoreHealth
Une fois terminé, redémarrez votre PC et vérifiez si le problème est résolu.
Conseils: Il y a un morceau de logiciel de sauvegarde gratuit pour que vous puissiez effectuer la sauvegarde et la restauration du système - MiniTool ShadowMaker. Il offre plus de fonctionnalités que l'outil intégré de Windows, telles que la sauvegarde automatique, les options de sauvegarde avancées, etc. Téléchargez-le maintenant pour essayer.Essai de MiniTool ShadowMaker Cliquez pour télécharger 100% Propre et sûr
Derniers mots
Ce sont toutes les informations sur les méthodes permettant de résoudre le problème « Utilisation élevée du processeur du serveur WinGet COM ». Si vous souhaitez résoudre le problème mais ne savez pas comment procéder, vous pouvez essayer les solutions ci-dessus une par une. Je pense que l'un d'eux peut vous aider à résoudre votre problème.









![Erreur d'accès au matériel Facebook: impossible d'accéder à la caméra ou au microphone [MiniTool News]](https://gov-civil-setubal.pt/img/minitool-news-center/53/hardware-access-error-facebook.png)


![Erreur Discord: une erreur JavaScript s'est produite dans le processus principal [MiniTool News]](https://gov-civil-setubal.pt/img/minitool-news-center/02/discord-error-javascript-error-occurred-main-process.jpg)
![Comment réparer l'erreur de surchauffe du processeur avec 3 solutions utiles [MiniTool News]](https://gov-civil-setubal.pt/img/minitool-news-center/34/how-fix-cpu-over-temperature-error-with-3-useful-solutions.png)

![Réparer un câble réseau n'est pas correctement branché ou peut être cassé [MiniTool News]](https://gov-civil-setubal.pt/img/minitool-news-center/60/fix-network-cable-is-not-properly-plugged.png)

![[Mise à jour 2020] Les correctifs pour Microsoft Word ne fonctionnent plus sur PC [MiniTool Tips]](https://gov-civil-setubal.pt/img/data-recovery-tips/68/fixes.png)

