Comment sauvegarder et restaurer les préférences GPU pour les applications ?
How To Backup And Restore Gpu Preferences For Apps
Microsoft publie une fonctionnalité appelée paramètres graphiques dans Windows 10/11. Savez-vous ce que c'est et quelle est sa fonction ? C'est une option pour modifier vos préférences GPU. Dans ce post de Mini-outil , nous expliquerons comment sauvegarder et restaurer les préférences GPU pour les applications sous Windows 10/11.
Quelles sont les préférences GPU ?
Microsoft publie souvent des mises à jour Windows pour améliorer les performances de l'ordinateur. Si vous effectuez une mise à jour vers Windows 10/11, vous constaterez peut-être qu'il existe une nouvelle fonctionnalité pour les systèmes multi-GPU : les paramètres graphiques, qui vous permettent de gérer les préférences de performances graphiques de vos applications.
Les préférences GPU signifient que vous pouvez définir le GPU auquel vous souhaitez attribuer certaines applications. Ce faisant, vous obtiendrez de meilleures performances de l’application et économiserez la durée de vie de la batterie. Lors du prochain lancement des applications, les choix prendront effet.
Cependant, la plupart des applications installées choisissent généralement le GPU qu'elles souhaitent utiliser au lieu de suivre les préférences que vous avez définies. Dans ce cas, vous devez définir manuellement les préférences GPU pour une application spécifique. Vous vous demandez peut-être comment sauvegarder et restaurer les préférences GPU des applications, ou les réinitialiser à leurs valeurs par défaut dans Windows 10/11. Si vous ne savez pas comment procéder, continuez à lire et trouvez des réponses.
Étapes pour sauvegarder et restaurer les préférences GPU pour les applications
Sauvegarder les préférences GPU pour les applications
Dans cette section, vous pouvez apprendre à sauvegarder les préférences GPU des applications. Suivez les étapes ci-dessous :
Conseils: Étant donné que le registre fait partie de la sauvegarde des préférences GPU des applications, avant de procéder à cette action, nous vous recommandons de sauvegarder le registre ou créer un point de restauration système .Essai de MiniTool ShadowMaker Cliquez pour télécharger 100% Propre et sûr
Étape 1 : Tapez Gagner + R. pour ouvrir le Courir dialogue.
Étape 2 : Saisie regedit dans la boîte et frappe Entrer ouvrir Éditeur de registre .
Étape 3 : Accédez au chemin suivant :
HKEY_CURRENT_USER\SOFTWARE\Microsoft\DirectX\UserGpuPreferences
Conseils: Si cette clé de registre n'apparaît pas, cela signifie que vous n'avez apporté aucune modification récente à vos préférences GPU.Étape 4 : Dans le panneau de gauche, cliquez avec le bouton droit Préférences UserGpu et sélectionnez Exporter .
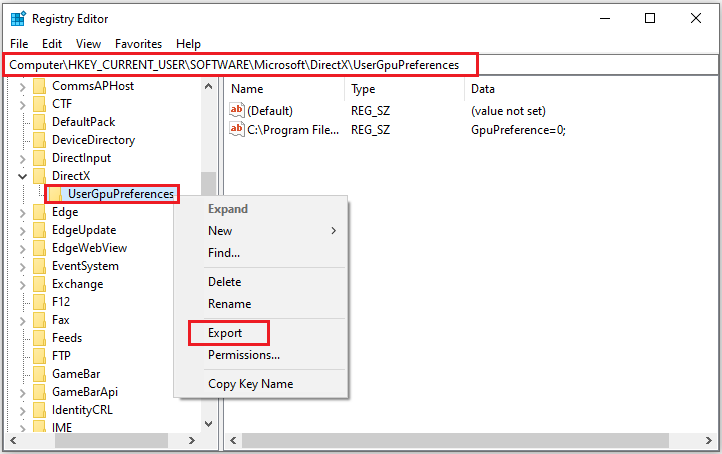
Étape 5 : Choisissez où vous souhaitez exporter le fichier .reg sur votre appareil, puis cliquez sur Sauvegarder .
Restaurer les préférences GPU pour les applications
Voici les guides pour restaurer les préférences GPU pour les applications sous Windows 10/11.
Étape 1 : Localisez le fichier .reg que vous avez enregistré et double-cliquez dessus pour le fusionner.
Étape 2 : Si le contrôle de compte d'utilisateur (UAC) vous y invite, cliquez sur Oui confirmer.
Étape 3 : Si l'Éditeur du Registre vous y invite, cliquez sur Oui > D'ACCORD .
Réinitialiser les préférences GPU pour les applications
Après avoir sauvegardé et restauré les préférences GPU des applications, si vous souhaitez les réinitialiser, vous pouvez suivre le guide ci-dessous :
Étape 1 : Appuyez sur Gagner + je ouvrir Paramètres , puis accédez à Système > Afficher > Paramètres graphiques .
Étape 2 : Sous le Choisissez une application pour définir vos préférences section, sélectionnez le type d’applications que vous souhaitez modifier et cliquez sur Parcourir .
Étape 3 : Choisissez l'application spécifique et cliquez sur Ajouter .
Étape 4 : Lorsque l'application apparaît, cliquez dessus et choisissez Possibilités > Laissez Windows décider > Sauvegarder .
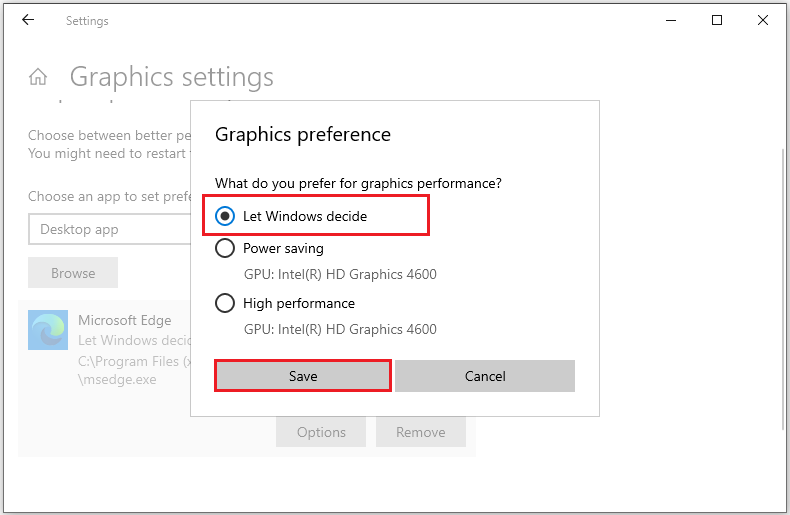
Meilleur logiciel de sauvegarde et de restauration – MiniTool ShadowMaker
Parfois, un registre endommagé ou supprimé par erreur peut entraîner des problèmes de démarrage ou une perte de données. Par conséquent, la sauvegarde de vos données importantes et de votre système d’exploitation est tout à fait nécessaire. Ici, nous introduisons un gratuit Logiciel de sauvegarde PC – MiniTool ShadowMaker.
Il s'agit d'un outil convivial qui vous permet de système de sauvegarde , fichiers et dossiers, disques et partitions en quelques étapes simples. Vous pouvez facilement restaurer les données à leur état précédent avec leur image de sauvegarde si vous en avez besoin. De plus, vous pouvez créer un support de démarrage pour démarrer votre système d'exploitation Windows ou sauvegarder des données.
Essai de MiniTool ShadowMaker Cliquez pour télécharger 100% Propre et sûr
Conclusion
Pour conclure, cet article concerne uniquement les didacticiels expliquant comment sauvegarder, restaurer et réinitialiser les préférences GPU des applications. J'espère que cela pourra vous être utile. Passe une bonne journée!



![CORRECTIF : Le pilote d'imprimante HP n'est pas disponible sous Windows 10/11 [MiniTool Tips]](https://gov-civil-setubal.pt/img/news/32/fix-hp-printer-driver-is-unavailable-windows-10/11-minitool-tips-1.png)

![Où le Microsoft Store installe-t-il les jeux? Trouvez la réponse ici [MiniTool News]](https://gov-civil-setubal.pt/img/minitool-news-center/15/where-does-microsoft-store-install-games.jpg)

![[Résolu] Comment réparer ASUS Smart Gesture ne fonctionne pas? [Actualités MiniTool]](https://gov-civil-setubal.pt/img/minitool-news-center/94/how-fix-asus-smart-gesture-not-working.png)

![[Résolu !] Comment réparer le ping élevé de Rocket League sur Windows 10 11 ?](https://gov-civil-setubal.pt/img/news/D0/solved-how-to-fix-rocket-league-high-ping-on-windows-10-11-1.png)

![7 Solutions: votre PC n'a pas démarré correctement Erreur dans Windows 10 [MiniTool Tips]](https://gov-civil-setubal.pt/img/data-recovery-tips/34/7-solutions-your-pc-did-not-start-correctly-error-windows-10.jpg)
![Une modification de configuration a été demandée pour effacer le TPM de cet ordinateur [MiniTool News]](https://gov-civil-setubal.pt/img/minitool-news-center/39/configuration-change-was-requested-clear-this-computer-s-tpm.png)
![Correction: Erreur 0x80246007 lors du téléchargement de versions de Windows 10 [MiniTool News]](https://gov-civil-setubal.pt/img/minitool-news-center/76/fixed-error-0x80246007-when-downloading-windows-10-builds.png)

![Les 6 meilleures façons de résoudre l'erreur de mise à niveau de Windows 10 0xc190020e [MiniTool News]](https://gov-civil-setubal.pt/img/minitool-news-center/69/top-6-ways-solve-windows-10-upgrade-error-0xc190020e.png)
![Comment réparer les accessoires USB désactivés sur Mac et récupérer des données [MiniTool Tips]](https://gov-civil-setubal.pt/img/data-recovery-tips/63/how-fix-usb-accessories-disabled-mac.png)


