Comment créer un raccourci élevé sans invite UAC sous Windows ?
How To Create Elevated Shortcut Without Uac Prompt In Windows
Il est difficile d'ouvrir un programme élevé en plusieurs étapes et une invite UAC apparaît toujours pour vous demander votre autorisation. Que se passe-t-il si vous créez un raccourci pour ouvrir un programme élevé et contourner l'invite UAC ? Cela rendra les choses plus faciles et meilleures. Ce message de Mini-outil vous aidera à créer un raccourci élevé sans invite UAC.Il existe de nombreuses méthodes pour vous aider contourner l'invite UAC et ouvrez un programme en tant qu'administrateur, tel que l'invite de commande, Windows PowerShell et Terminal, ces trois programmes que nous utilisons souvent avec des droits d'administrateur. Certains professionnels ou ceux qui s'intéressent davantage à l'informatique s'appuient souvent fortement sur l'utilisation lignes de commande . C'est plus pratique pour eux.
De cette manière, les programmes élevés deviennent pour eux un choix plus courant. Vous pouvez l'ouvrir en quelques étapes simples et d'autres méthodes sont à titre de référence dans cet article : Comment exécuter un programme en tant qu'administrateur sous Windows 10 . Bien sûr, voici le moyen le plus simple d’exécuter des programmes avec élévation de privilèges sans invite UAC : en créant un raccourci avec élévation de privilèges.
Comment créer un raccourci élevé sans invite UAC ?
Si vous souhaitez créer un raccourci élevé en contournant l'invite UAC, vous pouvez créer une tâche spéciale dans le Planificateur de tâches Windows qui permet d'exécuter des applications avec des privilèges d'administrateur.
Étape 1 : Tapez Panneau de contrôle dans Recherche et ouvrez-le.
Étape 2 : Cliquez Système et sécurité et puis Outils administratifs .
Étape 3 : Dans la fenêtre pop-up, double-cliquez sur Planificateur de tâches pour l'ouvrir.
Étape 4 : Dans le volet de gauche, choisissez Bibliothèque du planificateur de tâches et cliquez sur Créer une tâche… dans le volet de droite.
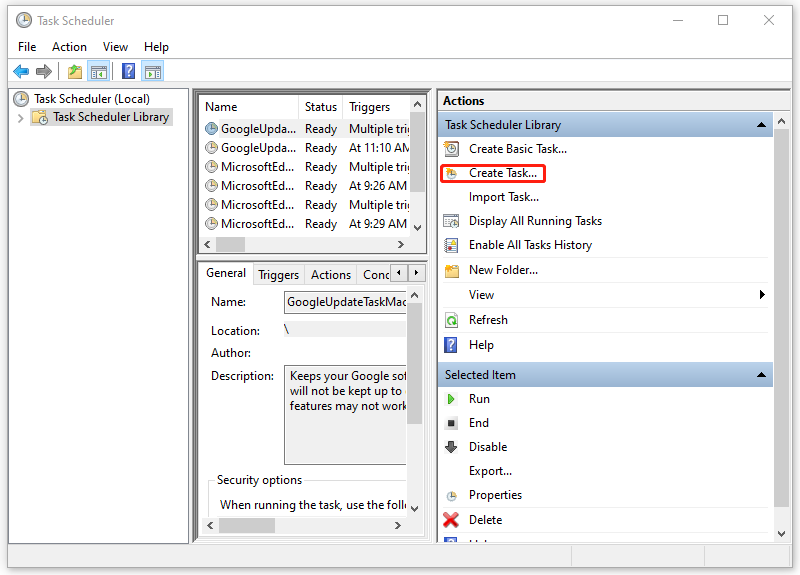
Étape 5 : Dans le Général , configurez le nom qui peut être facilement reconnu, tel que [nom de l'application] – élevé . Vous pouvez également y ajouter une description.
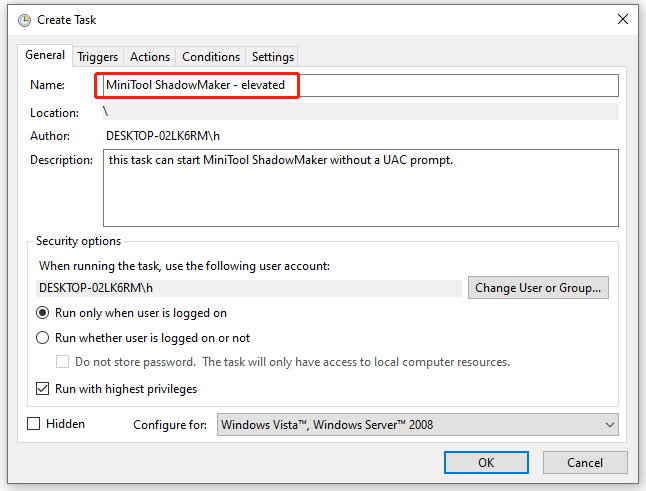
Étape 6 : Cochez la case à côté de Exécutez avec le plus haut privilège puis allez au Actions onglet sur lequel cliquer Nouveau… .
Étape 7 : Lorsque le Nouvelle action La fenêtre s'ouvre, vous devez saisir le chemin du fichier exécutable de l'application que vous souhaitez exécuter en tant qu'administrateur. Vous pouvez également cliquer sur Parcourir pour sélectionner le dossier. Assurez-vous que le Action l'option est définie comme Démarrer un programme et cliquez D'ACCORD .
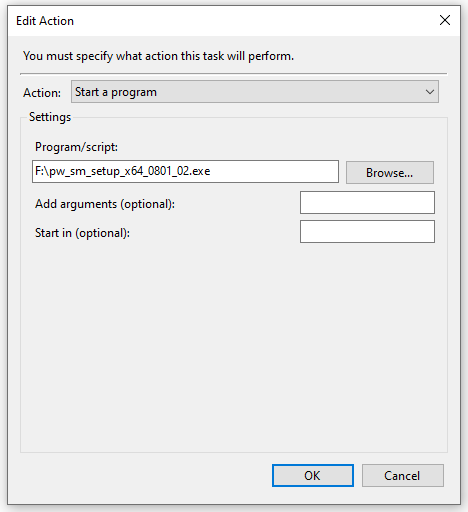
Étape 8 : Dans le Conditions onglet, décochez les options suivantes. Maintenant vous pouvez cliquer D'ACCORD pour enregistrer les modifications et fermer la fenêtre.
- Démarrez la tâche uniquement si l'ordinateur est alimenté par le secteur.
- Arrêtez-vous si l'ordinateur passe sur batterie
Recherchez la tâche dans le menu et faites un clic droit dessus pour choisir Courir . Cela ouvrira l'application. Maintenant, vous avez créé avec succès la nouvelle tâche et pour le prochain mouvement, vous pouvez créer un raccourci pour cette tâche.
Étape 1 : faites un clic droit sur le bureau et choisissez Raccourci .
Étape 2 : Lorsque la fenêtre contextuelle vous demande de saisir l'emplacement de l'élément, tapez schtasks /run /tn «
Étape 3 : Nommez ensuite votre raccourci différemment des autres et cliquez sur Finition .
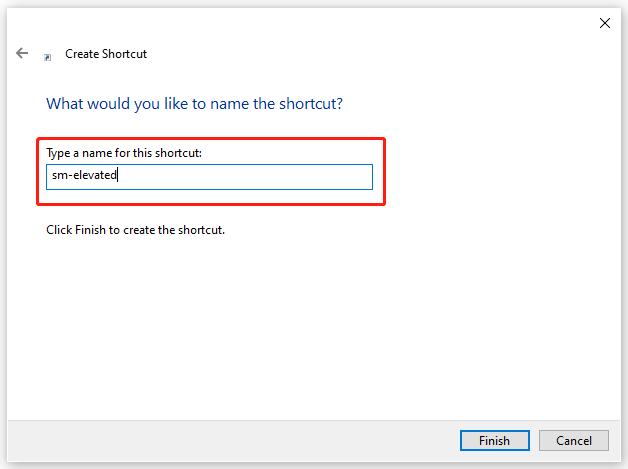
Ensuite, vous pouvez modifier l'icône à votre guise. Faites un clic droit sur l'icône sur le bureau et choisissez Propriétés . Dans le Raccourci onglet, cliquez sur Changer d'icône… et cliquez D'ACCORD lorsqu'un avertissement apparaît. Vous pouvez désormais choisir une icône souhaitée pour votre tâche.
À partir de maintenant, vous pouvez élever un programme sans invite UAC après avoir créé ce raccourci.
Suggestion : sauvegardez régulièrement les données
L'invite UAC (User Account Control) est une partie importante de votre sécurité Windows. Il peut empêcher efficacement les modifications indésirables de votre système causées par les applications et éviter certains problèmes système graves.
Article similaire: Comment réparer le bouton UAC Oui manquant ou grisé ?
Lorsqu'un logiciel tente d'apporter des modifications à votre système, une boîte de dialogue de confirmation UAC l'arrête et demande une confirmation, empêchant ainsi les activités involontaires de logiciels malveillants ou de chevaux de Troie. Si vous souhaitez ignorer cette protection, nous vous recommandons de choisir une autre façon de protéger vos données : la sauvegarde.
MiniTool ShadowMaker est un excellent Logiciel de sauvegarde PC habitué fichiers de sauvegarde , dossiers, partitions, disques et votre système. Vous pouvez préparer un sauvegarde du système via un simple clic et effectuez une récupération rapide chaque fois que nécessaire. Son interface intuitive peut guider les utilisateurs pour n'importe quelle tâche, telle que les paramètres de planification, les schémas de sauvegarde et d'autres options.
Ce logiciel permet un essai gratuit de 30 jours et vous l'essayez pour plus de fonctions.
Essai de MiniTool ShadowMaker Cliquez pour télécharger 100% Propre et sûr
Conclusion :
Comment créer un raccourci élevé sans invite UAC ? Les étapes ci-dessus peuvent facilement vous aider à éliminer les étapes inutiles pour contourner l'invite UAC. Vous pouvez créer un raccourci élevé pour les applications généralement utilisées en tant qu'administrateur.

![[Guide facile] L'héritage de Poudlard bloqué sur l'écran de chargement sous Win 10/11](https://gov-civil-setubal.pt/img/news/51/hogwarts-legacy-stuck-loading-screen-win-10-11.png)

![5 solutions à l'erreur de mise à jour Windows 10 0xc19001e1 [MiniTool News]](https://gov-civil-setubal.pt/img/minitool-news-center/90/5-solutions-windows-10-update-error-0xc19001e1.png)













![Meilleures alternatives logicielles gratuites WD Sync pour Windows 10/8/7 [MiniTool Tips]](https://gov-civil-setubal.pt/img/backup-tips/38/best-free-wd-sync-software-alternatives.jpg)

