Comment gérer l'erreur d'absence de licence Steam lors du lancement des jeux
How To Deal With Steam No License Error While Launching Games
Comment résoudre une erreur survenue lors du lancement d’un jeu sans licence ? Êtes-vous confus? Regardez ici, ce guide pratique de Solution Mini-Outil peut fournir des solutions efficaces pour corriger l’erreur d’absence de licence Steam.
Pourquoi une erreur d'absence de licence Steam est-elle apparue ?
La raison pour laquelle l'erreur Steam sans licence se produirait est que vous téléchargez des jeux à partir de sites torrent ou d'autres sites suspects. De cette façon, vous ne possédez pas le jeu ni la licence de votre compte Steam pour jouer au jeu. Vous trouverez ci-dessous quelques raisons courantes que nous avons trouvées.
- Problèmes avec le compte Steam ou la licence de jeu
- Problèmes avec les fichiers de cache de Steam
- Conflits avec un logiciel antivirus
- Connectivité réseau problèmes
- Problèmes de client ou de serveur Steam
Lisez les paragraphes suivants pour trouver une solution efficace adaptée à votre situation.
Correctif 1. Vérifiez la licence du jeu
Dans certains cas, les jeux offerts par d'autres ou utilisant un compte différent peuvent entraîner une erreur d'absence de licence, alors assurez-vous que le jeu que vous essayez de lancer possède réellement une licence pour votre compte Steam.
Pour vérifier votre licence de jeu, suivez les étapes ci-dessous.
Étape 1. Connectez-vous à votre Steam avec votre compte individuel.
Étape 2. Accédez à Bibliothèque et vérifiez si le jeu est sur la liste. Si le jeu est offert, assurez-vous qu’il a été accepté correctement.
Correctif 2. Vérifier l'intégrité des fichiers du jeu
Pour vérifier l’intégrité des fichiers du jeu, voici comment procéder.
Étape 1. Lancez Steam et cliquez sur Bibliothèque .
Étape 2. Faites un clic droit sur le jeu problématique et choisissez Propriétés .
Étape 3. Sélectionnez Fichiers installés et cliquez Vérifier l'intégrité des fichiers du jeu . Ce processus vérifiera et réparera tous les problèmes détectés.

Correctif 3. Vider le cache Steam
L’erreur de jeu sans licence trouvée peut survenir en raison d’un cache corrompu ou accumulé. On peut s'attendre à ce que le nettoyage de votre cache Steam corrige l'erreur d'absence de licence. Pour ce faire.
Étape 1. Terminez complètement Steam.
Étape 2. Appuyez sur Gagner + R ensemble pour lancer le Courir encadrer, copier-coller %localappdata%\Steam dans la barre d'adresse et appuyez sur Entrer .
Étape 3. Cliquez avec le bouton droit sur le Vapeur dossier et sélectionnez Supprimer . Relancez ensuite votre Steam et vérifiez si le jeu fonctionne normalement.
Conseils: Il est important de sauvegarder vos sauvegardes Steam, car vous avez investi beaucoup de temps et d'efforts dans le jeu, accumulant une richesse d'expérience de jeu et de réalisations. Cependant, pour diverses raisons, telles qu'une panne de disque dur ou des pannes du système, ces précieuses données peuvent ne pas être récupérables. Pour sauvegarder les données, le professionnel logiciel de sauvegarde - MiniTool ShadowMaker ne vous laissera jamais tomber. Merci de vous référer à ce post Fichiers de jeu de sauvegarde Steam via la sauvegarde Steam, l'opération manuelle et Magic Tool pour plus de détails.Essai de MiniTool ShadowMaker Cliquez pour télécharger 100% Propre et sûr
Correctif 4. Activez le mode bêta sur Steam
Étape 1. Ouvrez Steam et cliquez sur le bouton Vapeur option dans le coin supérieur droit de l’interface.
Étape 2. Sélectionnez Paramètres et localiser Interface du panneau de gauche.
Étape 3. Rechercher Participation client à la bêta et cliquez sur la liste déroulante pour sélectionner Version bêta des familles Steam .
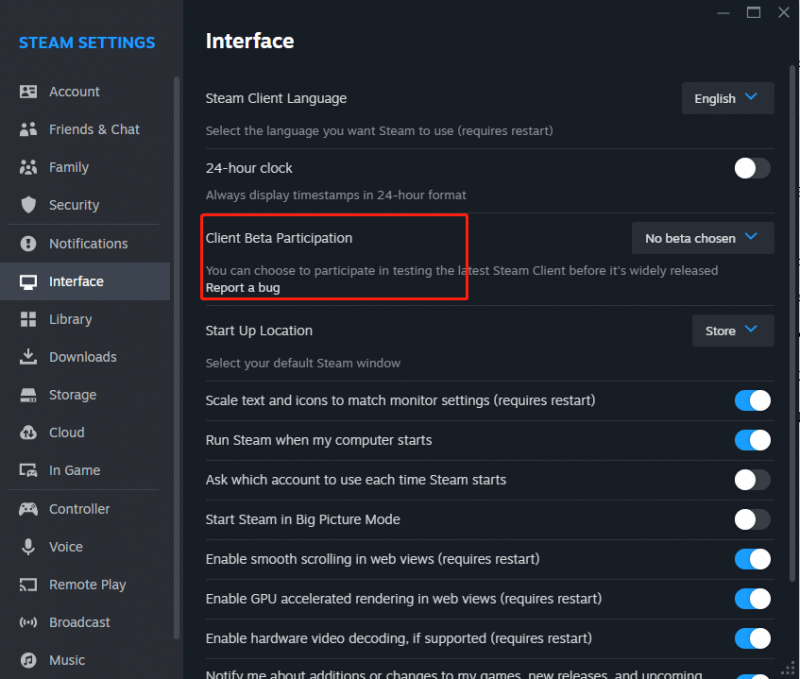
Enfin, relancez l'application Steam pour voir si l'erreur d'absence de licence est résolue.
Correctif 5. Désactiver temporairement l'antivirus et le pare-feu
L'antivirus et le pare-feu peuvent parfois empêcher le fonctionnement de Steam. À désactivez-les temporairement , voici les étapes.
Étape 1. Localisez votre logiciel antivirus et désactivez-le pendant un moment.
Étape 2. Ou ajoutez Steam à la liste d'exclusion de l'antivirus.
Étape 3. Désactivez temporairement le pare-feu, puis essayez de relancer le jeu.
Voir aussi : Comment désactiver et activer le pare-feu Windows Defender ?
Correctif 6. Vérifiez la connexion Internet
Suivez les étapes suivantes pour vérifier si votre connexion Internet est stable.
Étape 1. Redémarrez votre routeur ou essayez de passer à un autre réseau.
Étape 2. S'il y a des conditions, utilisez une connexion filaire au lieu du Wi-Fi.
Correctif 7. Modifier les paramètres DNS
Étape 1. Tapez Panneau de contrôle dans Recherche Windows et ouvrez-le.
Étape 2. Recherchez Centre de réseau et de partage et cliquez sur Modifier les paramètres de l'adaptateur .
Étape 3. Cliquez avec le bouton droit sur votre connexion réseau et sélectionnez Propriétés .
Étape 4. Choisissez Protocole Internet version 4 (TCP/IPv4) et cliquez sur le Propriétés bouton.
Étape 5. Remplacez le Serveur DNS préféré et Serveur DNS alternatif avec 8.8.8.8 et 8.8.4.4 respectivement. À la fin, cliquez sur D'ACCORD pour conserver les modifications.
Pensées finales
Pour résumer, avec la liste des solutions, vous pouvez résoudre efficacement l’erreur Steam sans licence et retourner dans votre arène de jeu. Merci pour votre lecture.



![Comment réparer le fichier de registre système est manquant ou corrompu [MiniTool Tips]](https://gov-civil-setubal.pt/img/data-recovery-tips/41/how-fix-system-registry-file-is-missing.png)

![Comment obtenir et définir des fonds d'écran en direct/animés pour Windows 10 PC [MiniTool News]](https://gov-civil-setubal.pt/img/minitool-news-center/38/how-get-set-live-animated-wallpapers.jpg)
![6 cas courants de récupération de données Samsung Galaxy S6 [MiniTool Tips]](https://gov-civil-setubal.pt/img/android-file-recovery-tips/09/6-common-cases-samsung-galaxy-s6-data-recovery.jpg)
![CPI VS DPI: Quelle est la différence entre CPI et DPI? [Actualités MiniTool]](https://gov-civil-setubal.pt/img/minitool-news-center/00/cpi-vs-dpi-what-s-difference-between-cpi.png)

![Vous avez le code d'erreur MHW 5038f-MW1? Essayez des solutions utiles ici maintenant! [Actualités MiniTool]](https://gov-civil-setubal.pt/img/minitool-news-center/55/got-mhw-error-code-5038f-mw1.jpg)
![Les 6 meilleurs moyens de résoudre les problèmes de carte réseau Windows 10 manquants [MiniTool News]](https://gov-civil-setubal.pt/img/minitool-news-center/96/top-6-ways-solve-windows-10-network-adapter-missing.png)

![[FIX] L'enregistrement du service est manquant ou corrompu [MiniTool Tips]](https://gov-civil-setubal.pt/img/backup-tips/51/service-registration-is-missing.jpg)





![L'ordinateur portable continue de se déconnecter du Wi-Fi? Résolvez le problème maintenant! [Actualités MiniTool]](https://gov-civil-setubal.pt/img/minitool-news-center/35/laptop-keeps-disconnecting-from-wi-fi.png)
