Comment télécharger et installer le pilote XP-Pen sous Windows 11 10
How To Download Install Xp Pen Driver In Windows 11 10
Ai-je besoin de pilotes XPPen ? Bien sûr, vous en avez besoin. Si XPPen ne fonctionne pas après la connexion à un PC, vous devez télécharger et installer le pilote XP-Pen ou mettre à jour le pilote vers la dernière version. Découvrez comment installer les pilotes XP-Pen de 2 manières à partir de cet article Mini-outil .XPPen est un fournisseur professionnel et fiable qui produit des moniteurs à stylet, des stylets, des tablettes graphiques et d'autres produits graphiques numériques. Avec les produits XPPen, vous pouvez facilement terminer de nombreuses choses : bandes dessinées et illustrations, animation et jeux, conception graphique et montage d'images et de vidéos.
Pour utiliser XPPen, vous devez connecter votre tablette ou votre écran de dessin à votre ordinateur à l'aide d'un câble. Ensuite, un pilote XP-Pen correspondant est requis pour permettre à ce produit de fonctionner correctement. Mais parfois, le pilote est obsolète, ce qui fait que XPPen ne fonctionne pas comme prévu. Alors, allez mettre à jour ou téléchargez et installez le pilote.
Voyons ensuite comment procéder de deux manières pour permettre à votre appareil de revenir à son état normal.
Option 1 : Téléchargement et installation du pilote XP-Pen
Comment installer les pilotes XP-Pen ? Pour télécharger manuellement un pilote XP-Pen et l'installer sur votre PC, procédez comme suit :
Étape 1 : Ouvrez un navigateur Web et accédez à ce site officiel – https://www.xp-pen.com/download.
Étape 2 : Recherchez le pilote correspondant en fonction du modèle du produit que vous avez acheté.
Étape 3 : À partir du LOGICIELS ET PILOTES , téléchargez le fichier d’installation du pilote XP-Pen pour votre système d’exploitation. Dans la capture d'écran, vous pouvez voir que le fabricant propose toutes sortes de pilotes XP-Pen pour différentes plates-formes, notamment macOS, Windows 1/8/10/11 et certains systèmes Linux. Ici, nous téléchargeons le pilote pour un PC Windows.
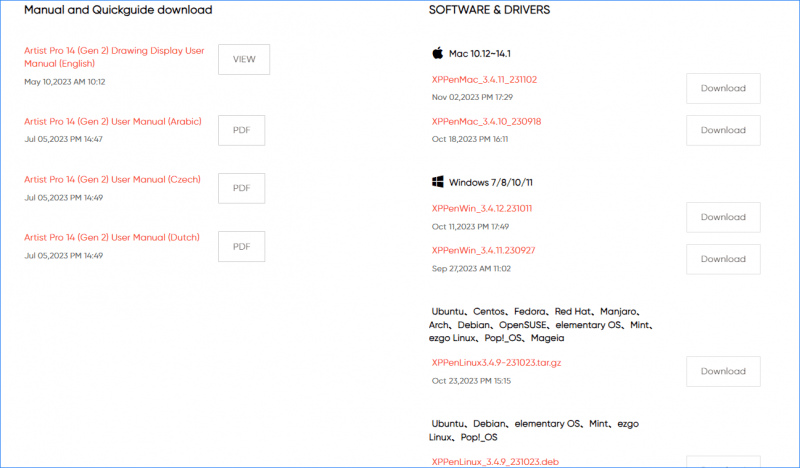
Étape 4 : Après avoir téléchargé le fichier de téléchargement du pilote XP-Pen, double-cliquez sur le fichier .exe et suivez les instructions à l'écran pour terminer l'installation. Ensuite, redémarrez votre PC et la tablette/écran XP-Pen devrait fonctionner correctement.
Option 2 : mettre à jour le pilote XP-Pen via le Gestionnaire de périphériques
De plus, vous pouvez effectuer une mise à jour du pilote via le Gestionnaire de périphériques sous Windows 11/10. Voyez comment procéder :
Étape 1 : Appuyez sur Gagner + X choisir Gestionnaire de périphériques .
Étape 2 : Localisez le périphérique XP-Pen à partir de Périphériques d'interface humaine , faites un clic droit sur l'appareil et choisissez Mettre à jour le pilote .
Étape 3 : Appuyez sur la première section pour permettre à Windows de rechercher automatiquement le pilote disponible et de l'installer.
Conseils: Outre ces deux manières, vous pouvez installer le pilote XP-Pen à l'aide d'un logiciel de mise à jour de pilote tiers tel que Driver Easy, Booster de pilote , Programme de mise à jour du pilote Avast, etc.Comment réparer XP-Pen qui ne fonctionne pas sous Windows 11/10
À partir des parties ci-dessus, vous savez comment télécharger le pilote XP-Pen et l'installer ou mettre à jour le pilote de la tablette XP-Pen pour un PC Windows afin de pouvoir résoudre le problème de non-fonctionnement de XP-Pen causé par des pilotes obsolètes. Si l'appareil cesse de fonctionner pour d'autres raisons telles que des problèmes matériels, une configuration incorrecte, Windows Ink Workspace, etc., comment y remédier ? Consultez quelques correctifs courants.
Désactiver le mode veille
Parfois, votre XP-Pen cesse de fonctionner lorsque vous essayez d'utiliser l'appareil directement depuis le mode veille. Alors, essayez de désactiver le mode veille :
Étape 1 : Accédez à Panneau de configuration > Système et sécurité .
Étape 2 : Appuyez sur Changer quand l'ordinateur dort du Options d'alimentation section.
Étape 3 : Sélectionnez Jamais pour Mettre l'ordinateur en veille sous les deux Sur la batterie et Branché .
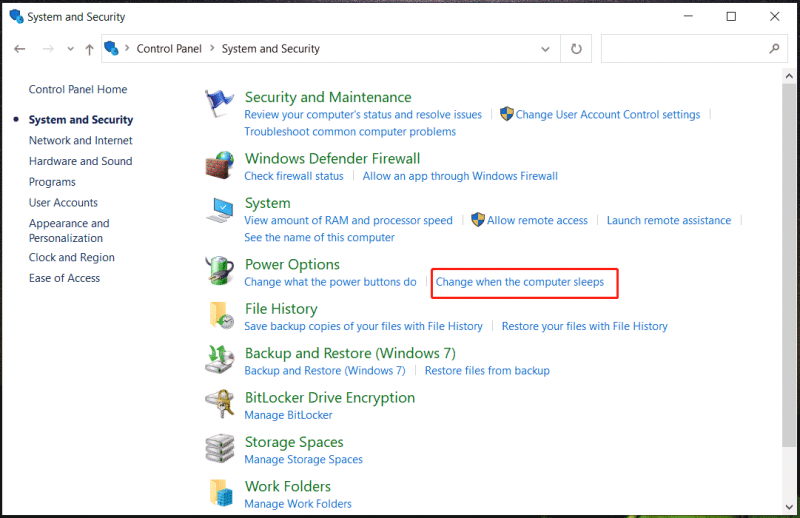
Désactiver l'espace de travail Windows Ink
Windows Ink Workspace peut contribuer à améliorer l'expérience utilisateur lors de l'utilisation d'appareils de dessin numérique, mais cela peut parfois entraîner des retards et des problèmes. Si XP-Pen ne fonctionne pas, vous pouvez essayer de désactiver cette fonctionnalité. Ce guide – Qu'est-ce que l'espace de travail Windows Ink et comment le désactiver peut vous aider.
Conseils: Si vous désactivez cette fonctionnalité en modifiant le registre, nous vous recommandons de sauvegarder votre PC à l'aide de MiniTool ShadowMaker ou créez un point de restauration avant la modification pour éviter une panne du système causée par des opérations incorrectes.Essai de MiniTool ShadowMaker Cliquez pour télécharger 100% Propre et sûr
Dépanner l'appareil
Assurez-vous de connecter correctement la tablette ou l'écran XP-Pen au PC. Vous pouvez le reconnecter.
En outre, assurez-vous que le stylet rechargeable est suffisamment chargé.
Verdict
Vous savez maintenant comment réparer XP-Pen qui ne fonctionne pas sous Windows 11/10 via quelques correctifs, notamment comment installer les pilotes XP-Pen pour votre PC si le problème est déclenché par des pilotes obsolètes. Si vous avez une idée sur le téléchargement/la mise à jour du pilote de la tablette XP-Pen, contactez-nous via l'équipe d'assistance.
![Windows 10 affiche «Votre emplacement est actuellement utilisé»? Répare le! [Actualités MiniTool]](https://gov-civil-setubal.pt/img/minitool-news-center/44/windows-10-shows-your-location-is-currently-use.jpg)

![Comment vérifier l'état du disque dur ou du lecteur USB sans Windows 10 [MiniTool Tips]](https://gov-civil-setubal.pt/img/data-recovery-tips/39/how-check-hard-drive.png)

![[FIXED] Le disque dur externe gèle l'ordinateur? Obtenez des solutions ici! [Astuces MiniTool]](https://gov-civil-setubal.pt/img/data-recovery-tips/71/external-hard-drive-freezes-computer.jpg)

![[Solutions faciles] Comment réparer le téléchargement Steam bloqué à 100 % ?](https://gov-civil-setubal.pt/img/news/FB/easy-solutions-how-to-fix-steam-download-stuck-at-100-1.png)

![Comment supprimer Bing de Windows 10? 6 méthodes simples pour vous! [Actualités MiniTool]](https://gov-civil-setubal.pt/img/minitool-news-center/03/how-remove-bing-from-windows-10.png)
![Comment effacer le cache de mise à jour Windows (3 façons pour vous) [MiniTool News]](https://gov-civil-setubal.pt/img/minitool-news-center/83/how-clear-windows-update-cache-3-ways.png)
![Comment pouvez-vous envoyer des pages Web d'un PC à un téléphone avec votre application téléphonique? [Actualités MiniTool]](https://gov-civil-setubal.pt/img/minitool-news-center/04/how-can-you-send-web-pages-from-pc-phone-with-your-phone-app.jpg)
![Discord Stream Pas de son ? Corrigé avec 10 solutions [MiniTool News]](https://gov-civil-setubal.pt/img/minitool-news-center/04/discord-stream-no-sound.png)
![[RESOLU] Comment récupérer des messages WhatsApp supprimés sur Android [MiniTool Tips]](https://gov-civil-setubal.pt/img/android-file-recovery-tips/35/how-recover-deleted-whatsapp-messages-android.jpg)
![Solutions utiles pour réparer qu'aucune batterie n'est détectée dans Windows 10 [MiniTool Tips]](https://gov-civil-setubal.pt/img/backup-tips/90/useful-solutions-fix-no-battery-is-detected-windows-10.png)

![[Guide complet] Comment effectuer le format de carte de caméra Tuya?](https://gov-civil-setubal.pt/img/partition-disk/20/full-guide-how-to-perform-tuya-camera-card-format-1.png)



![Voici comment réparer la fenêtre contextuelle de superposition Ms-Gaming dans Windows 10 [MiniTool News]](https://gov-civil-setubal.pt/img/minitool-news-center/27/here-is-how-fix-ms-gaming-overlay-popup-windows-10.png)