Comment réparer un ordinateur portable Acer qui fonctionne lentement sous Windows 10 11 ?
How To Fix Acer Laptop Running Slow On Windows 10 11
Il est courant de rencontrer des ordinateurs lents après une longue période d'utilisation, les ordinateurs portables Acer ne font pas exception. Comment apporter les modifications appropriées pour obtenir les meilleures performances système de votre ordinateur portable Acer ? Ce guide en Solution Mini-Outil vous montrera quoi faire lorsque vous souffrez d'un ordinateur portable Acer lent.Pourquoi mon ordinateur portable Acer est-il si lent
Acer a constamment proposé des séries d'ordinateurs portables populaires comme Aspire, Nitro, TravelMate, Swift, Extensa, Spin et bien d'autres, avec un mélange de performances, de polyvalence et de prix abordable. Comme les ordinateurs d'autres marques, les performances de votre ordinateur portable Acer peuvent se détériorer avec le temps.
Par exemple, votre ordinateur portable peut mettre beaucoup de temps à démarrer ou à charger des pages Web. Le plus grave dans tout cela, c'est que votre système d'exploitation ne répond même plus. Pourquoi votre ordinateur portable Acer est-il lent ? Les facteurs potentiels peuvent inclure :
- Surchauffe.
- Trop de processus en arrière-plan.
- Activation du mode d'économie d'énergie.
- Connexion Internet instable.
- Mémoire et espace de stockage insuffisants.
- Attaques de logiciels malveillants et de virus.
- Système d'exploitation obsolète.
Si votre ordinateur portable Acer fonctionne toujours lentement après un simple redémarrage ou un refroidissement, faites défiler vers le bas pour obtenir des solutions plus efficaces pour l'accélérer.
Conseils: Pour améliorer les performances globales de votre ordinateur, vous pouvez essayer un logiciel de mise au point pour PC appelé MiniTool System Booster. Cet outil propose une édition d'essai gratuite de 15 jours qui vous permet d'effacer les fichiers indésirables, d'optimiser le démarrage, de diagnostiquer et de réparer les erreurs système courantes, etc. Essayez-le maintenant !Essai du Booster du système MiniTool Cliquez pour télécharger 100% Propre et sûr
Comment réparer un ordinateur portable Acer qui fonctionne lentement ?
Correctif 1 : vérifier la connexion Internet
La connexion Internet est très importante pour le bon fonctionnement d’un ordinateur. La connexion Internet peut être mise en cause si votre ordinateur portable Acer est lent. Nous vous proposons ici quelques conseils pour booster votre connexion réseau :
- Redémarrez le routeur et le modem.
- Passez à une connexion Ethernet.
- Mettez à jour les pilotes de la carte réseau.
- Vider le cache DNS .
- Exécutez l'utilitaire de résolution des problèmes de connexion Internet Windows.
Correctif 2 : vérifier les mises à jour Windows
Il est crucial de garder votre système d'exploitation à jour car il contient de nouvelles fonctionnalités, des correctifs de sécurité et bien plus encore. Pour maintenir un environnement informatique sécurisé et efficace, suivez ces étapes pour rechercher les mises à jour Windows disponibles :
Étape 1. Appuyez sur Gagner + R. ouvrir Paramètres Windows .
Étape 2. Dans le menu des paramètres, recherchez Mise à jour et sécurité et frappe-le.
Étape 3. Dans le Windows Update onglet, cliquez sur Vérifier les mises à jour .
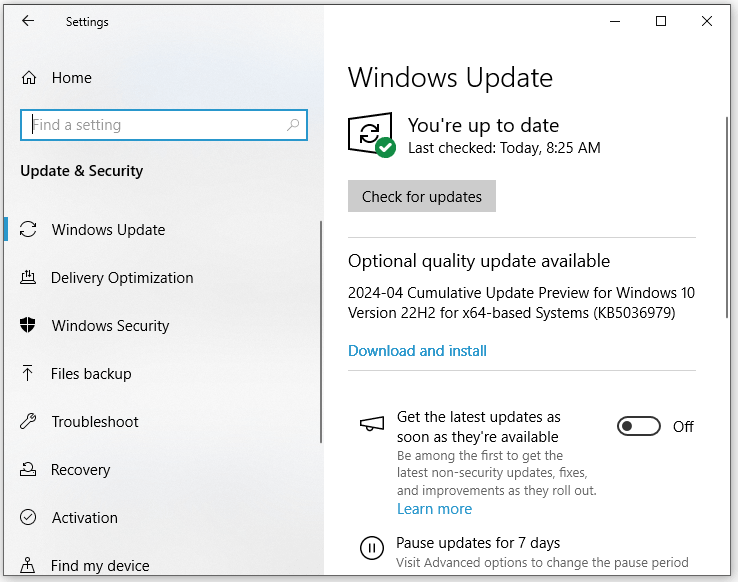
Si une mise à jour est disponible, appuyez sur Télécharger et installer puis attendez la fin du processus.
Correctif 3 : Terminer les programmes en arrière-plan
Certains programmes inutiles s'exécutent dans le backend et peuvent ne pas être visibles sur le bureau. Ces programmes peuvent consommer beaucoup de ressources système telles que l’utilisation du processeur, de la mémoire, du disque et du réseau. Pour gérer la lenteur de l'ordinateur portable Acer, vous pouvez accéder au Gestionnaire des tâches pour économiser davantage de ressources système en mettant fin à ces processus indésirables. Voici comment procéder :
Conseils: Il est à noter que la désactivation de certains processus peut affecter négativement les applications utilitaires telles que Paramètres, Microsoft Office, Windows Defender, etc., ne désactivez donc pas ces programmes indispensables par erreur.Étape 1. Appuyez sur Ctrl + Changement + Échap évoquer Gestionnaire des tâches .
Étape 2. Dans le Processus onglet, cliquez sur les programmes indésirables et faites un clic droit dessus l'un après l'autre pour choisir Tâche finale .
Regarde aussi: Comment réparer trop de processus en arrière-plan sur votre PC Windows
Correctif 4 : fermez les onglets inutiles
L'ouverture simultanée de plusieurs onglets de navigateur peut également réduire la vitesse de votre ordinateur portable Acer, car il est difficile pour le navigateur de charger ou de traiter trop d'éléments en même temps. Par conséquent, vous devez éviter d’ouvrir trop d’onglets ou de navigateurs en peu de temps.
Conseils: Si ton le navigateur prend toujours beaucoup de temps pour charger les pages Web , c'est une bonne idée d'effacer les données de navigation telles que l'historique, les cookies, le cache, etc. pour augmenter la vitesse de navigation.Correctif 5 : exécutez le nettoyage de disque
Nettoyage de disque est l'une des fonctionnalités intégrées de Windows 10/11 qui vous permet de supprimer les fichiers temporaires inutilisés sur votre ordinateur portable Acer, notamment les fichiers de programme de téléchargement, les fichiers Internet temporaires, les miniatures, les fichiers de la corbeille, etc. Comment rendre votre ordinateur portable Acer plus rapide ? Suivez ces étapes pour supprimer ces fichiers :
Étape 1. Appuyez sur Gagner + S pour évoquer la barre de recherche.
Étape 2. Tapez nettoyage de disque et frappé Entrer .
Étape 3. Sélectionnez le lecteur que vous souhaitez nettoyer dans le menu déroulant et appuyez sur D'ACCORD .
Étape 4. Cochez les fichiers que vous souhaitez supprimer et cliquez sur D'ACCORD pour démarrer le processus.
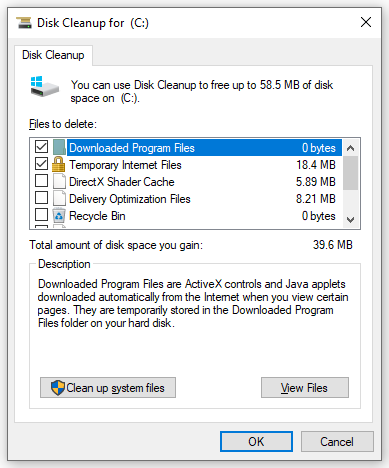
Correctif 6 : défragmentez votre disque dur
Un grand nombre de fragments de fichiers seront générés lors de l'utilisation du système, ralentissant les performances de votre système. Pour améliorer la vitesse et l'efficacité du système Windows, pensez défragmenter votre disque dur périodiquement. Faire cela:
Étape 1. Tapez défragmenter dans la barre de recherche et cliquez sur Défragmenter et optimiser les lecteurs .
Étape 2. Mettez en surbrillance le lecteur que vous souhaitez défragmenter et cliquez sur le Optimiser bouton pour démarrer le processus. Après cela, vérifiez si l'ordinateur portable Acer fonctionnant lentement disparaît.
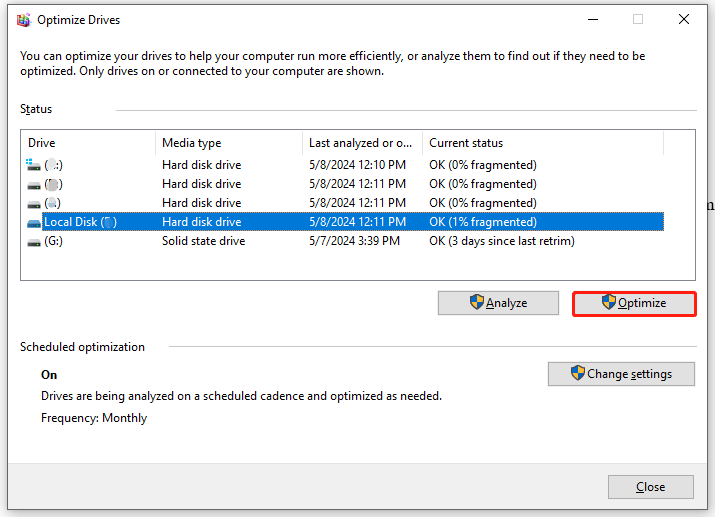
Correctif 7 : mettre à niveau le SSD
Désormais, presque tous les ordinateurs portables sont équipés d'un SSD, car les SSD sont devenus plus abordables ces dernières années. Que faire si votre SSD manque d'espace ? Dans ce cas, c'est une bonne option de cloner un SSD sur un SSD plus grand pour de meilleures performances du système.
Pour ce faire, un morceau de professionnel Logiciel de sauvegarde PC – MiniTool ShadowMaker vaut la peine d'être essayé. Cet outil gratuit prend en charge sauvegarde de fichiers , sauvegarde du système, sauvegarde de partition, sauvegarde de disque et sauvegarde du serveur . En même temps, il vous permet également de cloner un disque de données ou un disque système en quelques clics. Maintenant, suivez ces étapes pour cloner votre disque sur un nouveau sans réinstaller le système d'exploitation :
Conseils: MiniTool ShadowMaker Trial Edition vous permet de cloner un disque de données gratuitement. Quant à un disque système, vous devez passer à une édition plus avancée.Étape 1. Téléchargez, installez et lancez MiniTool ShadowMaker Trial Edition.
Essai de MiniTool ShadowMaker Cliquez pour télécharger 100% Propre et sûr
Étape 2. Dans le Outils onglet, cliquez sur Cloner un disque .
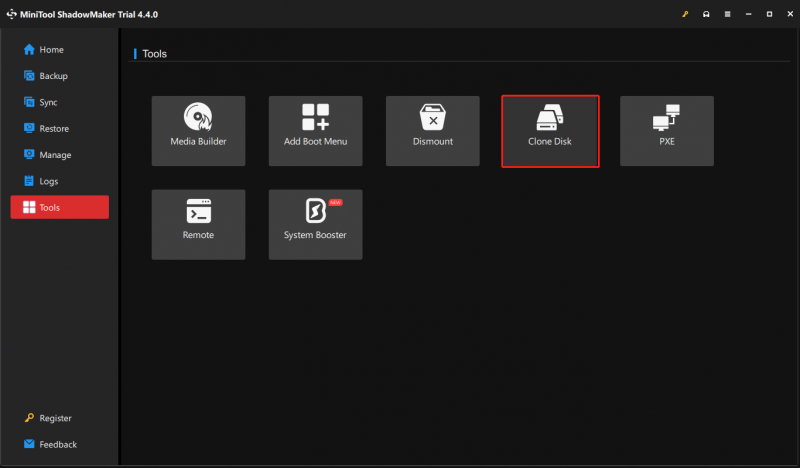
Étape 3. Cliquez sur Possibilités dans le coin inférieur gauche pour sélectionner un ID de disque et un mode de clonage.
Conseils: Par défaut, MiniTool ShadowMaker sélectionne Nouvel identifiant de disque et Clone de secteur utilisé . Ici, nous vous recommandons de conserver les paramètres par défaut, mais vous pouvez toujours les modifier selon vos besoins.Étape 4. Vous pouvez maintenant choisir le disque source et le disque cible. Après avoir fait votre choix, cliquez sur Commencer pour commencer le processus de clonage. Il est à noter que toutes les données du disque cible seront effacées, alors assurez-vous de ne pas y enregistrer de données importantes. Étant donné que le disque source est un disque système, vous devez enregistrer le logiciel pour effectuer le processus de clonage.
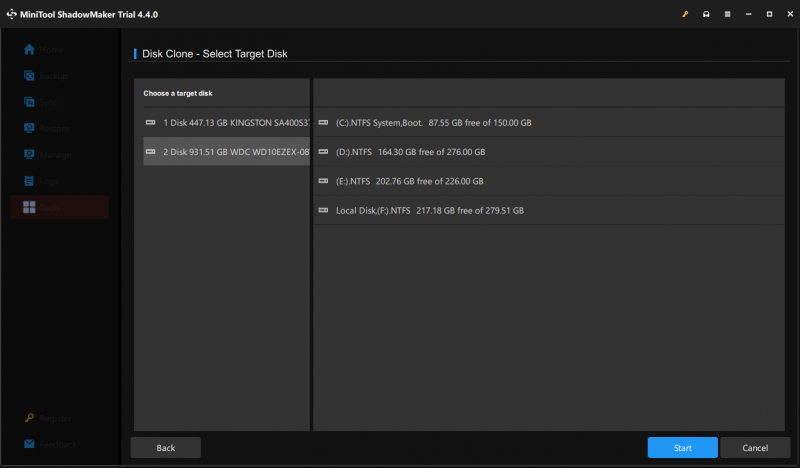 Conseils: Si vous sélectionnez Même ID de disque dans Étape 3 , vous devez supprimer le disque source et le disque cible après le clonage car ils ont la même signature de disque.
Conseils: Si vous sélectionnez Même ID de disque dans Étape 3 , vous devez supprimer le disque source et le disque cible après le clonage car ils ont la même signature de disque.Correctif 8 : Rechercher les virus et les logiciels malveillants
Comme nous le savons tous, les attaques de logiciels malveillants et de virus peuvent entraîner un dysfonctionnement de votre système d'exploitation. Pire encore, les logiciels malveillants en action peuvent gaspiller une quantité importante de mémoire, laissant ainsi des ressources limitées à d’autres programmes légitimes.
Par conséquent, si vous remarquez une modification soudaine des performances du système, votre appareil Windows est probablement infecté par des logiciels malveillants ou des virus. Suivez ces étapes pour les détecter et les supprimer :
Étape 1. Cliquez avec le bouton droit sur le Commencer menu et sélectionnez Paramètres .
Étape 2. Accédez à Mise à jour et sécurité > Sécurité Windows > Protection contre les virus et les menaces .
Étape 3. Appuyez sur Options de numérisation et puis il y a 4 types de scans pour vous : Scan rapide , Scan complet , Analyse personnalisée , et Analyse hors ligne de Windows Defender .
Étape 4. Sélectionnez une option en fonction de vos besoins et appuyez sur Scanne maintenant pour démarrer le processus.
Correctif 9 : Mettez à niveau votre RAM
La RAM fonctionne comme mémoire à court terme pour un ordinateur. Il stocke des données temporaires qui permettent à votre processeur de charger les mêmes données plus facilement et plus rapidement. Plus votre ordinateur dispose de RAM, plus le temps de chargement sera court. Si votre ordinateur portable Acer a du mal à charger des programmes et même ne répond plus, il est temps de mettez à niveau votre RAM .
Correctif 10 : désinstaller les programmes inutiles
Votre ordinateur portable Acer peut avoir préinstallé certains programmes que vous utilisez rarement et ils peuvent également gaspiller une tonne d'espace disque. Pour que votre ordinateur portable Acer fonctionne plus rapidement, vous pouvez les supprimer de votre ordinateur. Suivez ces étapes:
Étape 1. Appuyez sur Gagner + R. pour ouvrir le Courir boîte.
Étape 2. Tapez appwiz.cpl et frappé Entrer ouvrir Programmes et fonctionnalités .
Étape 3. Vous pouvez maintenant voir tous les programmes installés sur votre ordinateur. Trouvez les applications que vous utilisez rarement, faites un clic droit dessus une par une pour choisir Désinstaller , puis suivez les instructions à l'écran pour terminer le processus.
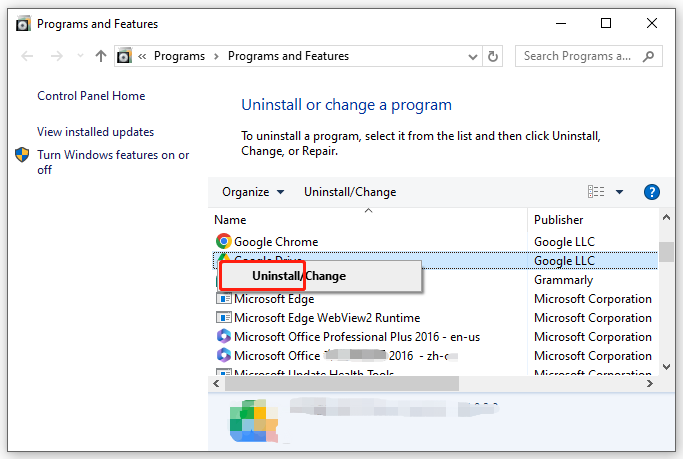
Correctif 11 : Modifier les options d'alimentation :
Il existe 3 types de modes d'alimentation dans Windows 10/11 : équilibré, économie d'énergie et hautes performances. Par défaut, les ordinateurs portables Windows fonctionnent avec le plan d'alimentation équilibré qui équilibre automatiquement les performances avec la consommation d'énergie sur un matériel compatible. Pour optimiser les performances de votre ordinateur portable Acer, vous pouvez choisir d'activer les hautes performances. Voici comment procéder :
Étape 1. Tapez Panneau de contrôle dans la barre de recherche et sélectionnez la meilleure correspondance.
Étape 2. Développez le menu déroulant à côté Vu par et sélectionnez Catégorie .
Étape 3. Cliquez sur Système et sécurité puis frappe Options d'alimentation .
Étape 4. Dans le volet de droite, cochez Haute performance .
Correctif 12 : augmenter la mémoire virtuelle
Mémoire virtuelle permet de déplacer les données de la RAM vers un fichier d'échange lorsque la RAM est faible. Une autre façon de rendre votre ordinateur portable Acer plus rapide consiste à libérer de la RAM par augmenter la mémoire virtuelle . Suivez ces directives :
Étape 1. Tapez sysdm.cpl et frappé Entrer ouvrir Propriétés du système .
Étape 2. Dans le Avancé onglet, cliquez sur Paramètres sous Performance .
Étape 3. Accédez au Avancé onglet, appuyez sur Changement sous Mémoire virtuelle .
Étape 4. Décochez Gérer automatiquement la taille du fichier d'échange pour tous les lecteurs > cocher Lecteur personnalisé > entrez une nouvelle taille pour Dimension initiale et Taille maximum .
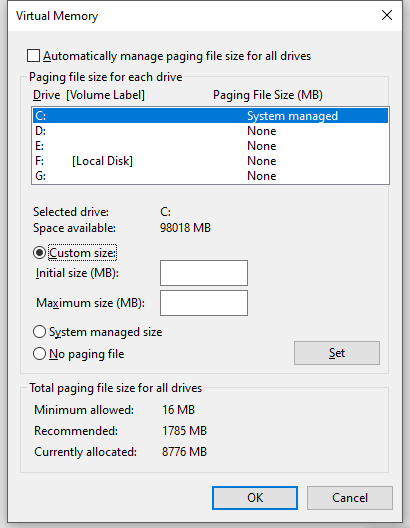
- Dimension initiale – ne doit pas représenter moins de 1,5 fois la quantité de RAM de votre ordinateur.
- Taille maximum – ne représente pas plus de 3 fois la quantité de RAM physique.
Étape 5. Appuyez sur Ensemble & D'ACCORD pour enregistrer les modifications.
Derniers mots
Comment accélérer votre ordinateur portable Acer ? Dans ce guide, nous avons expliqué pourquoi l'ordinateur portable Acer est lent et vous avons proposé plusieurs solutions pour optimiser les performances de son système. Espérons que ces solutions pourront accélérer votre ordinateur portable Acer et améliorer considérablement votre efficacité de travail.
Pour toute suggestion concernant MiniTool ShadowMaker, n'hésitez pas à nous contacter directement via [e-mail protégé] . Nous vous répondrons dans les plus brefs délais !
FAQ sur les ordinateurs portables Acer fonctionnant lentement
Comment nettoyer mon ordinateur portable Acer ? Effectuez un nettoyage de disque.Nettoyez votre bureau.
Supprimez les fichiers et programmes inutiles.
Défragmentez votre disque dur.
Poubelle de recyclage vide.
Exécutez des nettoyeurs de PC tiers comme Booster de système MiniTool . Quel est le problème le plus courant sur un ordinateur portable Acer ? Les problèmes courants des ordinateurs portables Acer peuvent inclure une surchauffe, des problèmes de batterie, des problèmes logiciels, un écran noir, des pannes du système, des BSOD, coincé sur l'écran du logo , et ainsi de suite. Pourquoi mon Acer Aspire One est-il si lent ? Surchauffe .
Exécuter un système d’exploitation obsolète.
Navigateurs surchargés.
Stockage disque insuffisant.
Ressource système insuffisante.
Malware ou infection virale.
Panne de disque dur.



![6 Solutions à l'erreur 0x80244018 de Windows Update [MiniTool News]](https://gov-civil-setubal.pt/img/minitool-news-center/67/6-solutions-windows-update-error-0x80244018.jpg)

![Solutions utiles pour réparer qu'aucune batterie n'est détectée dans Windows 10 [MiniTool Tips]](https://gov-civil-setubal.pt/img/backup-tips/90/useful-solutions-fix-no-battery-is-detected-windows-10.png)
![Vous avez besoin d'un pilote WIA pour utiliser cet appareil: Comment réparer [MiniTool News]](https://gov-civil-setubal.pt/img/minitool-news-center/82/you-need-wia-driver-use-this-device.jpg)

![6 Solutions au code d'erreur 0xc0000001 Windows 10 au démarrage [MiniTool Tips]](https://gov-civil-setubal.pt/img/backup-tips/09/6-solutions-error-code-0xc0000001-windows-10-start-up.jpg)






![[Correctifs] L'ordinateur s'éteint pendant le jeu sous Windows 11/10/8/7](https://gov-civil-setubal.pt/img/data-recovery/78/computer-shuts-down-while-gaming-windows-11-10-8-7.png)
![Comment récupérer et installer un disque dur Seagate BarraCuda ? [Conseils MiniTool]](https://gov-civil-setubal.pt/img/disk-partition-tips/31/how-pick-up-install-seagate-barracuda-hard-drive.png)


