Comment réparer le menu Démarrer d'ASUS qui ne fonctionne pas sous Windows 10 11 ?
How To Fix Asus Start Menu Not Working On Windows 10 11
Le menu Démarrer de Windows est si pratique qu'il permet d'accéder à tous les programmes, dossiers et paramètres de votre ordinateur. Il est vraiment frustrant de constater que le menu Démarrer d'ASUS ne fonctionne pas. Ne t'inquiète pas! Chaque problème a une solution ! Vous pouvez obtenir des informations utiles dans cet article à partir de Solution Mini-Outil .Le menu Démarrer d'ASUS ne fonctionne pas
Le menu Démarrer est un élément important dans Windows 10/11. Il vous permet d'accéder facilement aux programmes et aux fichiers sur votre ordinateur. Que faire si le menu Démarrer de l'ordinateur portable ASUS ne fonctionne pas ? Allez-y doucement! Tu n'es pas seul. Dans les paragraphes suivants, nous listerons 5 solutions efficaces avec des instructions détaillées. Sans plus tarder, commençons !
Avant de prendre des mesures supplémentaires, il est nécessaire de sauvegarder les fichiers importants sur votre ordinateur par mesure de précaution. Avec une sauvegarde en main, vous pouvez facilement restaurer vos données en cas de perte de données inattendue ou le système plante . En parlant de sauvegarde, MiniTool ShadowMaker est digne de confiance.
Ce gratuit Logiciel de sauvegarde PC se consacre à la protection des données et à la reprise après sinistre sur les machines Windows. Il prend en charge la sauvegarde de divers éléments tels que des fichiers, des dossiers, des systèmes, des partitions et même l'intégralité du disque en quelques clics. Obtenez l'essai gratuit et essayez-le maintenant !
Essai de MiniTool ShadowMaker Cliquez pour télécharger 100% Propre et sûr
Comment réparer le menu Démarrer d'ASUS qui ne fonctionne pas sous Windows 10/11 ?
Correctif 1 : redémarrez l’Explorateur Windows
Le menu Démarrer d'ASUS ne fonctionne pas peut apparaître lorsque explorer.exe ne charge pas correctement la barre des tâches. C'est donc une bonne idée de redémarrer l'Explorateur Windows. Faire cela:
Étape 1. Appuyez sur Tout + Ctrl + Du puis sélectionnez Gestionnaire des tâches .
Étape 2. Dans le Processus section, localiser Windows Explorer , faites un clic droit dessus et sélectionnez Tâche finale .
Étape 3. Cliquez sur Déposer dans le coin supérieur gauche et sélectionnez Exécuter une nouvelle tâche .
Étape 4. Tapez explorer.exe et frappé D'ACCORD recommencer Windows Explorer .
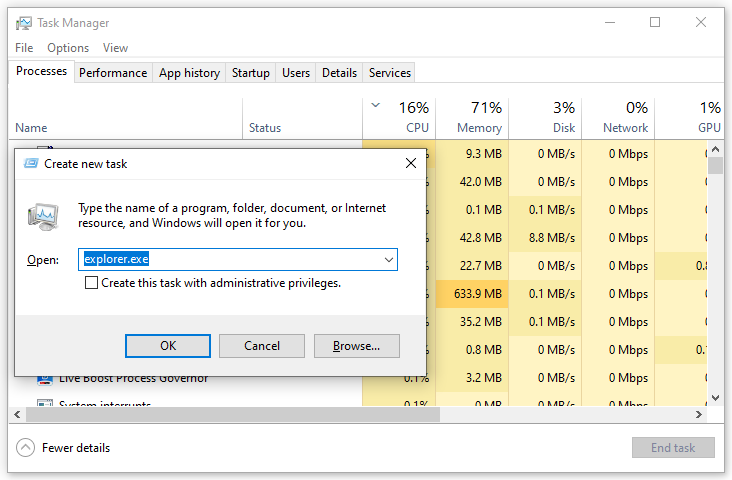
Correctif 2 : Réparer les fichiers système corrompus
Parfois, certains fichiers système peuvent être corrompus à votre insu, entraînant des problèmes imprévus tels que le dysfonctionnement du menu Démarrer d'ASUS. Heureusement, vous pouvez réparer ces fichiers système corrompus après avoir effectué SFC et DISM scanne dans l’ordre. Voici comment procéder :
Étape 1. Ouvrir Gestionnaire des tâches encore.
Étape 2. Frapper Déposer dans le coin supérieur gauche > appuyez sur Exécuter une nouvelle tâche > tapez PowerShell > vérifier Créez cette tâche avec des privilèges administratifs .
Étape 3. Dans la fenêtre de commande, tapez sfc/scannow et frappé Entrer .
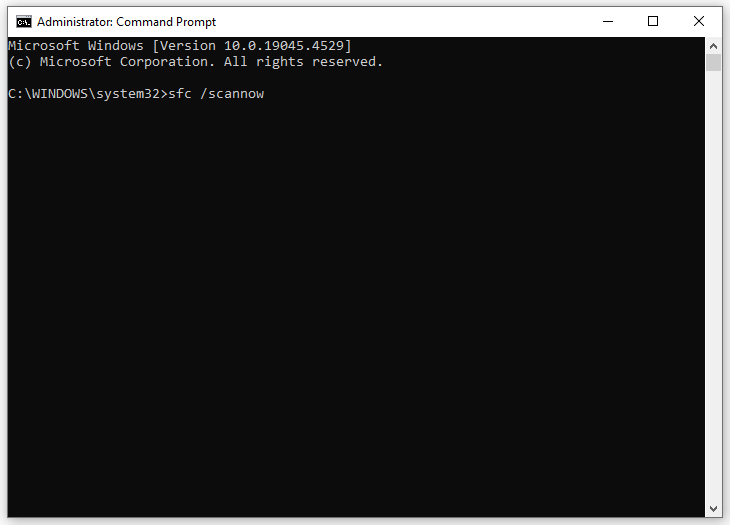
Étape 4. Si le menu Démarrer d'ASUS ne fonctionne toujours pas, exécutez la commande suivante dans un environnement élevé. Invite de commande et n'oublie pas de frapper Entrer .
DISM/En ligne/Cleanup-Image/RestoreHealth
Correctif 3 : réenregistrer les applications Windows intégrées
Pour résoudre le problème du bouton de démarrage ASUS qui ne fonctionne pas, vous pouvez également réenregistrer les applications Windows intégrées dans Windows PowerShell. Suivez ces instructions :
Étape 1. Exécuter PowerShell avec des droits administratifs dans Gestionnaire des tâches .
Étape 3. Dans la fenêtre de commande, tapez la commande suivante et appuyez sur Entrer .
Get-AppXPackage -AllUsers | Foreach {Add-AppxPackage -DisableDevelopmentMode -Register « $($_.InstallLocation)AppXManifest.xml »}
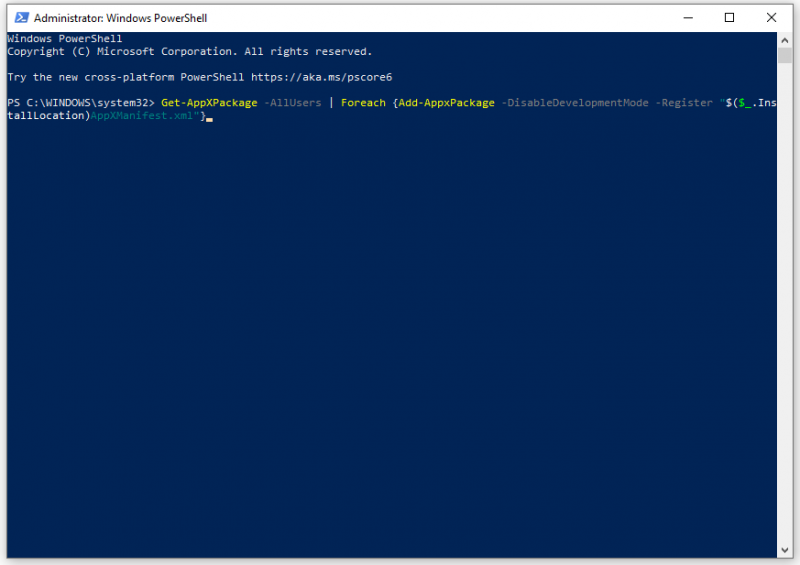
Correctif 4 : mettre à jour Windows
Microsoft déploie régulièrement des correctifs de sécurité, de nouvelles fonctionnalités et des améliorations pour Windows avec des mises à jour. Ces mises à jour peuvent corriger certains bugs connus et la plupart des problèmes de votre système, notamment le menu Démarrer d'ASUS qui ne fonctionne pas. Voici comment procéder :
Étape 1. Ouvrir Paramètres Windows et allez à Mise à jour et sécurité .
Étape 2. Dans le Windows Update onglet, cliquez sur Vérifier les mises à jour puis il recherchera toutes les mises à jour disponibles pour vous.
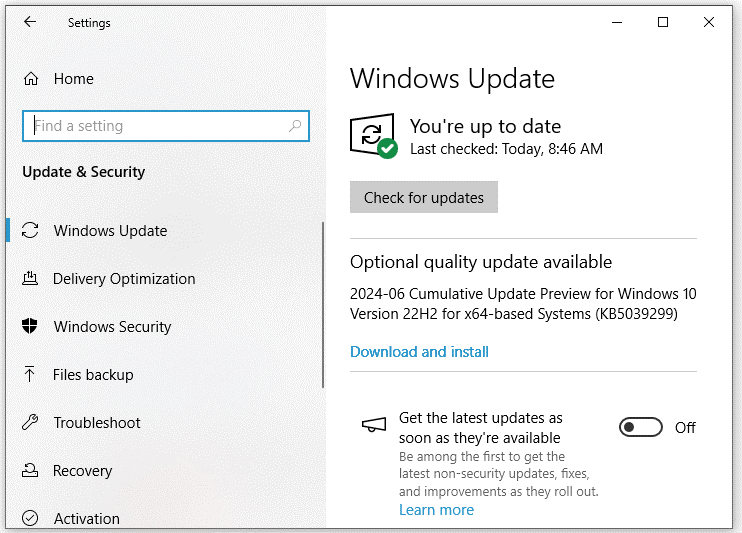
Correctif 5 : déconnectez-vous de votre compte utilisateur
Une autre façon de résoudre le problème du menu Démarrer d'ASUS qui ne répond pas consiste à vous déconnecter de votre compte utilisateur, puis à vous reconnecter. Voici comment procéder :
Étape 1. Appuyez sur Gagner + X pour ouvrir le menu rapide.
Étape 2. Sélectionnez Arrêter ou se déconnecter et sélectionnez se déconnecter .
Étape 3. Après quelques instants, reconnectez-vous à votre compte utilisateur.
Derniers mots
C'est tout ce que vous pouvez faire pour résoudre le problème du menu Démarrer d'ASUS. Espérons que l’une des solutions ci-dessus puisse vous aider à vous sortir du pétrin. Plus important encore, n'oubliez pas d'utiliser MiniTool ShadowMaker pour sauvegarder des données précieuses sur votre ordinateur. Passe une bonne journée!

![[RÉSOLU] Windows 10 n'a pas pu terminer le guide d'installation + [MiniTool Tips]](https://gov-civil-setubal.pt/img/backup-tips/35/windows-10-could-not-complete-installation-guide.png)





![Comment réparer les accessoires USB désactivés sur Mac et récupérer des données [MiniTool Tips]](https://gov-civil-setubal.pt/img/data-recovery-tips/63/how-fix-usb-accessories-disabled-mac.png)



![Comment basculer entre les applications ouvertes dans Windows 10 [MiniTool News]](https://gov-civil-setubal.pt/img/minitool-news-center/58/how-switch-between-open-apps-windows-10.png)



![[Guide facile] Windows s'est désactivé après la mise à jour](https://gov-civil-setubal.pt/img/backup-tips/39/easy-guide-windows-deactivated-itself-after-update-1.png)

![Le client de la ligue ne s'ouvre pas? Voici les solutions que vous pouvez essayer. [Actualités MiniTool]](https://gov-civil-setubal.pt/img/minitool-news-center/11/is-league-client-not-opening.jpg)
![Comment récupérer des mémos vocaux supprimés iPhone »wiki utile Facile et rapide [MiniTool Tips]](https://gov-civil-setubal.pt/img/ios-file-recovery-tips/17/how-recover-deleted-voice-memos-iphone-easy-quick.png)
