Comment réparer le processeur non détecté trouvé ?
How To Fix Cpu Not Detected Found
Parfois, votre ordinateur peut ne pas démarrer en raison d'un processeur non détecté. Pourquoi cela se produit-il ? Comment réparer le processeur non détecté ou trouvé ? Dans ce post de Site Web MiniTool , vous pouvez trouver toutes les réponses que vous souhaitez.Processeur non détecté
Il est facile d'assembler un ordinateur. Cependant, si vous n’excellez pas en informatique, des erreurs peuvent survenir. Le processeur non détecté ou trouvé est l'un des problèmes que vous pourriez rencontrer après la construction d'un ordinateur. Pourquoi votre CPU n'est-il pas détecté ? Les raisons derrière ce problème sont diverses, notamment :
- BIOS obsolète.
- Paramètres du BIOS incorrects.
- Mauvaise connexion.
- Processeur mort.
- Incompatibilité avec la carte mère.
Comment réparer le processeur non détecté ?
Correctif 1 : réinitialiser le BIOS
Il y a de fortes chances que le BIOS ne soit pas compatible avec le processeur, ce qui entraîne la non-détection du processeur. Réinitialisation de t il BIOS peut résoudre ce problème facilement. Faire cela:
Étape 1. Éteignez votre ordinateur et éteignez le Bloc d'alimentation .
Étape 2. Retirez le panneau latéral du boîtier.
Étape 3. Recherchez une batterie circulaire argentée (il s'agit de la batterie du BIOS CMOS), puis appuyez sur la languette métallique sur le côté pour la retirer.

Étape 4. Laissez la batterie éteinte pendant quelques minutes pour que l'énergie s'épuise.
Étape 5. Après cela, remettez la batterie et le BIOS sera réinitialisé.
Correctif 2 : réinstaller le processeur
Assurez-vous que le processeur rentre dans son socket, sinon un processeur non détecté pourrait se produire. Voici comment réinstaller votre processeur :
Étape 1. Débranchez le refroidisseur du processeur.
Étape 2. Dévissez le refroidisseur puis retirez-le.
Étape 3. Appuyez légèrement sur la poignée métallique du socket et tirez-la vers le haut pour libérer le processeur.
Étape 4. Vérifiez s'il y a des broches pliées sur la prise. Sinon, alignez un petit triangle doré sur le coin du CPU avec le triangle sur le socket.
Étape 5. Une fois le processeur en place, remettez la poignée métallique en place.
Étape 6. Redémarrez votre ordinateur Windows pour vérifier si le processeur non détecté a disparu.
Correctif 3 : mettre à jour le BIOS
Pour détecter les processeurs plus anciens ou plus récents, la carte mère a besoin d'un BIOS approprié. Heureusement, certaines cartes mères sont livrées avec Flash-back du BIOS qui vous permet de mettre à jour le BIOS via une clé USB sans processeur installé. Ici, nous listons 2 cas pour vous :
Avertissement: Il est un peu risqué de mettre à jour le BIOS car des pannes du système peuvent survenir par la suite. Par conséquent, il est fortement suggéré de créer une sauvegarde planifiée avant de lancer la mise à jour. Pour sauvegarder des données sur un appareil Windows, vous pouvez essayer un tout-en-un Logiciel de sauvegarde Windows appelé MiniTool ShadowMaker. Il peut être utilisé pour créer des sauvegardes de fichiers, de dossiers, du système Windows, de partitions et de disques en quelques étapes simples. Obtenez l'essai gratuit pour profiter de toutes ses fonctionnalités !Essai de MiniTool ShadowMaker Cliquez pour télécharger 100% Propre et sûr
# Avec flashback du BIOS
Étape 1. Accédez au site d'assistance officiel de la carte mère pour télécharger les bons fichiers BIOS sur un autre ordinateur.
Étape 2. Après le téléchargement, préparez une clé USB vide > accédez à Ce PC > faites un clic droit sur cette clé USB pour choisir Format > formatez-le en FAT32.
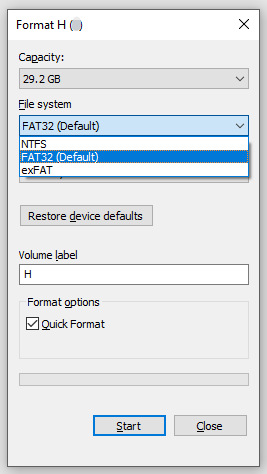
Étape 3. Extrayez les fichiers téléchargés et ajoutez-les à la clé USB.
Étape 4. Ensuite, ajoutez l'USB au port Flashback du PC.
Étape 5. Assurez-vous que votre ordinateur est éteint, puis maintenez enfoncé le bouton BIOS Flashback pendant plusieurs secondes.
Étape 5. Maintenant, redémarrez l'ordinateur pour voir si les problèmes de détection du processeur persistent.
# Sans flashback du BIOS
Les choses seront plus compliquées si votre carte mère ne dispose pas de la fonction BIOS Flashback. Vous devez trouver un processeur plus ancien et compatible avec la carte mère pour accéder au BIOS.
Regarde aussi:
Comment mettre à jour le BIOS MSI ? – Voici votre guide complet
Comment mettre à jour le BIOS Intel ? Voir un guide étape par étape
Effectuer la mise à jour du BIOS ASUS avec quatre méthodes
Correctif 4 : remplacez le processeur
Si les broches du socket de la carte mère ou le processeur sont endommagés, vous ne pourrez pas démarrer votre ordinateur. Vous pouvez envisager de réparer vous-même les broches tordues ou de remplacer complètement le processeur.
Derniers mots
Voici une fin de CPU non détectée sous Windows 10/11. Si cela est autorisé, suivez attentivement les instructions mentionnées ci-dessus avec l’aide d’un expert en informatique. J'espère que ce guide pourra vous aider beaucoup !





![Comment récupérer les données d'un iPhone verrouillé et déverrouiller l'appareil [MiniTool Tips]](https://gov-civil-setubal.pt/img/ios-file-recovery-tips/45/how-recover-data-from-locked-iphone.jpg)
![Guide complet - Comment se déconnecter de Fortnite sur PS4 / Switch [MiniTool News]](https://gov-civil-setubal.pt/img/minitool-news-center/45/full-guide-how-sign-out-fortnite-ps4-switch.png)
![Les prix des disques SSD continuent de baisser, améliorez maintenant votre disque dur! [Actualités MiniTool]](https://gov-civil-setubal.pt/img/minitool-news-center/29/ssd-prices-continue-fall.png)


![Comment résoudre le problème de scintillement de l'écran Chrome sous Windows 10 [MiniTool News]](https://gov-civil-setubal.pt/img/minitool-news-center/21/how-fix-chrome-screen-flickering-issue-windows-10.png)
![Top 8 des sites pour regarder des films Telugu en ligne [Gratuit]](https://gov-civil-setubal.pt/img/movie-maker-tips/11/top-8-sites-watch-telugu-movies-online.png)
![Top 8 des outils de test de vitesse Internet gratuits | Comment tester la vitesse d'Internet [MiniTool News]](https://gov-civil-setubal.pt/img/minitool-news-center/51/top-8-free-internet-speed-test-tools-how-test-internet-speed.png)
![Comment compresser un dossier sous Windows 10 ou Mac pour réduire la taille [MiniTool News]](https://gov-civil-setubal.pt/img/minitool-news-center/84/how-compress-folder-windows-10.png)
![Comment réparer l'ERREUR FATALE VIDEO DXGKRNL sous Windows 10 [MiniTool News]](https://gov-civil-setubal.pt/img/minitool-news-center/26/how-fix-video-dxgkrnl-fatal-error-windows-10.png)
![Top 4 Ways - Comment rendre Roblox plus rapide [MiniTool News]](https://gov-civil-setubal.pt/img/minitool-news-center/14/top-4-ways-how-make-roblox-run-faster.png)
![Guide complet pour résoudre le problème de la désactivation de la fonctionnalité sans fil [MiniTool News]](https://gov-civil-setubal.pt/img/minitool-news-center/53/full-guide-fix-that-wireless-capability-is-turned-off.png)

![Comment déplacer une fenêtre hors écran vers le bureau dans Windows 10 [MiniTool News]](https://gov-civil-setubal.pt/img/minitool-news-center/58/how-move-windows-that-is-off-screen-desktop-windows-10.jpg)
