Comment réparer Back 4 Blood High Ping Spikes sur Windows 10 11 ?
Comment Reparer Back 4 Blood High Ping Spikes Sur Windows 10 11
Pourquoi le ping de Back 4 Blood est-il trop élevé ? Comment y remédier ? Dans ce guide graphique sur Site Web de MiniTool , nous vous montrerons comment y remédier pour améliorer votre expérience de jeu étape par étape. Sans plus tarder, plongeons-y dès maintenant !
Haut Ping Retour 4 Sang
Back 4 Blood est un jeu de tir à la première personne très populaire, cependant, certains bugs et problèmes provoquent une mauvaise expérience de jeu. Beaucoup d'entre vous peuvent rencontrer des problèmes de ping élevé, de décalage ou de bégaiement de Back 4 Blood lorsqu'ils jouent. Si vous rencontrez un problème similaire, essayez attentivement les solutions ci-dessous.
Comment réparer Back 4 Blood High Ping sur Windows 10/11 ?
Préparation : vérifier la configuration système requise
Si votre ordinateur n'est pas compatible avec la configuration système minimale requise pour le jeu, il n'est pas étonnant que vous rencontriez un décalage Back 4 Blood, un ping élevé et un bégaiement. Par conséquent, avant de commencer le dépannage, assurez-vous que votre système répond aux exigences matérielles et logicielles de Back 4 Blood. Voici une liste des exigences système minimales et recommandées :
Configuration minimale requise :
RAM : 8 Go
Stockage : 40 Go
DirectX : DirectX 12
VOUS : Windows 10 64 bits (version 18362.0 ou supérieure)
CPU : Intel Core i5-6600 ou AMD Ryzen 5 2600
GPU : GeForce GTX 1050 TI ou Radeon RX
Configuration système recommandée :
RAM : 12 Go
Stockage : 40 Go
DirectX : DirectX 12
VOUS : Windows 10 64 bits (version 18362.0 ou supérieure)
CPU : Intel Core i5-8400 ou AMD Ryzen 7 1800X
GPU : GeForce GTX 970 ou Radeon RX 590
Pour vérifier la configuration système requise, suivez les étapes ci-dessous :
Étape 1. Appuyez sur Gagner + R pour évoquer la Cours boîte.
Étape 2. Tapez dxdiag et frappe Entrer ouvrir Outil de diagnostic DirectX .
Étape 3. Sous le Système , vous pouvez vérifier votre système d'exploitation, votre processeur, votre mémoire et la version de DirectX.

Étape 4. Sous le Afficher , vous pouvez voir les détails de votre carte graphique.
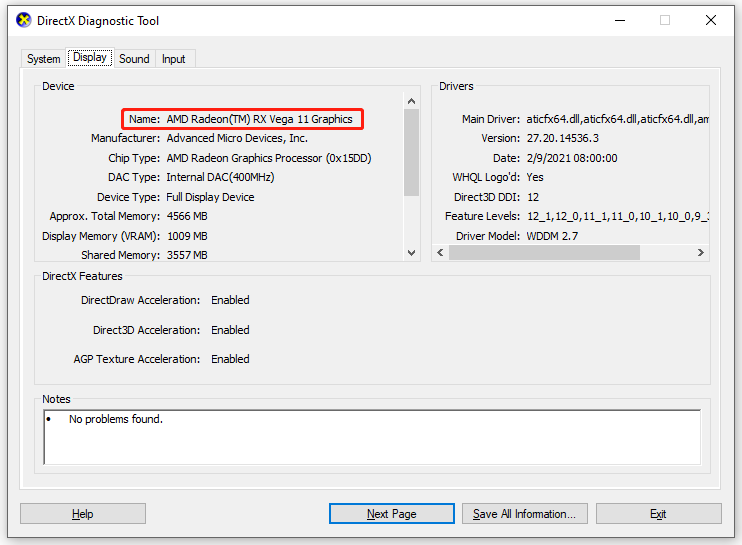
Correctif 1 : Vérifier la connectivité réseau
S'il n'y a rien de mal avec les exigences du serveur et du système, vous pouvez tester si votre connexion Internet est stable et suffisamment rapide. Aller à Test de rapidité faire un test de connexion internet. Voici quelques conseils pour améliorer votre connexion internet :
- Passez à une connexion Ethernet.
- Redémarrez votre modem et votre routeur.
- Rapprochez votre appareil du routeur.
Correctif 2 : Désactiver les programmes inutiles
Si vous exécutez d'autres applications telles que Screen Recorders, Discord ou certains programmes de téléchargement en arrière-plan, vous risquez également d'avoir un problème de ping élevé, de décalage ou de bégaiement de Back 4 Blood. Vous pouvez désactiver ces tâches via le Gestionnaire des tâches :
Étape 1. Appuyez sur Gagner + X ensemble et choisissez Gestionnaire des tâches dans le menu déroulant.
Étape 2. Sous le Processus cliquez avec le bouton droit sur les programmes indésirables ou inutiles un par un et choisissez Tâche finale .
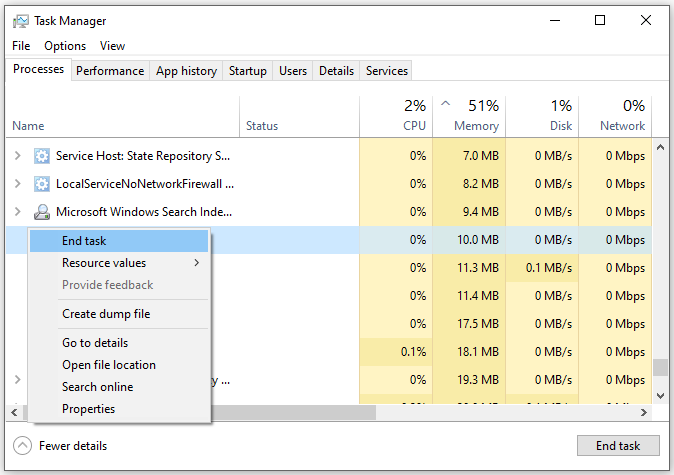
Correctif 3 : Mettre à jour le serveur réseau
Il est très important de garder votre pilote réseau à jour car il peut influencer la stabilité des performances du jeu. Si vous avez toujours un problème de ping élevé avec Back 4 Blood, c'est un bon choix de mettre à jour votre pilote réseau.
Étape 1. Appuyez sur Gagner + X ensemble et sélectionnez Gestionnaire de périphériques .
Étape 2. Double-cliquez sur Adaptateurs réseau et faites un clic droit sur l'adaptateur pour choisir Mettre à jour le pilote > Rechercher automatiquement des pilotes .
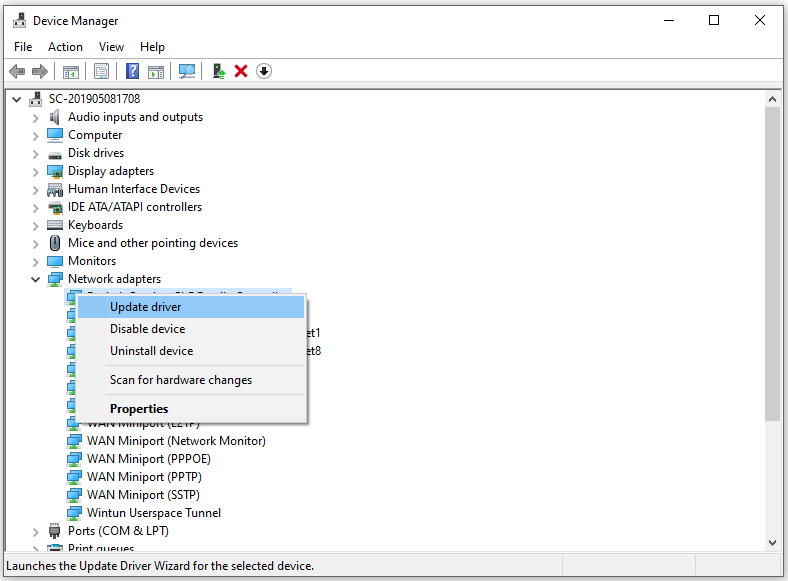
Étape 3. Suivez les instructions à l'écran et redémarrez l'ordinateur pour appliquer les modifications.
Correctif 4 : Videz votre DNS
Retour 4 Un ping élevé peut également être causé par des données de cache DNS invalides ou corrompues, vous pouvez donc également essayer de flasher votre DNS. Voici comment procéder :
Étape 1. Tapez commande dans la barre de recherche pour localiser Invite de commandes et faites un clic droit dessus pour choisir Exécuter en tant qu'administrateur .
Étape 2. Tapez ipconfig /flushdns et frappe Entrer pour vider votre cache DNS.
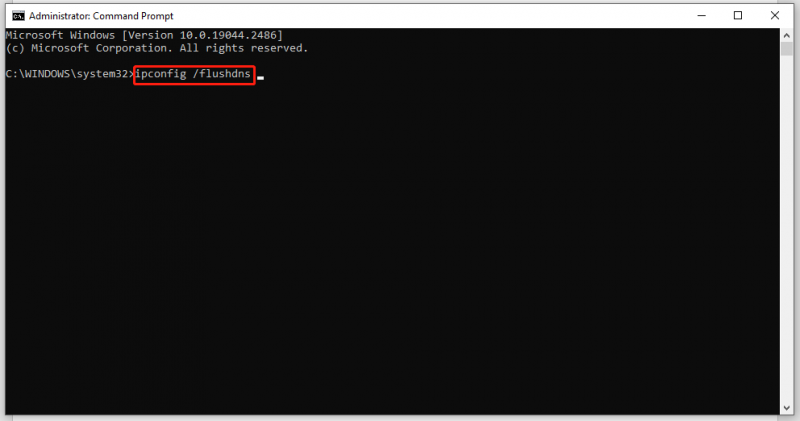

![[Résolu !] Comment réparer le ping élevé de Rocket League sur Windows 10 11 ?](https://gov-civil-setubal.pt/img/news/D0/solved-how-to-fix-rocket-league-high-ping-on-windows-10-11-1.png)
![4 correctifs pour l'utilisation élevée du processeur par Svchost.exe (100%) dans Windows 10 [MiniTool News]](https://gov-civil-setubal.pt/img/minitool-news-center/51/4-fixes-svchost-exe-high-cpu-usage-windows-10.jpg)
![Correction de la luminosité adaptative de Windows 10 manquante / ne fonctionnant pas [MiniTool News]](https://gov-civil-setubal.pt/img/minitool-news-center/96/fix-windows-10-adaptive-brightness-missing-not-working.jpg)



![[Guide facile] Utilisation élevée de la mémoire du disque CPU par indexation de Windows](https://gov-civil-setubal.pt/img/news/1F/easy-guide-windows-indexing-high-cpu-disk-memory-usage-1.png)




![6 méthodes pour corriger le code d'erreur 0x0001 de Nvidia GeForce Experience [MiniTool News]](https://gov-civil-setubal.pt/img/minitool-news-center/14/6-methods-fix-nvidia-geforce-experience-error-code-0x0001.png)

![Mon ordinateur est-il 64 bits ou 32 bits? Essayez les 5 façons de juger [MiniTool Wiki]](https://gov-civil-setubal.pt/img/minitool-wiki-library/27/is-my-computer-64-bit.png)

![Comment télécharger Google Meet pour PC (Windows 11/10), Android et iOS [MiniTool Tips]](https://gov-civil-setubal.pt/img/news/81/how-to-download-google-meet-for-pc-windows-11/10-android-ios-minitool-tips-1.png)

