Comment réparer l’erreur InZOI DirectX 12 sur votre système ? 5 correctifs courants !
How To Fix Inzoi Directx 12 Error On Your System 5 Common Fixes
L'un des problèmes les plus ennuyeux rencontrés par de nombreux joueurs essayant de jouer à InZOI est « DirectX 12 n'est pas pris en charge sur votre système ». Supposons que vous rencontriez également le même problème lors du lancement de ce jeu. Ne vous inquiétez pas et Mini-outil vous expliquera comment corriger l'erreur InZOI DirectX 12 avec 5 solutions de contournement courantes.InZOI DirectX 12 n'est pas pris en charge sur votre système
InZOI, un prochain jeu de simulation de vie développé par Krafton, devrait sortir pour Windows fin 2024. Pour certains joueurs, ils joueront à la démo Character Studio et créeront des personnages inZOI avant le 25 août à 21 h HP. Les Zois créés dans la démo peuvent continuer à être utilisés en accès anticipé après la sortie. Cependant, un problème courant rend désormais les joueurs frustrés, comme l'erreur InZOI DirectX 12.
Sur l'écran de l'ordinateur, un message d'erreur apparaît indiquant « DirectX 12 n'est pas pris en charge sur votre système. Essayez d'exécuter sans l'argument de ligne de commande –dx12 ou –d3d12 ». Cela bloque le lancement d'InZOI. Si vous souffrez toujours du même problème, explorons comment résoudre le problème d'InZOI DirectX 12 afin que vous puissiez récupérer le jeu et avoir une bonne expérience de jeu.
#1. Vérifiez si votre PC prend en charge DirectX 12
Le PC doit répondre à la configuration minimale requise pour jouer à InZOI. Selon Steam, ce jeu nécessite que votre système prenne en charge DirectX 12. Au-delà de cela, vous pouvez trouver d'autres informations, comme indiqué ci-dessous.
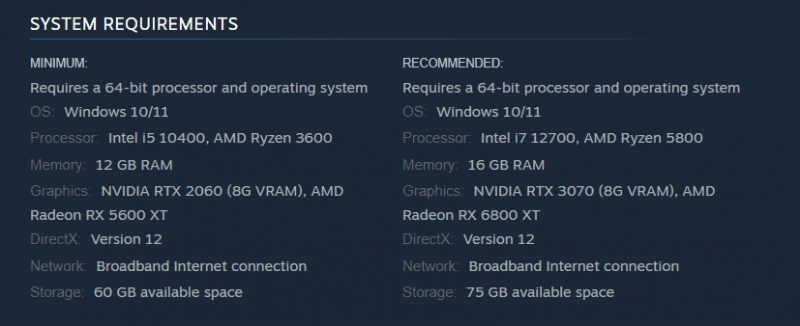
Allez donc vérifier les informations de votre système en cas d’erreur InZOI DirectX.
Étape 1 : Appuyez sur Gagner + R , taper dxdiag , et frappe D'ACCORD ouvrir Outil de diagnostic DirectX .
Étape 2 : Visualisez le Version DirectX article et il devrait dire DirectX12 .
Étape 3 : Assurez-vous d'utiliser Windows 10 ou une version ultérieure, car DirectX 12 nécessite ces versions de Windows.
#2. Mettre à jour Windows
Si votre PC n'utilise pas DirectX 12, mettez à jour Windows et vous serez prêt à partir. De plus, cela garantira que vous n’avez aucune mise à jour en attente pour résoudre certains problèmes potentiels.
Conseils: Avant d'installer les mises à jour Windows, faire une sauvegarde pour votre PC à l’avance pour éviter une panne potentielle du système ou une perte de données. Pour cela, exécutez MiniTool ShadowMaker, le meilleur logiciel de sauvegarde pour Windows 11/10.Essai de MiniTool ShadowMaker Cliquez pour télécharger 100% Propre et sûr
Étape 1 : ouvrez les paramètres via le Gagner + je touches de votre clavier.
Étape 2 : Sous Windows 10, accédez à Mise à jour et sécurité > Windows Update . Sous Windows 11, accédez directement à Mise à jour Windows .
Étape 3 : Après avoir vérifié les mises à jour disponibles, Windows les téléchargera et les installera automatiquement sur le PC.
Ensuite, jouez à votre jeu et voyez si vous rencontrez toujours l'erreur InZOI DirectX 12 non pris en charge sur votre système.
#3. Mettre à jour le pilote de la carte graphique
L'erreur InZOI DirectX 12 est susceptible d'apparaître en raison d'un problème avec le pilote de votre carte graphique. Le mettre à jour pourrait rendre service.
Pour NVIDIA, ouvrez cette page – https://www.nvidia.com/en-us/drivers/, manually do a driver search, and download and install the latest GPU driver.
Pour AMD, visitez #/download/drivers.html, find the latest graphics card driver and install it.
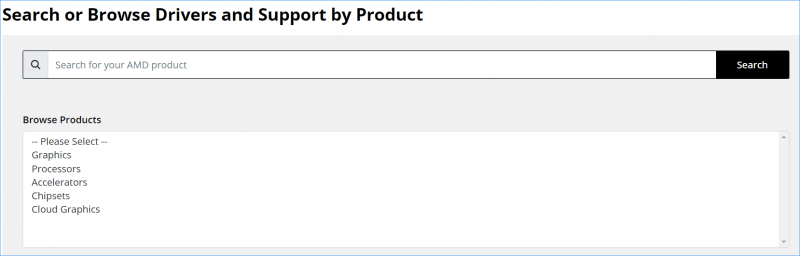
Par la suite, vous pouvez jouer à InZOI en douceur sans l'erreur DirectX 12.
#4. Exécutez InZOI avec les privilèges d'administrateur
Nous vous recommandons fortement d'exécuter ce jeu avec des droits d'administrateur afin que le jeu ait accès à toutes les API DirectX et ressources matérielles nécessaires.
Étape 1 : Sur Steam, accédez à Bibliothèque .
Étape 2 : cliquez avec le bouton droit sur inZOI : Studio de personnages et frappé Gérer > Parcourir les fichiers locaux .
Étape 3 : Dans le dossier d’installation du jeu – C:\Program Files (x86)\Steam\steamapps\common\inZOI , faites un clic droit sur BlueClient.exe déposer et choisir Propriétés .
Étape 4 : Dans Compatibilité , cochez la case de Exécutez ce programme en tant qu'administrateur .
Étape 5 : Cliquez Appliquer > OK .
#5. Forcer InZOI à utiliser DirectX 11
Vous devez vérifier si ce jeu prend en charge DirectX 11, sinon vous pouvez suivre les étapes ci-dessous pour forcer le jeu à l'utiliser en cas d'erreur InZOI DirectX 12.
A lire aussi : DirectX 11 vs 12 : quelle est la différence et comment choisir
Étape 1 : Ouvrez le fichier de paramètres du jeu – il s’agit généralement de config.ini, settings.ini ou similaire.
Étape 2 : modifiez la valeur de Version DirectX à 11 et enregistrez le fichier.
Étape 3 : Redémarrez le jeu.
La fin
Ces cinq correctifs peuvent efficacement vous aider à résoudre l'erreur InZOI DirectX 12. Essayez-les un par un jusqu'à ce que vous trouviez la méthode de travail. De plus, certaines solutions de contournement génériques valent le coup, par exemple vérifier l'intégrité du jeu, autoriser le jeu via le pare-feu Windows, désactiver les superpositions, désactiver les applications en arrière-plan, réinstaller le jeu, etc.
À propos, si votre jeu s'exécute lentement sur un PC Windows, le logiciel de mise au point du PC, MiniTool System Booster, sera un bon assistant pour augmenter les performances du PC . Obtenez-le pour résoudre le problème de retard/bégaiement.
Essai du Booster du système MiniTool Cliquez pour télécharger 100% Propre et sûr


![[Résolu] Comment activer le lancer de rayons / RTX sur Minecraft? [Actualités MiniTool]](https://gov-civil-setubal.pt/img/minitool-news-center/46/how-turn-ray-tracing-rtx-minecraft.png)
![Comment oublier un appareil Bluetooth sur iPhone/Android/ordinateur portable ? [Astuces MiniTool]](https://gov-civil-setubal.pt/img/news/00/how-to-unforget-a-bluetooth-device-on-iphone/android/laptop-minitool-tips-1.png)
![Correction: l'hôte Windows Shell Experience est suspendu sous Windows 10 [MiniTool News]](https://gov-civil-setubal.pt/img/minitool-news-center/66/fix-windows-shell-experience-host-suspended-windows-10.png)
![[9 façons] – Réparer l'écran noir du bureau à distance sous Windows 11/10 ?](https://gov-civil-setubal.pt/img/news/99/fix-remote-desktop-black-screen-windows-11-10.jpg)

![Comment supprimer Xbox de votre ordinateur Windows 10? [Actualités MiniTool]](https://gov-civil-setubal.pt/img/minitool-news-center/87/how-can-you-remove-xbox-from-your-windows-10-computer.jpg)



![Où sont les téléchargements sur cet appareil (Windows/Mac/Android/iOS) ? [Astuces MiniTool]](https://gov-civil-setubal.pt/img/data-recovery/DA/where-are-the-downloads-on-this-device-windows/mac/android/ios-minitool-tips-1.png)


![[Fixé] : Désolé, nous rencontrons des problèmes de serveur temporaires](https://gov-civil-setubal.pt/img/news/82/fixed-sorry-we-are-having-some-temporary-server-issues-1.png)



![[Présentation] Onduleur CMOS : définition, principe, avantages](https://gov-civil-setubal.pt/img/knowledge-base/56/cmos-inverter.png)
![Qu'est-ce que le démarrage sécurisé? Comment l'activer et le désactiver dans Windows? [MiniTool Wiki]](https://gov-civil-setubal.pt/img/minitool-wiki-library/81/what-is-secure-boot-how-enable.jpg)