Comment utiliser le clavier à l'écran sur Windows 11/10/8/7 ? [Astuces MiniTool]
Comment Utiliser Le Clavier A L Ecran Sur Windows 11 10 8 7 Astuces Minitool
Le clavier à l'écran est un clavier virtuel disponible sur Windows 11/10/8/7. Si vous ne savez pas comment l'ouvrir et l'utiliser sur votre ordinateur Windows, vous pouvez lire cet article à partir de Logiciel MiniTool pour obtenir des informations connexes.
Qu'est-ce que le clavier à l'écran sur Windows 11/10/8/7 ?
Le clavier externe physique n'est qu'un type de clavier pour un ordinateur. Windows dispose également d'un clavier à l'écran (OSK) intégré qui peut être utilisé comme alternative au clavier physique.
Le clavier à l'écran est un clavier visuel qui possède toutes les touches standard. Il apparaît sur l'écran de votre ordinateur. Vous pouvez utiliser votre souris ou un autre périphérique de pointage pour cliquer sur les touches à taper. Vous pouvez également utiliser une seule touche physique ou un groupe de touches pour faire défiler les touches du clavier virtuel.

Comment utiliser le clavier à l'écran sur Windows 11/10/8/7 ?
Pour utiliser le clavier à l'écran de Windows, vous devez d'abord l'ouvrir. Dans cette partie, nous vous présenterons comment ouvrir le clavier à l'écran sous Windows 11/10/8/7, puis vous expliquerons comment l'utiliser comme à l'aide d'un clavier physique.
Comment ouvrir le clavier à l'écran sur Windows 11/10/8/7 ?
Quel que soit le système d'exploitation Windows que vous utilisez, vous pouvez simplement utiliser la fonction de recherche pour rechercher sur le clavier de l'écran et sélectionnez Clavier à l'écran pour l'ouvrir.
Pour différents systèmes d'exploitation, il existe également d'autres moyens d'ouvrir l'OSK.
Comment ouvrir le clavier à l'écran sur Windows 11 ?
Étape 1 : Appuyez sur Windows + je pour ouvrir l'application Paramètres.
Étape 2 : cliquez sur Accessibilité du panneau de gauche.
Étape 3 : Faites défiler vers le bas pour trouver Clavier en dessous de Interaction . Ensuite, cliquez sur Clavier pour continuer.
Étape 4 : Sous Clavier à l'écran, touches d'accès et écran d'impression , activez le bouton pour Sur le clavier de l'écran .
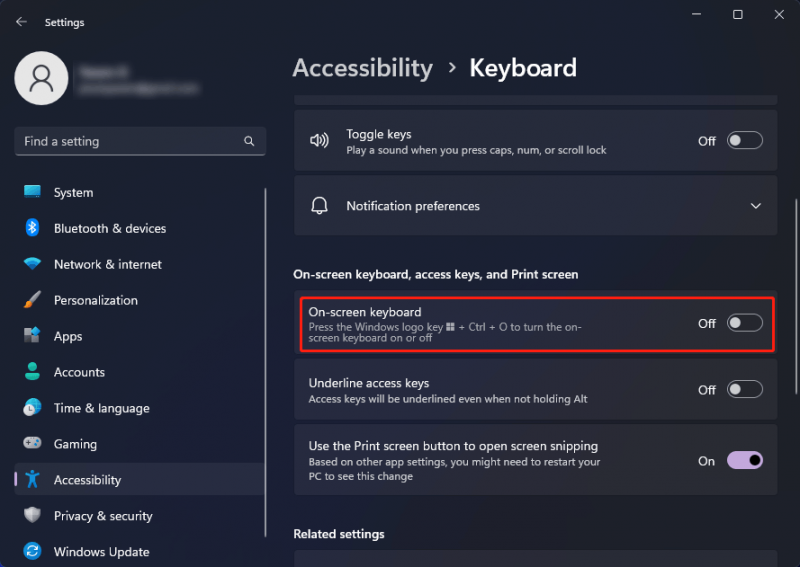
Après ces étapes, le clavier à l'écran apparaîtra immédiatement. Vous pouvez le faire glisser où vous voulez et saisir du texte. Le clavier à l'écran restera au top tout le temps.
Si vous souhaitez ouvrir le clavier à l'écran à partir de l'écran de connexion, vous pouvez cliquer sur le Accessibilité dans le coin inférieur droit de l'écran de connexion, puis sélectionnez Sur le clavier de l'écran .
Comment ouvrir le clavier à l'écran sur Windows 10 ?
Étape 1 : Appuyez sur Windows + je pour ouvrir l'application Paramètres.
Étape 2 : Accédez à Facilité d'accès > Clavier .
Étape 3 : activez le bouton situé sous Utiliser le clavier à l'écran .
Si vous souhaitez ouvrir le clavier à l'écran à partir de l'écran de connexion, vous pouvez cliquer sur le Facilité d'accés dans le coin inférieur droit de l'écran de connexion, puis sélectionnez Sur le clavier de l'écran .
Comment ouvrir le clavier à l'écran sur Windows 8 ?
Étape 1 : Faites glisser votre doigt depuis le bord droit de l'écran, puis appuyez sur Chercher . Si vous utilisez une souris, vous pouvez cliquer sur le coin inférieur droit de l'écran, déplacer le pointeur de la souris vers le haut, puis cliquer sur Chercher pour l'ouvrir.
Étape 2 : Tapez Clavier visuel dans la zone de recherche, puis sélectionnez Sur le clavier de l'écran pour l'ouvrir.
Entrer Sur le clavier de l'écran dans la zone de recherche, puis appuyez ou cliquez sur Clavier visuel.
Si vous souhaitez ouvrir le clavier à l'écran à partir de l'écran de connexion, vous pouvez cliquer sur le Facilité d'accés dans le coin inférieur droit de l'écran de connexion, puis appuyez ou sélectionnez Sur le clavier de l'écran .
Comment ouvrir le clavier à l'écran sur Windows 7 ?
Étape 1 : Cliquez sur le Commencer icône.
Étape 2 : Sélectionnez Tous les programmes > Accessoires > Facilité d'accès .
Étape 3 : cliquez sur Sur le clavier de l'écran pour l'ouvrir.
Après avoir ouvert l'OSK, vous pouvez appuyer ou cliquer sur les touches pour effectuer le travail que vous souhaitez effectuer. Mais vous pouvez également modifier la manière dont les informations sont saisies dans le clavier à l'écran en fonction de vos besoins.
Les moyens de modifier la façon dont les informations sont saisies dans le clavier à l'écran de Windows
Vous pouvez cliquer sur la touche Options du clavier à l'écran et sélectionner les options que vous souhaitez utiliser.
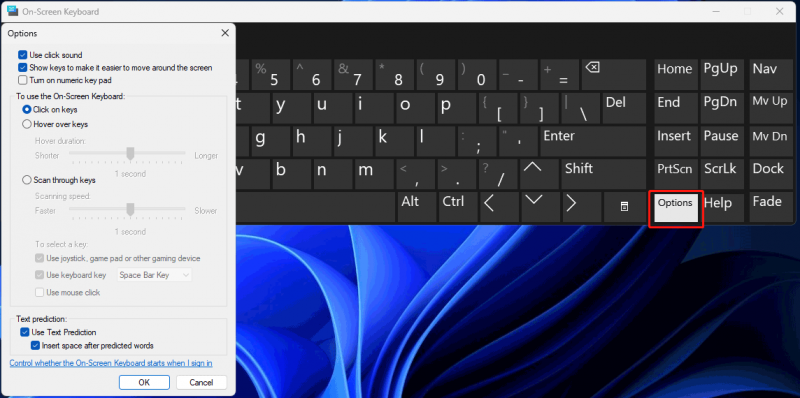
Après avoir cliqué sur la touche Options, vous pouvez utiliser les options suivantes sur l'interface contextuelle.
- Utiliser le son du clic : vous pouvez sélectionner cette option si vous souhaitez entendre un son lorsque vous appuyez sur une touche.
- Afficher les touches pour faciliter le déplacement sur l'écran : vous pouvez sélectionner cette option si vous souhaitez mettre en surbrillance les touches lorsque vous tapez.
- Activer le pavé numérique : si vous souhaitez utiliser le clavier numérique, vous pouvez sélectionner cette option pour développer l'OSK afin d'afficher le clavier numérique.
- Cliquez sur les clés : vous devez sélectionner ce mode si vous préférez cliquer ou appuyer sur les touches à l'écran pour saisir du texte.
- Survolez les clés : vous devez utiliser ce mode si vous utilisez une souris ou un joystick pour pointer vers une touche. Les caractères sur lesquels vous pointez seront saisis automatiquement lorsque vous les survolerez pendant un certain temps.
- Parcourez les clés : si vous voulez que l'OSK scanne continuellement le clavier, vous devez sélectionner ce mode.
- Utiliser la prédiction de texte : cette option est utile lorsque vous souhaitez que l'OSK vous montre des suggestions de mots au fur et à mesure que vous tapez afin que vous n'ayez pas besoin de taper chaque mot complet.
Conclusion
Qu'est-ce que le clavier à l'écran Windows ? Comment utiliser le clavier à l'écran sur votre ordinateur Windows. Après avoir lu ce post, vous devriez connaître la réponse.
Si vous souhaitez récupérer vos fichiers sur votre ordinateur Windows, vous pouvez essayer MiniTool Power Data Recovery. Cette Logiciel de récupération de données Windows peut vous aider à récupérer toutes sortes de fichiers à partir de différents types de périphériques de stockage de données tant qu'ils ne sont pas écrasés.
Si vous avez d'autres problèmes connexes, vous pouvez nous le faire savoir dans les commentaires.


![Comment accéder au Presse-papiers sur Windows 10 | Où est le presse-papiers [MiniTool News]](https://gov-civil-setubal.pt/img/minitool-news-center/04/how-access-clipboard-windows-10-where-is-clipboard.png)





![5 solutions pour réparer Google Chrome ne s'ouvre pas sur Mac [MiniTool News]](https://gov-civil-setubal.pt/img/minitool-news-center/01/5-solutions-fix-google-chrome-won-t-open-mac.png)






![Comment activer les versions précédentes dans Windows 10 pour la récupération de données ? [Nouvelles MiniTool]](https://gov-civil-setubal.pt/img/minitool-news-center/51/how-enable-previous-versions-windows-10.jpg)
![3 façons de vérifier l'état de la batterie d'un ordinateur portable Dell [MiniTool News]](https://gov-civil-setubal.pt/img/minitool-news-center/33/3-ways-check-battery-health-dell-laptop.png)
![Spotify Wrapped ne fonctionne-t-il pas ? Suivez le guide pour y remédier ! [Nouvelles MiniTool]](https://gov-civil-setubal.pt/img/minitool-news-center/85/is-spotify-wrapped-not-working.png)

