Comment réparer Sony VAIO bloqué sur l'écran du logo sous Windows 10 11 ?
How To Fix Sony Vaio Stuck On The Logo Screen On Windows 10 11
Il est courant de rencontrer Sony VAIO bloqué sur l'écran du logo lorsque vous essayez de l'allumer. Savez-vous comment vous en débarrasser ? Si vous êtes dans une impasse en ce moment, vous pouvez recourir à ce guide depuis Solution Mini-Outil pour obtenir les causes possibles et les solutions.Sony VAIO bloqué sur l'écran du logo
Sony VAIO est l'un des ordinateurs portables les plus puissants capables de gérer diverses tâches, notamment le divertissement, les études et la productivité. Parfois, votre ordinateur portable Sony VAIO peut être soudainement en panne. Par exemple, des problèmes comme écran noir , ne démarre pas ou reste bloqué sur l'écran du logo ne sont pas une nouveauté.
Que faire si l'ordinateur portable Sony VAIO ne parvient pas à démarrer après l'écran VAIO ? Une fois que cela se produit, vous ne pourrez plus accéder à quoi que ce soit sur votre ordinateur. Par conséquent, pour nuire considérablement à votre flux de travail, vous devez prendre certaines contre-mesures dès que possible. Selon certains utilisateurs des forums, le Sony VAIO bloqué sur l'écran du logo peut être déclenché par ces éléments :
- Interférence des périphériques.
- Malware ou infection virale.
- Ordre ou mode de démarrage incorrect.
- Fichiers système corrompus.
- Mises à jour ou programmes nouvellement installés.
Comment réparer Sony VAIO bloqué sur l'écran du logo sous Windows 10/11 ?
Solution 1 : redémarrer le PC sans périphériques
Certains périphériques externes connectés à votre ordinateur peuvent être à l'origine du blocage de Sony VAIO sur l'écran du logo VAIO. Pour éliminer les conflits potentiels, vous devez redémarrer votre ordinateur sans aucun périphérique pour vérifier toute amélioration. Faire cela:
Étape 1. Appuyez et maintenez la touche Pouvoir bouton pour éteindre votre ordinateur.
Étape 2. Déconnectez tous les périphériques inutiles tels que les clés USB, les disques durs externes, les imprimantes, les webcams, les scanners, etc.
Étape 3. Après un certain temps, redémarrez votre ordinateur sans ces périphériques externes. Si votre ordinateur peut démarrer correctement, branchez-les l'un après l'autre pour exclure celui en conflit.
Solution 2 : modifier le mode de démarrage
Le mode de démarrage Legacy utilise des disques MBR, tandis que le mode de démarrage UEFI utilise des disques GPT. Une fois que le mode de démarrage et le type de disque de votre ordinateur ne correspondent pas, des problèmes de démarrage de l'ordinateur tels que Sony VAIO bloqués sur l'écran du logo apparaîtront. Dans ce cas, changer le mode de démarrage peut fonctionner pour vous. Faire cela:
Étape 1. Éteignez votre ordinateur > appuyez sur le bouton ASSISTER bouton > sélectionner Démarrer la configuration du BIOS .
Étape 2. Dans le Botte , sélectionnez un mode de démarrage en fonction de votre type de disque.
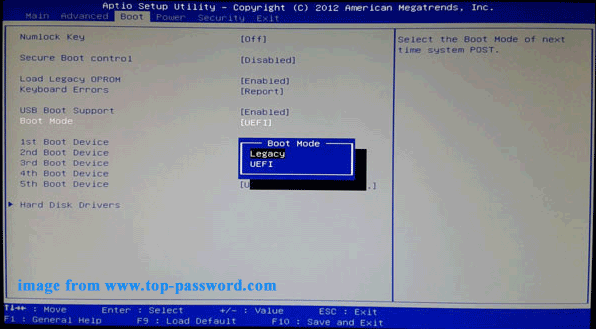
Étape 3. Enregistrez les modifications et quittez le menu du BIOS.
Solution 3 : réinitialiser le BIOS à la réinitialisation d'usine
BIOS est responsable de la gestion des différents composants qui composent un ordinateur et contrôle le processus de démarrage. Lorsque vous rencontrez des difficultés pour démarrer votre ordinateur portable Sony VAIO, réinitialiser le BIOS pourrait être utile. Voici comment procéder :
Étape 1. Appuyez sur le Pouvoir bouton pour éteindre votre ordinateur.
Étape 2. Une fois votre ordinateur complètement éteint, maintenez enfoncé le bouton Assister bouton jusqu'à démarrer dans VAIO Care (mode de sauvetage) .
Étape 3. Appuyez sur F2 pour démarrer la configuration du BIOS > utilisez le Touches directionnelles pour localiser le Utilitaire de configuration écran > appuyez sur F9 pour réinitialiser le BIOS aux paramètres d'usine par défaut.
Conseils: Pour différentes séries d'ordinateurs portables, les touches fonctionnelles peuvent être légèrement différentes, vous feriez donc mieux de vous référer attentivement au manuel d'utilisation sur le site du fabricant avant de continuer.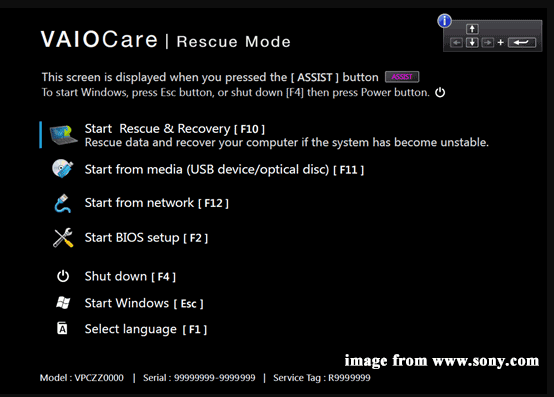
Étape 4. Enregistrez la modification souhaitée et quittez le BIOS.
Solution 4 : vérifier le périphérique de démarrage par défaut
Si le premier périphérique de démarrage n'est pas le disque dur de votre système, votre ordinateur ne parviendra pas à trouver le système d'exploitation, ce qui entraînera des problèmes tels qu'un ordinateur portable Sony VAIO bloqué sur l'écran de chargement ou un écran noir. Voici comment définir correctement la séquence de démarrage principale :
Étape 1. Entrez dans le menu du BIOS de votre ordinateur portable Sony VAIO.
Étape 2. Dans le Botte option, sélectionnez votre lecteur système comme périphérique de démarrage par défaut.
Étape 3. Enregistrez la modification, fermez le BIOS et redémarrez votre ordinateur pour vérifier si Sony VAIO bloqué sur l'écran du logo a disparu.
Solution 5 : démarrer en mode sans échec
Lorsque votre ordinateur ne peut pas démarrer normalement, vous pouvez entrer Mode sans échec qui démarre Windows avec un ensemble limité de fichiers et de pilotes. Une fois que vous êtes en mode sans échec, vous pouvez déterminer ce qui empêche le système d'exploitation de fonctionner correctement. Voici comment procéder :
Étape 1. Lorsque votre ordinateur s'éteint, maintenez enfoncée la touche Assister clé pour entrer VAIO Care (mode de sauvetage) .
Étape 2. Mettre en surbrillance Démarrer le sauvetage et la récupération [F10] et frappé Entrer .
Étape 3. Choisissez une disposition de clavier > Dépanner > Options avancées > Invite de commande .
Étape 4. Dans la fenêtre de commande, tapez bcdedit /set {par défaut} héritage de la politique de démarrage et frappé Entrer pour ajouter le menu d'options de démarrage avancé hérité à Windows 10 ou 11.
Étape 5. Après cela, fermez Invite de commande et sélectionnez Éteignez votre PC .
Étape 6. Appuyez sur le bouton Pouvoir pour allumer votre ordinateur, puis appuyez sur F8 à plusieurs reprises.
Étape 7. Dans le menu Démarrer de Windows, choisissez d'activer le mode sans échec (ou activez le mode sans échec avec mise en réseau ou invite de commande selon vos besoins).
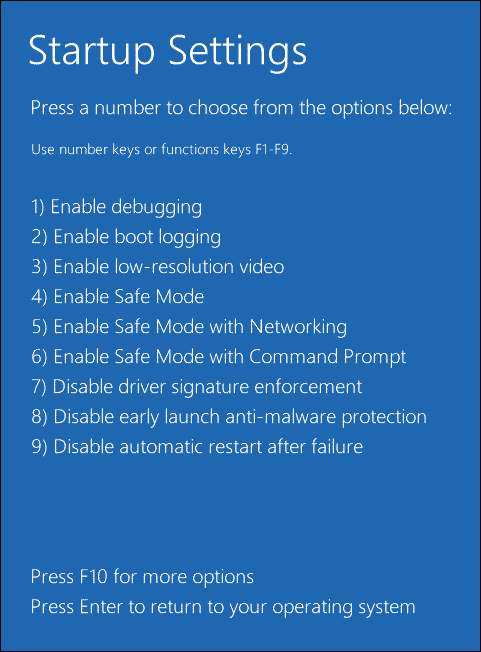
Désormais, vous pouvez supprimer un programme problématique, désinstaller une mise à jour Windows récemment installée ou vous débarrasser des virus ou des logiciels malveillants en mode sans échec.
Solution 6 : effectuer une réparation au démarrage
Startup Repair est conçu pour résoudre la plupart des problèmes qui empêchent votre ordinateur de démarrer dans le système d'exploitation. Par conséquent, lorsque Sony VAIO est bloqué sur l'écran du logo, vous pouvez envisager d'effectuer une réparation au démarrage. Voici comment procéder :
Étape 1. Arrêtez votre ordinateur > redémarrez-le > appuyez sur le bouton Pouvoir lorsque vous voyez le logo Windows à l'écran.
Étape 2. Répétez ce processus plusieurs fois jusqu'à ce que le système vous y invite. Réparation automatique écran.
Étape 3. Cliquez sur Options avancées entrer Environnement de récupération Windows .
Étape 4. Accédez à Dépanner > Options avancées > Réparation de démarrage pour démarrer le processus.
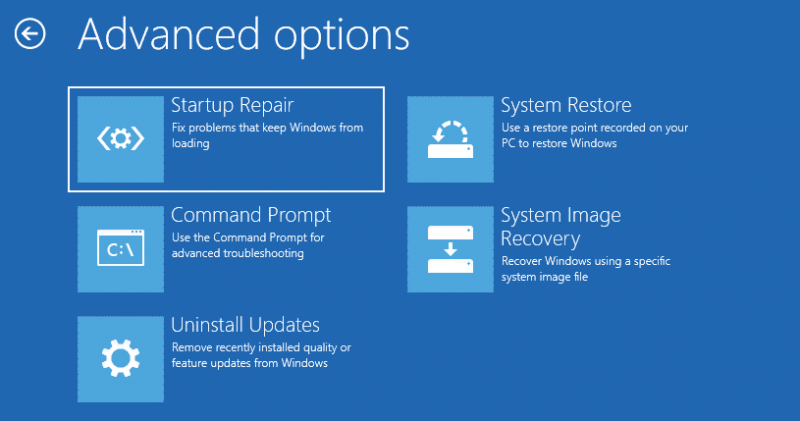 Conseils: Que faire si Startup Repair ne parvient pas à réparer votre ordinateur ? Ne t'inquiète pas. Voir ce guide – La réparation au démarrage ne peut pas réparer cet ordinateur automatiquement pour obtenir plusieurs solutions de contournement !
Conseils: Que faire si Startup Repair ne parvient pas à réparer votre ordinateur ? Ne t'inquiète pas. Voir ce guide – La réparation au démarrage ne peut pas réparer cet ordinateur automatiquement pour obtenir plusieurs solutions de contournement !Solution 7 : effectuer une restauration du système via VAIO Care (mode de sauvetage)
Développé par Sony, le logiciel VAIO Care est conçu pour entretenir et optimiser les ordinateurs portables Sony VAIO. Dans le même temps, ce logiciel tout-en-un offre un large éventail de fonctionnalités qui vous aident à diagnostiquer et à résoudre les problèmes informatiques les plus courants, notamment l'ordinateur portable Sony VAIO bloqué sur l'écran de chargement. Voici comment effectuer la restauration du système avec :
Étape 1. Éteignez votre ordinateur portable Sony VAIO et appuyez sur le bouton ASSISTER bouton.
Étape 2. Cliquez sur Démarrer le dépannage (récupération) > sélectionnez la langue et la disposition du clavier > appuyez sur Dépanner .
Étape 3. Dans le Dépanner onglet, appuyez sur Récupération VAIO et choisissez le système d'exploitation.
Étape 4. Dans Mode de secours VAIO , frapper Démarrez VAIO Care (mode de sauvetage) > Magicien > Passer le sauvetage .
Étape 5. Confirmez cette opération et suivez les instructions à l'écran pour terminer le reste du processus.
Solution 8 : réinitialiser les paramètres d'usine de votre ordinateur portable Sony VAIO
Si Sony VAIO bloqué sur l'écran du logo VAIO est toujours là après avoir appliqué toutes les solutions ci-dessus, le dernier moyen infaillible consiste à réinitialiser les paramètres d'usine de votre ordinateur portable Sony VAIO. Ce faisant, il pourrait supprimer tous les programmes installés, les paramètres personnalisés et même les fichiers personnels sur votre ordinateur Windows. Suivez ces étapes:
Conseils: Étant donné que vos données peuvent être perdues après une réinitialisation d'usine, il est essentiel de prendre les mesures nécessaires pour protéger les éléments importants de votre ordinateur. Pour ce faire, vous pouvez sauvegarder vos données avec un support fiable Logiciel de sauvegarde PC appelé MiniTool ShadowMaker. Il vous permet de profiter gratuitement du plus grand nombre de services dans un délai de 30 jours. Essayez-le maintenant !Essai de MiniTool ShadowMaker Cliquez pour télécharger 100% Propre et sûr
Étape 1. Accédez à l'environnement de récupération Windows.
Étape 2. Cliquez sur Dépanner et sélectionnez Réinitialiser ce PC .
Étape 3. Ensuite, 2 options s'offrent à vous : Conserver mes fichiers et Supprimer tout . Sélectionnez une option en fonction de vos besoins.
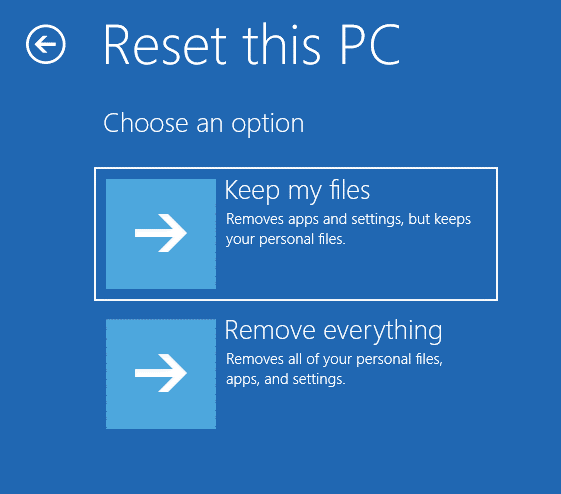
Étape 4. Choisissez un moyen d'installer votre Windows, puis suivez les instructions à l'écran pour terminer le processus de réinitialisation.
Conseils: Pour obtenir d'autres façons de réinitialiser votre ordinateur portable Sony VAIO à l'état par défaut, reportez-vous à ce guide - Comment réinitialiser les paramètres d'usine de Sony VAIO sous Windows 10/11 ? Voici 4 façons .Suggestion : sauvegardez votre ordinateur portable Sony VAIO avec MiniTool ShadowMaker
Après avoir suivi les solutions ci-dessus, les problèmes de démarrage d'un ordinateur tels que Sony VAIO bloqués sur l'écran du logo ne sont pas une fusée scientifique. Cependant, le processus de dépannage peut prendre un peu de temps car vous n'avez aucune idée de la cause première de ce problème.
Existe-t-il une solution universelle aux problèmes de système ou de démarrage ? Pour résoudre des nuisances similaires, vous pouvez choisir de créer une image système avec MiniTool ShadowMaker. Une fois que votre système d'exploitation est paralysant, vous pouvez facilement le restaurer en état de fonctionnement avec l'image système que vous avez créée plutôt que de passer beaucoup de temps à résoudre le problème.
MiniTool ShadowMaker est un outil de sauvegarde fiable disponible sous Windows 11/10/8.1/8/7. Cet outil pratique est réputé pour sa solution de sauvegarde du système en un clic. En d’autres termes, quelques clics suffisent pour sauvegarder le système d’exploitation. En plus de sauvegarde du système , cet outil prend également en charge la sauvegarde d'éléments tels que des fichiers, des dossiers, des partitions et même l'intégralité du disque.
De plus, lorsque vous avez besoin d'accélérer votre Sony VAIO, le Cloner un disque fonctionnalité est à votre disposition. Avec ça, cloner un disque dur sur un SSD et déplacer Windows vers un autre lecteur devenir beaucoup plus facile.
Maintenant, nous allons vous montrer comment fonctionne sa sauvegarde système en un clic :
Étape 1. Téléchargez et installez gratuitement MiniTool ShadowMaker.
Essai de MiniTool ShadowMaker Cliquez pour télécharger 100% Propre et sûr
Étape 2. Accédez au Sauvegarde page. Ensuite, vous constaterez que le système d'exploitation est sélectionné dans le SOURCE par défaut, il vous suffit donc de choisir un chemin de stockage dans DESTINATION . Ici, une clé USB ou un disque dur externe est préférable.
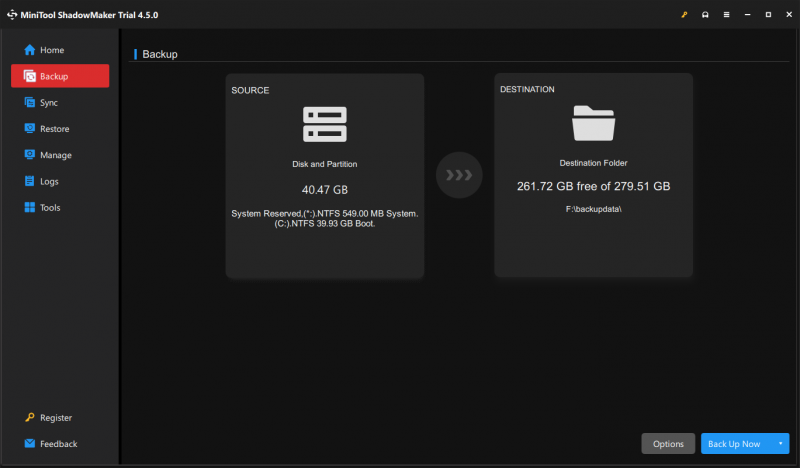
Étape 3. Cliquez sur Sauvegarder maintenant pour démarrer le processus.
Conseils: Si votre ordinateur ne démarre pas sans raison, c'est une bonne option pour créer une clé USB bootable avec Générateur de médias dans le Outils page. En cas d'échec de démarrage, vous pouvez démarrer votre ordinateur problématique à partir de cette clé USB, puis effectuer une récupération du système.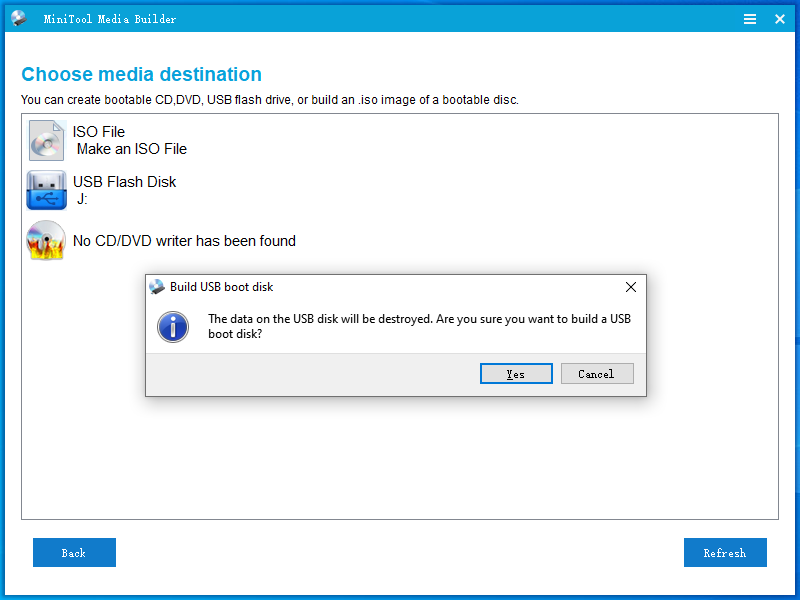
Nous avons besoin de votre voix
Pourquoi Sony VAIO bloqué sur l'écran du logo apparaît-il ? Comment gérer ce problème délicat ? Vous avez désormais une idée claire des causes et des solutions à ce problème. En outre, la sauvegarde de votre système d'exploitation avec MiniTool ShadowMaker est une solution miracle pour les problèmes système constants.
Essai de MiniTool ShadowMaker Cliquez pour télécharger 100% Propre et sûr
Comment aimez-vous notre produit ? Si vous avez des suggestions ou des problèmes lors de son utilisation, n'hésitez pas à nous contacter directement via [e-mail protégé] . Nous vous répondrons dès que possible. Appréciez votre temps !


![Comment réparer l'erreur 'Windows Hello n'est pas disponible sur cet appareil' [MiniTool News]](https://gov-civil-setubal.pt/img/minitool-news-center/68/how-fix-windows-hello-isn-t-available-this-device-error.jpg)


![4 solutions pour réparer Avast Web Shield n'activeront pas Windows 10 [MiniTool News]](https://gov-civil-setubal.pt/img/minitool-news-center/69/4-solutions-fix-avast-web-shield-won-t-turn-windows-10.png)


![5 meilleurs moyens de corriger l'état d'erreur 0xc000012f [MiniTool News]](https://gov-civil-setubal.pt/img/minitool-news-center/58/top-5-ways-fix-error-status-0xc000012f.png)










