Pic de processeur Windows 10 après la mise à jour KB4512941: résolu [MiniTool News]
Windows 10 Cpu Spikes After Kb4512941 Update
Sommaire :
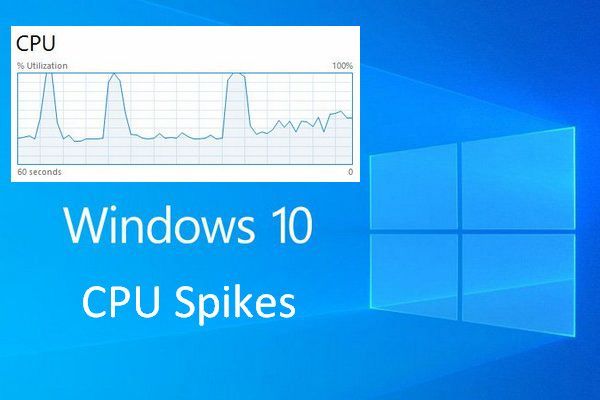
Chaque mise à jour de Windows attirera l’attention du public et causera inévitablement de nombreux problèmes. Certains d'entre eux peuvent être corrigés tandis que d'autres ne le peuvent pas tant qu'une nouvelle mise à jour n'est pas disponible pour les corriger. Si vous trouvez des pics de processeur Windows 10, ne vous inquiétez pas; tu n'es pas seul. Cet article parle de l'utilisation élevée du processeur de Windows 10.
Pics du processeur Windows 10 après la mise à jour
Si vous êtes assez prudent, vous constaterez que beaucoup de gens disent avoir rencontré le bogue CPU Spike après avoir terminé la mise à jour Windows 10 1903 KB4512941. Mais ce que je veux dire, c’est que vous n’avez pas besoin de paniquer puisque vous avez de nombreux compagnons. Jetons un coup d'œil à un exemple dans lequel l'utilisateur dit son Spikes CPU .
Solution MiniTool a fourni divers outils pour aider à résoudre les problèmes de disque et améliorer les performances du système.
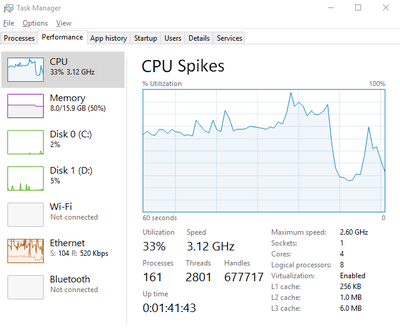
Après la mise à jour de 1903: pics de processeur et ventilateur bruyant:
Bonjour, après l'installation de la mise à jour 1903, le ventilateur de mon PC devient bruyant lors de l'utilisation de programmes courants (même en parcourant des sites Web de texte simple). La vérification via le gestionnaire de tâches montre des pics de CPU élevés ... cela ne s'est pas produit avant la mise à jour, même le ventilateur n'était audible que lors de rendus difficiles, etc. Ma configuration (avec les derniers pilotes bien sûr): APU AMD A6-5400K avec AMD Radeon HD 7540D, 64 bits, 3,6 GHz, 6 Go de RAM, 1000 Go HD (800 Go libres). La seule solution de contournement était de réduire la vitesse du processeur via AMD Catalyst Control Center à 2,8 GHz (ce qui ralentit bien sûr le PC). Des idées? Merci!- a déclaré NBGXL dans la communauté Microsoft
Le 30 août 2019, Microsoft a publié la nouvelle mise à jour KB4512941, prévoyant de résoudre certains problèmes détectés sur les appareils exécutant la mise à jour Windows 10 mai 2019 (version 1903). Cependant, de nombreux utilisateurs qui ont installé cette mise à jour ont déclaré avoir subi des pics de processeur inattendus. Cela provoque un pic majeur et constant dans l'utilisation du processeur Windows 10 (jusqu'à 40%). Vous pouvez aller vérifier l'utilisation du processeur en ouvrant le Gestionnaire des tâches.
Correction d'un problème de processeur ou de mémoire élevé de Desktop Window Manager!
Bien que Microsoft n'ait pas admis ce problème sous Windows 10 au début, les statistiques montrent qu'il y a un problème avec l'intégration Cortana. Et cela entraîne finalement un pic de processus SearchUI.exe et la fonction du menu Démarrer est également affectée.
Plus tard, le 4 septembre 2019, Microsoft a reconnu qu'il y avait un bogue avec la mise à jour KB4512941 et que cela provoquait des pics d'utilisation du processeur élevés.
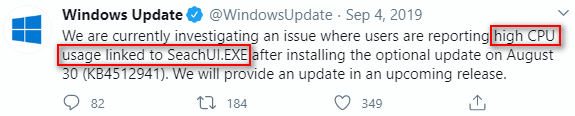
À ce moment-là, il n'y avait aucune explication officielle de la cause première de l'utilisation élevée du processeur de Cortana et aucune solution efficace aux pics de processeur Windows 10. Mais ne vous inquiétez pas, vous avez toujours la possibilité de résoudre la mise à jour de Windows avec un processeur élevé.
Comment réparer une utilisation élevée du processeur Windows 10
Il existe principalement deux façons de résoudre une utilisation élevée du processeur avec KB4512941.
Méthode 1: supprimez la mise à jour.
- Déplacez votre curseur dans le coin inférieur gauche de l'écran et cliquez sur le les fenêtres bouton.
- Choisir Réglages (qui est la deuxième option de bas en haut).
- Faites défiler vers le bas pour choisir Mise à jour et sécurité (Windows Update, récupération, sauvegarde) .
- Assure-toi Windows Update est sélectionné dans le volet gauche.
- Faites défiler vers le bas dans le volet de droite pour rechercher Afficher l'historique des mises à jour option et cliquez dessus.
- Cliquez sur Désinstaller les mises à jour lien dans la fenêtre Afficher l'historique des mises à jour.
- Parcourir la liste dans Mises à jour installées la fenêtre.
- Cherchez le Mise à jour pour Microsoft Windows (KB4512941) élément et sélectionnez-le.
- Clique sur le Désinstaller Le bouton est apparu sur le côté droit de Organiser.
- Choisir Oui dans la fenêtre de confirmation contextuelle.
- Clique sur le Redémarrer maintenant et attendez.
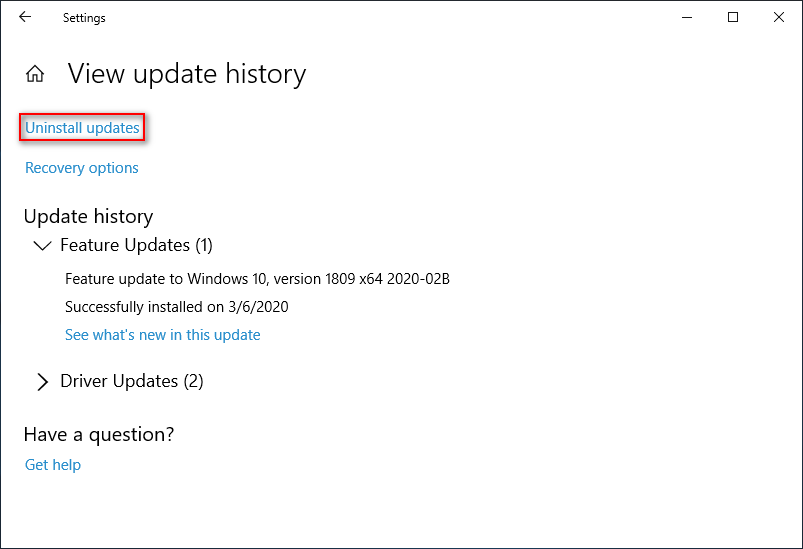
BTW, s'il vous plaît cliquez ici si vous souhaitez savoir comment récupérer des données perdues après la mise à jour de Windows.
Méthode 2: modifiez les paramètres du registre.
- Ouvrez la boîte de dialogue Exécuter en appuyant sur Gagner + R (vous pouvez également choisir Exécuter dans le menu WinX).
- Type regedit et cliquez sur le D'accord bouton ci-dessous.
- Choisir Oui si vous voyez une fenêtre Contrôle de compte d'utilisateur.
- Copiez et collez ceci dans la barre d'adresse de l'éditeur de registre: Ordinateur HKEY_CURRENT_USER Software Microsoft Windows CurrentVersion Search .
- presse Entrer sur le clavier et la recherche sera sélectionnée immédiatement.
- Cherchez le BingSearchEnabled Valeur DWORD dans le volet droit. Ensuite, faites un clic droit dessus.
- Changez les données de valeur de 0 à 1 (certains utilisateurs ont également signalé avoir résolu les pics de processeur en supprimant BingSearchEnabled).
- Clique sur le D'accord et redémarrez votre ordinateur.
Comment réparer si le menu Windows 10 WinX ne fonctionne pas?
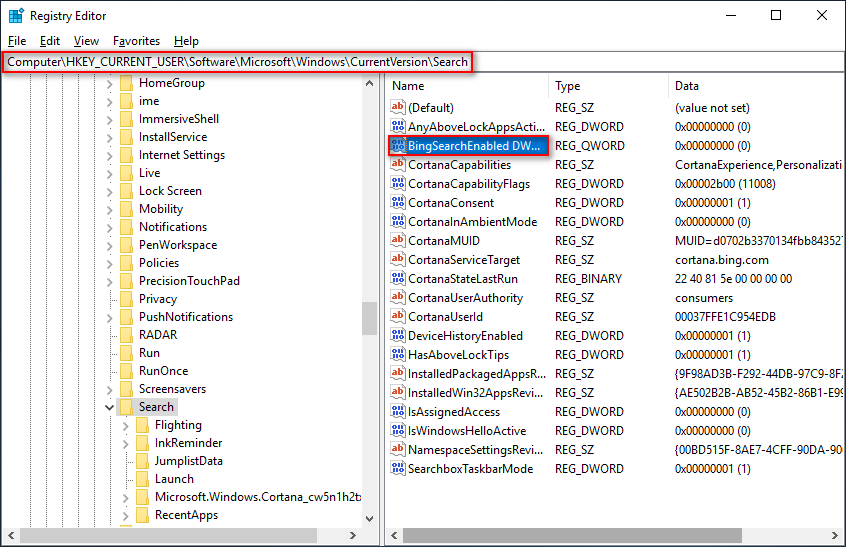
Si vous rencontrez également une utilisation élevée du processeur Windows 10, veuillez essayer ces méthodes sans tarder.



![Comment vérifier si votre ordinateur dispose du Bluetooth sur Windows? [Actualités MiniTool]](https://gov-civil-setubal.pt/img/minitool-news-center/36/how-check-if-your-computer-has-bluetooth-windows.jpg)

![Qu'est-ce que Microsoft Defender pour Endpoint ? Voir un aperçu ici maintenant [MiniTool Tips]](https://gov-civil-setubal.pt/img/news/2A/what-is-microsoft-defender-for-endpoint-see-an-overview-here-now-minitool-tips-1.png)

![4 solutions pour résoudre le problème «Votre PC ne prend pas en charge Miracast» [MiniTool News]](https://gov-civil-setubal.pt/img/minitool-news-center/10/4-solutions-fix-your-pc-doesn-t-support-miracast-issue.jpg)


![[Résolu !] Bluetooth continue de se déconnecter sous Windows](https://gov-civil-setubal.pt/img/news/67/bluetooth-keeps-disconnecting-windows.png)
![Comment réparer l'erreur de délai d'authentification de Rust Steam? (5 façons utiles) [MiniTool News]](https://gov-civil-setubal.pt/img/minitool-news-center/00/how-fix-rust-steam-auth-timeout-error.jpg)


![Voici 8 solutions pour réparer le centre d’action Windows 10 qui ne s’ouvre pas [MiniTool News]](https://gov-civil-setubal.pt/img/minitool-news-center/07/here-are-8-solutions-fix-windows-10-action-center-won-t-open.png)
![Comment copier et coller sur Mac : astuces et conseils utiles [Conseils MiniTool]](https://gov-civil-setubal.pt/img/data-recovery-tips/34/how-copy-paste-mac.png)

![Qu'est-ce que le menu de démarrage HP? Comment accéder au menu de démarrage ou au BIOS [MiniTool Tips]](https://gov-civil-setubal.pt/img/data-recovery-tips/80/what-is-hp-boot-menu.png)

![Comment accéder au Presse-papiers sur Windows 10 | Où est le presse-papiers [MiniTool News]](https://gov-civil-setubal.pt/img/minitool-news-center/04/how-access-clipboard-windows-10-where-is-clipboard.png)