Comment réparer facilement l’erreur d’activation de Windows 0xC004F012 ?
How To Fix Windows Activation Error 0xc004f012 Easily
Il est courant de rencontrer des erreurs d'activation Windows telles que 0xC004F012. Savez-vous quelles en sont les causes et comment y remédier ? Ne t'inquiète pas! Tu n'es pas seul! Dans ce post de Solution Mini-Outil , tous vos problèmes trouveront une réponse.Code d'erreur d'activation 0xC004F012 Windows 11/10
Certains d'entre vous pourraient rencontrer des problèmes tels que le code d'erreur 0xC004F012 lors de la tentative de mise à niveau vers Windows 10/11. Cette erreur n’influencera pas le système d’exploitation, mais elle surviendra de temps en temps. Le message d'erreur complet est le suivant :
- Windows ne peut pas s'activer pour le moment. Essayez de l'activer à nouveau plus tard. Si cela ne fonctionne pas, contactez le support. Code d'erreur : 0xC004F012
- Nous ne pouvons pas activer Windows sur cet appareil car vous ne disposez pas d'une licence numérique ou d'une clé de produit valide. Si vous pensez disposer d'une licence ou d'une clé valide, sélectionnez Dépanner ci-dessous. Code d'erreur : 0xC004F012
- Le service de licences logicielles a signalé que l'appel a échoué car la valeur de la clé d'entrée n'a pas été trouvée.
L'erreur d'activation Windows 0xC004F012 est liée au fichier tokens.dat sur le système. Une fois ce fichier manquant ou corrompu, la meilleure solution est de le réparer ou de le reconstruire. Dans le contenu suivant, nous vous proposerons 4 solutions de contournement efficaces !
Avant de prendre toute mesure, il est fortement recommandé de sauvegarder les données cruciales sur votre ordinateur. En cas de problème, vous pouvez récupérer vos données avec la sauvegarde. Pour ce faire, vous pouvez essayer un morceau gratuit Logiciel de sauvegarde PC appelé MiniTool ShadowMaker.
Cet outil est assez convivial. Même si vous n'êtes pas un expert en informatique, vous pouvez sauvegarder et restaurer des fichiers, des systèmes, des partitions ou même l'intégralité du disque en quelques clics. Obtenez-le et essayez-le maintenant !
Essai de MiniTool ShadowMaker Cliquez pour télécharger 100% Propre et sûr
Comment corriger le code d'erreur 0xC004F012 Windows 10/11 ?
Correctif 1 : Exécutez l’utilitaire de résolution des problèmes d’activation de Windows
Lorsque vous rencontrez des problèmes avec le processus d'activation de Windows, donnez la priorité à l'exécution de l'utilitaire de résolution des problèmes intégré pour corriger automatiquement les erreurs d'activation. Faire cela:
Étape 1. Appuyez sur Gagner + je ouvrir Paramètres Windows .
Étape 2. Dans le menu des paramètres, faites défiler vers le bas pour trouver Mise à jour et sécurité et frappe-le.
Étape 3. Dans le Activation onglet, cliquez sur Dépanner .
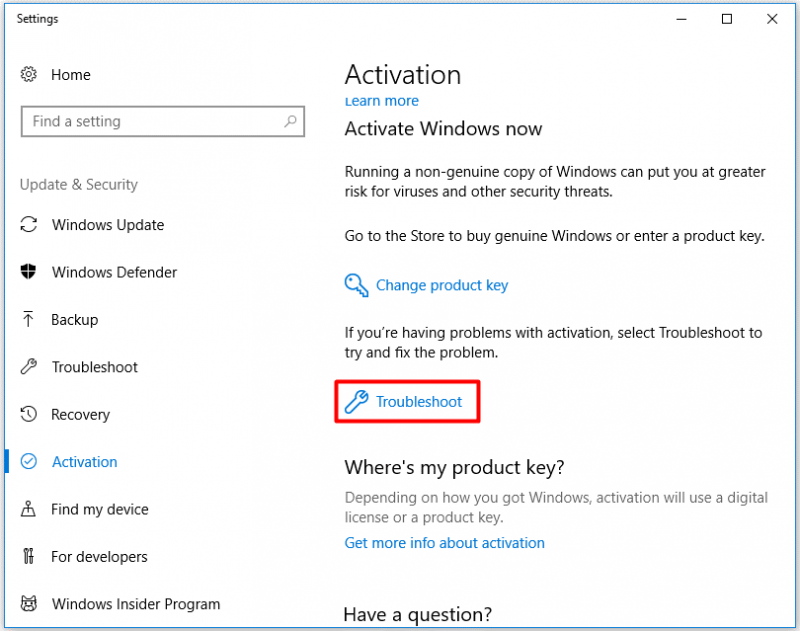
Correctif 2 : reconstruire le fichier Tokens.dat
Le fichier tokens.dat est un fichier signé numériquement qui stocke la plupart des fichiers d'activation Windows et Office. Parfois, le fichier tokens.dat peut être corrompu, entraînant des erreurs d'activation Windows telles que 0xC004F012. Lorsque vous résolvez des problèmes similaires, vous pouvez envisager de reconstruire le fichier tokens.dat. Suivez ces directives :
Étape 1. Tapez courir dans la barre de recherche et cliquez sur Entrer pour ouvrir le Courir dialogue.
Étape 2. Tapez services.msc et frappé Entrer lancer Prestations de service .
Étape 3. Dans la liste des services, faites défiler vers le bas pour trouver Protection des logiciels > faites un clic droit dessus > et sélectionnez Arrêt .
Étape 4. Appuyez sur Gagner + ET ouvrir Explorateur de fichiers . Aller vers: C:\Windows\System32\SPP\Store\2.0 pour trouver le jetons.que déposer.
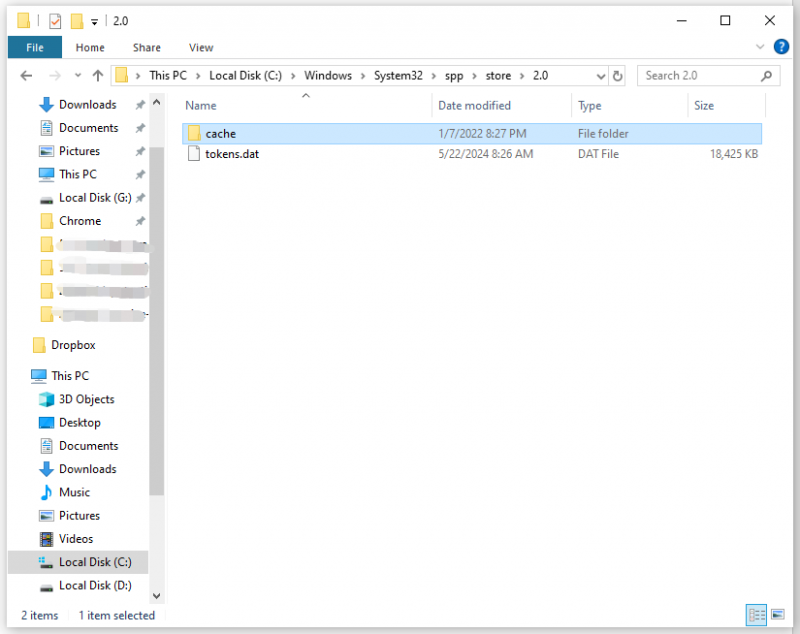
Étape 5. Renommez ce fichier en jetons.old et quitter Explorateur de fichiers .
Étape 6. Exécutez les commandes suivantes une par une dans un environnement élevé Invite de commande :
démarrage net sppsvc
cscript.exe slmgr.vbs /rilc
Étape 7. Une fois le processus terminé, redémarrez votre ordinateur pour voir si le code d'erreur 0xC004F012 Windows 10/11 a disparu.
Correctif 3 : Exécutez SFC et DISM
Les fichiers système corrompus peuvent également générer l'erreur d'activation de Windows 10 0xC004F012. Dans cette condition, vous pouvez exécuter SFC et DISM afin de réparer les fichiers système corrompus et de les réparer. Faire cela:
Étape 1. Tapez cmd dans la barre de recherche et pour localiser Invite de commande et faites un clic droit dessus pour sélectionner Exécuter en tant qu'administrateur .
Étape 2. Dans la fenêtre de commande, tapez sfc/scannow et frappé Entrer .
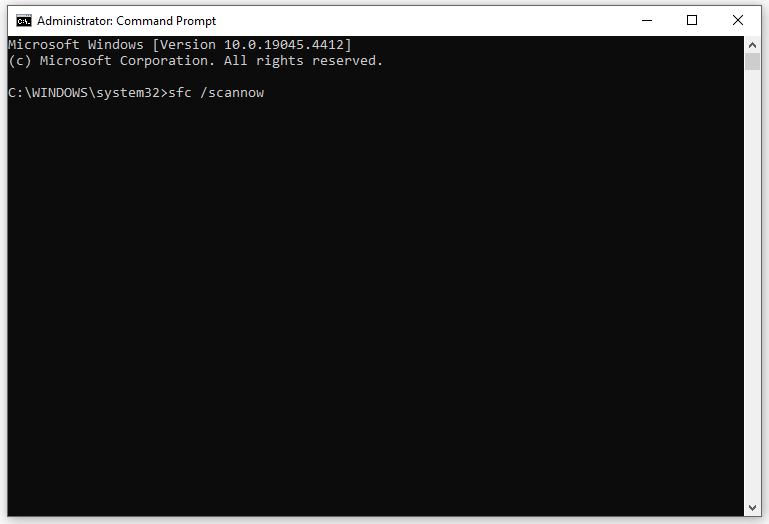
Étape 3. Une fois le processus terminé, redémarrez votre ordinateur pour voir si l'erreur d'activation Windows 0xC004F012 existe toujours. Si oui, exécutez la commande suivante dans une invite de commande élevée :
DISM/En ligne/Cleanup-Image/CheckHealth
DISM /En ligne /Cleanup-Image /ScanHealth
DISM/En ligne/Cleanup-Image/RestoreHealth
erreur-violations-d'intégrité
Correctif 4 : modifier la clé de produit Windows
Pour résoudre l'erreur d'activation de Windows 0xC004F012, une autre méthode consiste à activer Windows 10/11 via l'invite de commande. Voici comment procéder :
Étape 1. Exécuter Invite de commande en tant qu'administrateur.
Étape 2. Dans la fenêtre de commande, exécutez l'invite de commande suivante pour rechercher votre clé de produit :
wmic path softwarelicensingservice obtenir OA3xOriginalProductKey
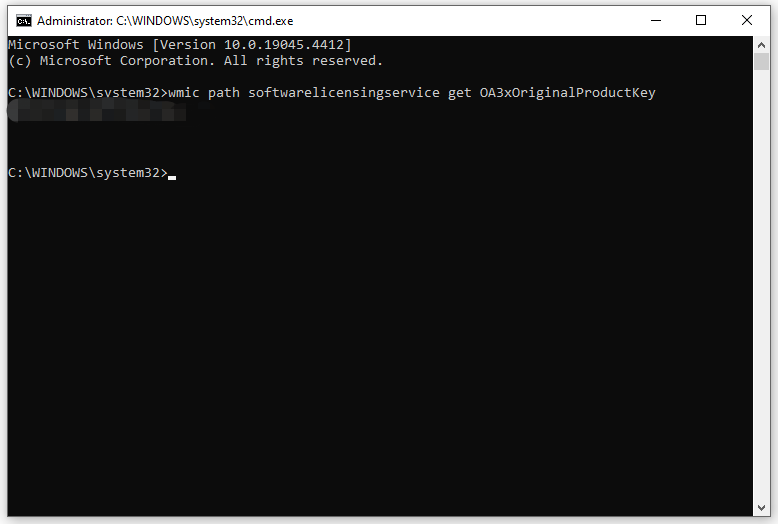
Étape 3. exécutez la commande suivante et n'oubliez pas d'appuyer sur Entrer .
slmgr.vbs.ipk
Étape 4. Dans la fenêtre de commande, exécutez la commande ci-dessous pour activer la clé de produit.
slmgr.vbs/ato
Regarde aussi:
Guide complet : Comment trouver la clé de produit Windows 10
Comment trouver la clé de produit Windows 11 à l'aide de CMD (invite de commande)
Derniers mots
Espérons que l’une des solutions ci-dessus puisse fonctionner pour vous. En attendant, tu ferais mieux de créer une sauvegarde planifiée avec MiniTool ShadowMaker pour éviter toute perte accidentelle de données. Appréciez votre temps !




![Comment récupérer des fichiers après la réinitialisation d'usine d'un ordinateur portable [MiniTool Tips]](https://gov-civil-setubal.pt/img/blog/51/c-mo-recuperar-archivos-despu-s-de-restablecer-de-f-brica-un-port-til.jpg)
![Une introduction simple de la partition logique [MiniTool Wiki]](https://gov-civil-setubal.pt/img/minitool-wiki-library/24/simple-introduction-logical-partition.jpg)
![Correction: POOL_CORRUPTION_IN_FILE_AREA sous Windows 10 [MiniTool News]](https://gov-civil-setubal.pt/img/minitool-news-center/45/fix-pool_corruption_in_file_area-windows-10.png)


![Comment savoir si le bloc d'alimentation est défaillant? Comment tester le bloc d'alimentation? Obtenez des réponses maintenant! [Actualités MiniTool]](https://gov-civil-setubal.pt/img/minitool-news-center/49/how-tell-if-psu-is-failing.jpg)

![6 façons de corriger une erreur de disque système non valide dans Windows 10/8/7 [MiniTool Tips]](https://gov-civil-setubal.pt/img/data-recovery-tips/98/6-ways-fix-invalid-system-disk-error-windows-10-8-7.png)
![Comment supprimer les clichés instantanés sur Windows 11 10 Server ? [4 façons]](https://gov-civil-setubal.pt/img/backup-tips/79/how-to-delete-shadow-copies-on-windows-11-10-server-4-ways-1.png)
![Bitdefender peut-il être téléchargé/installé/utilisé en toute sécurité ? Voici la réponse ! [Astuces MiniTool]](https://gov-civil-setubal.pt/img/backup-tips/56/is-bitdefender-safe-to-download/install/use-here-is-the-answer-minitool-tips-1.png)



![Comment ouvrir un fichier / dossier dans l'invite de commandes (CMD) Windows 10 [MiniTool News]](https://gov-civil-setubal.pt/img/minitool-news-center/86/how-open-file-folder-command-prompt-windows-10.jpg)

