Comment corriger l'erreur «Échec de l'initialisation des graphiques Unity»? [Actualités MiniTool]
How Fix Failed Initialize Unity Graphics Error
Sommaire :

Si vous rencontrez le message d’erreur indiquant que «Impossible d’initialiser les graphiques unit», ne vous inquiétez pas trop. Il est facile de résoudre cette erreur. En ce moment, vous pouvez lire ce post proposé par Solution MiniTool pour obtenir des méthodes utiles.
Lorsque vous lancez Unity, un moteur de jeu multiplateforme développé par Unity Technologies, vous rencontrez un message d'erreur disant «Erreur fatale! Impossible d’initialiser les graphiques unit », pas de panique. C'est une erreur courante dans Windows et vous pouvez la corriger facilement.
Voici quelques causes de cette erreur: échec de l'initialisation de Unity Graphics Linux , impossible d'initialiser Unity Engine ou échec de l'initialisation de Direct3D Unity .
À l'heure actuelle, vous pouvez suivre les solutions ci-dessous pour corriger l'erreur «Échec de l'initialisation des graphiques unit».
Corrections pour l'échec de l'initialisation des graphiques Unity
Correction 1: activer les fonctionnalités DirectX
Pour résoudre l'erreur «Échec de l'initialisation des graphiques unitaires», la première chose à faire est de vous assurer que les fonctionnalités DirectX, en particulier l'accélération Direct3D de votre ordinateur, sont activées et fonctionnent correctement. Voici les étapes pour faire ce travail.
Étape 1: appuyez sur le Gagner touche + R en même temps pour ouvrir le Courir boite de dialogue. Ensuite, tapez dxdiag dans la boîte de dialogue et appuyez sur Entrer .
Étape 2: dans le Outil de diagnostic DirectX fenêtre, passez à la Afficher languette.
Étape 3: sous le Fonctionnalités DirectX section, vérifiez si Accélération DirectDraw , Accélération Direct3D et Accélération de texture AGP sont marqués comme Activée .
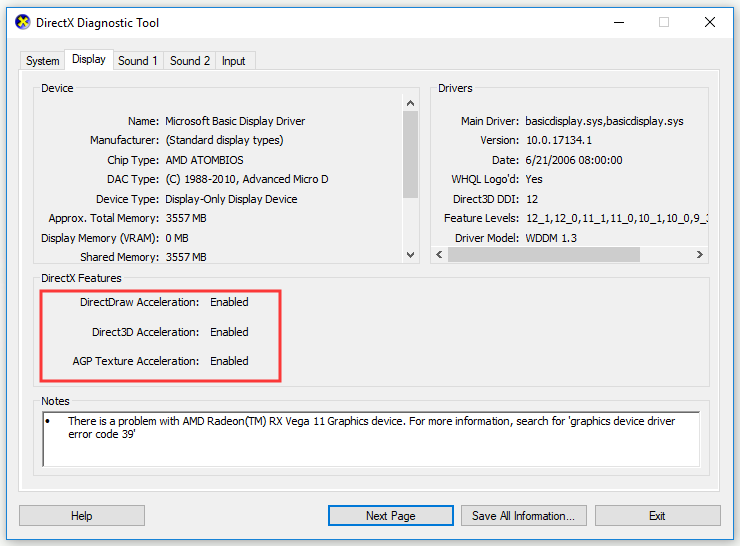
Étape 4: Si l'une des fonctionnalités est désactivée, activez-la et redémarrez votre ordinateur. Vous pouvez essayer d'activer les fonctionnalités DirectX de deux manières: mettre à jour le pilote graphique ou télécharger la dernière version de DirectX sur votre ordinateur. Aller vers Site officiel de DirectX pour installer DirectX.
Étape 5: Attendez la fin du processus d'installation, redémarrez votre ordinateur et essayez à nouveau de lancer Unity.
Maintenant, vérifiez si l'erreur «Échec de l'initialisation des graphiques unitaires» a été résolue. Sinon, passez au correctif ci-dessous.
Fix 2: mettre à jour le pilote de la carte graphique
Si le pilote de la carte graphique de votre ordinateur est manquant ou obsolète, l'erreur «Échec de l'initialisation des graphiques unit» se produira. Dans ce cas, vous devez mettre à jour le pilote de votre carte graphique pour résoudre ce problème.
Il existe deux façons de faire ce travail: mettre à jour automatiquement ou télécharger le pilote manuellement à partir du site Web du fabricant et l'installer sur votre ordinateur. Voici les étapes de mise à jour automatique.
 Comment mettre à jour les pilotes de périphériques Windows 10 (2 façons)
Comment mettre à jour les pilotes de périphériques Windows 10 (2 façons) Comment mettre à jour les pilotes de périphériques sous Windows 10? Consultez les 2 façons de mettre à jour les pilotes Windows 10. Le guide de mise à jour de tous les pilotes Windows 10 est également disponible.
Lire la suiteÉtape 1: appuyez sur le Gagner touche + R en même temps pour ouvrir le Courir boite de dialogue. Ensuite, tapez devmgmt.msc dans la boîte de dialogue et appuyez sur Entrer .
Étape 2: Une fois dans le Gestionnaire de périphériques fenêtre, cliquez sur Prises d'écran pour le développer, cliquez avec le bouton droit sur le pilote de votre carte graphique et sélectionnez Mettre à jour le pilote .
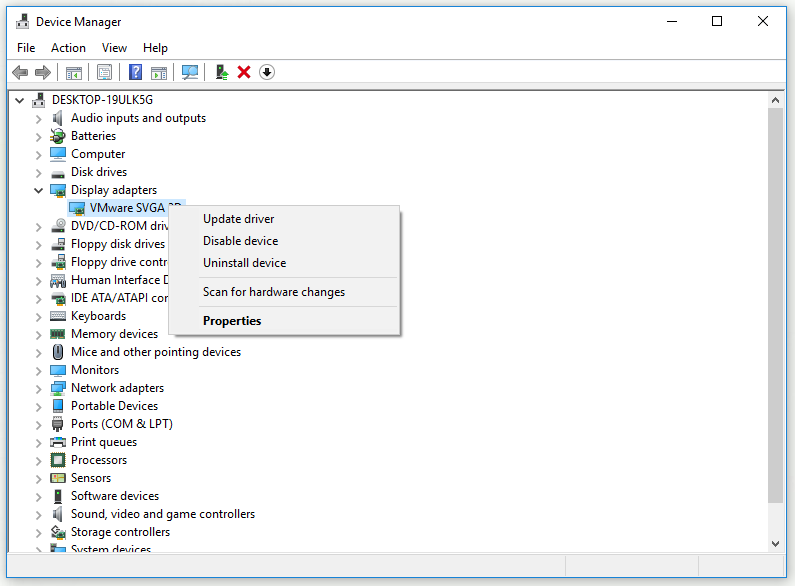
Étape 3: cliquez sur Rechercher automatiquement le logiciel pilote mis à jour .
Étape 4: Suivez les instructions à l'écran pour terminer la mise à jour de votre pilote de carte graphique.
Après avoir effectué toutes les étapes ci-dessous, vérifiez si l'erreur «Échec de l'initialisation des graphiques unit» a disparu.
Fix 3: Roll Back Pilote de la carte graphique
Si tous les correctifs ci-dessus ne peuvent pas vous aider, vous pouvez maintenant essayer de restaurer le pilote de votre carte graphique. Voici un guide rapide sur la façon de procéder.
 Comment restaurer un pilote sous Windows? Un guide étape par étape
Comment restaurer un pilote sous Windows? Un guide étape par étape Parfois, vous devrez peut-être restaurer le pilote pour certains périphériques. Dans cet article, nous allons vous montrer comment restaurer un pilote pour un périphérique dans le Gestionnaire de périphériques.
Lire la suiteÉtape 1: cliquez avec le bouton droit sur Début menu puis choisissez Gestionnaire de périphériques dans le menu contextuel pour l'ouvrir.
Étape 2: cliquez sur Prises d'écran pour l'étendre.
Étape 3: Double-cliquez sur le pilote de votre carte graphique pour ouvrir son Propriétés la fenêtre.
Étape 4: passez à la Chauffeur puis cliquez sur le Roll Back Driver bouton. Enfin, cliquez sur Oui .
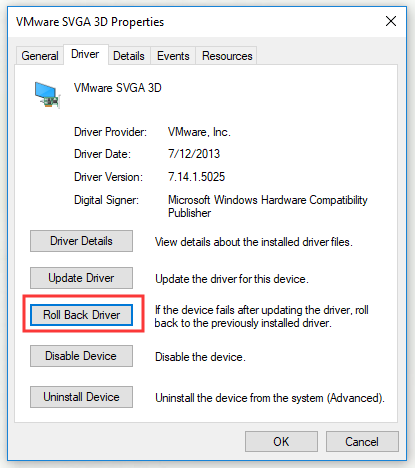
Étape 5: Suivez les instructions pour terminer le processus de restauration du pilote.
Redémarrez votre ordinateur et vérifiez si l'erreur a disparu.
Conclusion
En conclusion, cet article vous a montré 3 correctifs pour l'erreur «Erreur fatale! Échec de l'initialisation des graphiques unit ». Si cette erreur vous gêne, il est temps d'essayer les correctifs mentionnés dans ce message.


![Comment réparer l'erreur 'Windows Hello n'est pas disponible sur cet appareil' [MiniTool News]](https://gov-civil-setubal.pt/img/minitool-news-center/68/how-fix-windows-hello-isn-t-available-this-device-error.jpg)


![4 solutions pour réparer Avast Web Shield n'activeront pas Windows 10 [MiniTool News]](https://gov-civil-setubal.pt/img/minitool-news-center/69/4-solutions-fix-avast-web-shield-won-t-turn-windows-10.png)


![5 meilleurs moyens de corriger l'état d'erreur 0xc000012f [MiniTool News]](https://gov-civil-setubal.pt/img/minitool-news-center/58/top-5-ways-fix-error-status-0xc000012f.png)


![Image système VS Backup - Lequel vous convient? [Astuces MiniTool]](https://gov-civil-setubal.pt/img/backup-tips/30/system-image-vs-backup-which-one-is-suitable.png)

![COM Surrogate a cessé de fonctionner: erreur résolue [MiniTool Tips]](https://gov-civil-setubal.pt/img/data-recovery-tips/03/com-surrogate-has-stopped-working.png)





