Comment installer un programme à partir d'un fichier ISO sous Windows 11 10 7
How To Install A Program From An Iso File In Windows 11 10 7
Supposons que vous obteniez un programme d’installation sous forme de fichier ISO, que devez-vous faire ? Vous pouvez suivre le guide de Mini-outil pour apprendre à installer un programme à partir d'un fichier ISO. Les méthodes proposées ici varient en fonction de la version de Windows que vous utilisez et explorons-les.Un Fichier ISO , également connu sous le nom d'image ISO, fait référence à un fichier d'archive contenant une copie identique d'un disque optique entier comme un CD ou un DVD. Certains jeux, logiciels massifs tels que Microsoft Office et systèmes d'exploitation Windows sont disponibles sous forme de fichiers ISO.
Contrairement au fichier .exe, vous n’avez peut-être aucune idée de la façon d’installer un programme à partir d’un fichier ISO. Détendez-vous et vous trouverez ci-dessous plusieurs façons d’essayer sous Windows 11/10/8.1/7.
Installer le logiciel à partir d'un fichier ISO via Mount sous Windows 11/10/8.1
Windows 11/10/8.1 vous permet de monter l'image ISO en tant que lecteur virtuel et d'accéder à tout le contenu pour installer un programme. Les étapes sont simples, comme suit :
Étape 1 : Appuyez sur Gagner + E pour ouvrir l'Explorateur Windows, localisez le fichier ISO, cliquez dessus avec le bouton droit et choisissez Monter .
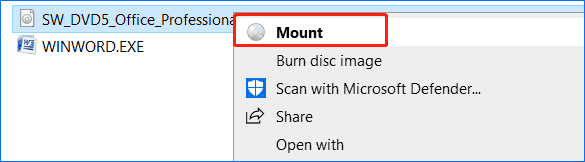
Étape 2 : Dans le lecteur virtuel, vous verrez un programme d'installation qui affiche setup.exe . Double-cliquez dessus pour terminer l'installation de votre programme en suivant les instructions à l'écran.
Conseils: Pour éjecter le lecteur virtuel après l'installation, faites un clic droit dessus et choisissez Éjecter .Utiliser un tiers pour installer un programme à partir d'un fichier ISO
Si vous êtes un utilisateur de Windows 7, le PC ne dispose pas de la fonctionnalité de montage qui n'est disponible que sous Windows 11, 10 et 8.1. Alors, comment installer un programme à partir d’un fichier ISO ? Vous devez vous appuyer sur une application tierce capable de monter une image ISO ou d'ouvrir et d'extraire le contenu du fichier ISO.
Certains archiveurs de fichiers tels que 7-ZIP et WinRAR prennent en charge le format de fichier ISO, facilitant l'accès à son contenu. Vous pouvez télécharger et installer l'un ou l'autre, puis cliquer avec le bouton droit sur le fichier ISO, choisir Ouvrir avec , et sélectionnez 7-ZIP ou WinRAR .
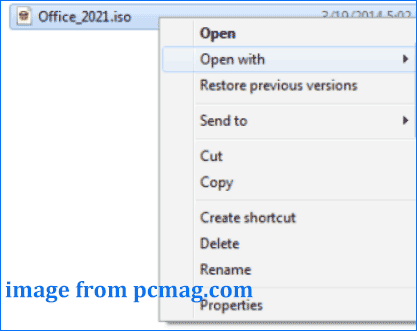
Si vous souhaitez monter l'ISO dans Windows 7 pour installer un logiciel, utilisez Virtual CloneDrive qui prend en charge le montage d'images ISO en tant que lecteurs virtuels. Téléchargez et installez gratuitement cet utilitaire, faites un clic droit sur le fichier ISO d'un programme dans l'Explorateur Windows et choisissez le Monter (CloneDrive virtuel) option.
Ensuite, une invite apparaîtra vous demandant si vous souhaitez exécuter le fichier d'installation ou ouvrir le dossier. Choisissez simplement d’installer le logiciel.
Graver l'ISO sur un disque pour l'installation du logiciel
Une autre option que vous pouvez essayer pour installer un programme à partir d'un fichier ISO consiste à graver cette image sur un disque comme un DVD ou un CD, ou sur une clé USB pour l'installation. Cette méthode est également utile si vous souhaitez effectuer une installation propre de n'importe quelle version de Windows à partir de l'ISO.
Étape 1 : Insérez un disque dans votre ordinateur.
Étape 2 : faites un clic droit sur l'image ISO et choisissez Graver l'image du disque .
Étape 3 : Le graveur d'images de disque Windows intégré s'ouvre et choisit un CD/DVD, vous devez appuyer sur Brûler procéder.
Vous pouvez également utiliser l'outil de téléchargement USB/DVD Windows, un utilitaire Microsoft gratuit, pour copier l'ISO sur un disque ou une clé USB :
Étape 1 : Téléchargez cet outil en ligne et installez-le sur votre PC.
Étape 2 : Lancez cet outil et choisissez le fichier ISO dont vous disposez.
Étape 3 : Choisissez un type de média, périphérique USB ou DVD .
Étape 4 : Appuyez sur Commence à copier .
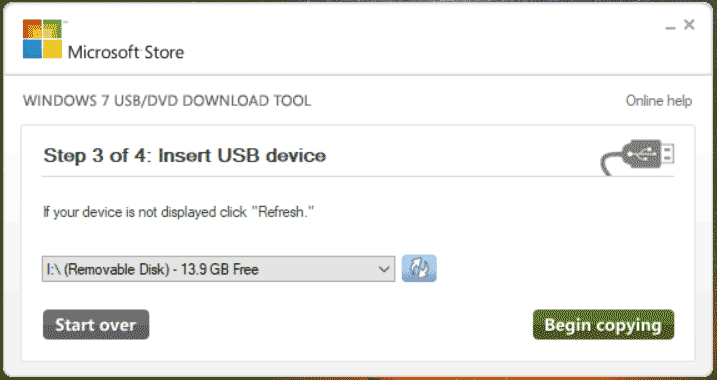
Une fois terminé, vous pouvez ouvrir votre disque ou votre clé USB dans l'Explorateur Windows, puis commencer l'installation du logiciel.
Lectures complémentaires : Installer Windows 11/10/8.1/7 à partir de l'ISO
L'installation d'un logiciel à partir d'un fichier ISO est différente de l'installation de Windows à partir d'un ISO via un disque ou une clé USB. Si vous avez besoin d'une nouvelle installation du système, gravez l'ISO sur USB à l'aide de Rufus pour obtenir un lecteur Windows amorçable, insérez le support dans votre PC, démarrez le système à partir de celui-ci, puis accédez à l'interface d'installation de Windows. Ensuite, terminez l'installation selon les invites contextuelles.
Conseils: L'installation de Windows à partir d'une clé USB avec ISO peut effacer certaines données du disque. Pour assurer la sécurité des données, vous devez effectuer une sauvegarde complète de vos fichiers importants à l'aide de MiniTool ShadowMaker, l'un des meilleur logiciel de sauvegarde . Référez-vous simplement à ce guide - Comment sauvegarder un PC sur un disque dur externe/Cloud sous Win11/10 .Essai de MiniTool ShadowMaker Cliquez pour télécharger 100% Propre et sûr
Conclusion
Comment installer un programme à partir d'un fichier ISO sous Windows 11/10/8.1/7 ? Dans cet article, vous connaissez quelques détails et choisissez simplement une méthode en fonction de votre situation pour installer le logiciel.

![Le rétroéclairage du clavier ASUS ne fonctionne pas? Répare le maintenant! [Actualités MiniTool]](https://gov-civil-setubal.pt/img/minitool-news-center/08/asus-keyboard-backlight-not-working.jpg)


![Voici 5 solutions rapides pour corriger le 'Wi-Fi ne demandera pas de mot de passe' [MiniTool News]](https://gov-civil-setubal.pt/img/minitool-news-center/49/here-are-5-quick-solutions-fix-wi-fi-won-t-ask.png)








![[Corrections rapides] Écran noir de Dying Light 2 après la fin](https://gov-civil-setubal.pt/img/news/86/quick-fixes-dying-light-2-black-screen-after-ending-1.png)
![10 solutions pour Outlook ne peut pas se connecter au serveur [MiniTool News]](https://gov-civil-setubal.pt/img/minitool-news-center/46/10-solutions-outlook-cannot-connect-server.png)
![Solutions à NVIDIA Web Helper Aucune erreur de disque dans Windows [MiniTool News]](https://gov-civil-setubal.pt/img/minitool-news-center/56/solutions-nvidia-web-helper-no-disk-error-windows.png)
![4 façons de corriger les paramètres Wi-Fi manquants dans Windows 10 ou Surface [MiniTool News]](https://gov-civil-setubal.pt/img/minitool-news-center/11/4-ways-fix-wifi-settings-missing-windows-10.jpg)
![Qu'est-ce que le service d'agent SoftThinks et comment réparer son processeur élevé [MiniTool Wiki]](https://gov-civil-setubal.pt/img/minitool-wiki-library/56/what-is-softthinks-agent-service.png)

