Comment gérer votre bureau sous Windows 11 – Trucs et astuces
How To Manage Your Desktop On Windows 11 Tips And Tricks
Lorsqu'un ordinateur est un outil essentiel pour accomplir votre travail quotidien, un bureau ordonné est particulièrement important pour une productivité maximale. Cet article de Mini-outil vous guidera à travers les étapes de gestion de votre bureau sous Windows 11, y compris plusieurs compétences pratiques pour faire avancer les choses en moins de temps. Commençons ensemble.
Une brève introduction à votre bureau
Vous êtes censé avoir une compréhension approximative de votre bureau avant d'assimiler les trucs et astuces pour optimiser votre bureau sous Windows 11. Le bureau de Windows 11 est composé de la barre des tâches, du menu Démarrer et du bureau lui-même.
- La barre des tâches, située en bas de votre écran, affiche vos applications en cours d'exécution et les notifications système.
- Le menu Démarrer est l'icône Windows dans le coin inférieur gauche de votre écran, qui contient toutes les applications, paramètres et fichiers.
- Le bureau doit afficher des raccourcis et des fichiers pour un accès facile.
Ce sont les principaux éléments qui composent votre bureau sous Windows 11. Vous pouvez en tirer le meilleur parti pour augmenter votre efficacité de travail. La partie suivante vous apprendra quelques techniques correspondantes.
Façons de gérer votre bureau
Un bureau soigné et bien organisé est non seulement agréable à regarder, mais donne également le ton pour une journée ciblée et efficace. Suivez donc le tutoriel pour gérer votre bureau sous Windows 11.
Créez des dossiers pour organiser vos documents
Comment organiser son bureau sous Windows 11 ? La première astuce simple consiste à créer des dossiers bien structurés pour vos différents types de fichiers de travail. Vous n’avez alors plus besoin de perdre du temps à chercher sur un bureau en désordre ou à parcourir des fichiers sans rapport. Après avoir créé une série de dossiers bien organisés, vous pouvez déterminer exactement où se trouvent vos documents liés au travail.
Pour créer un dossier, faites un clic droit sur votre bureau et sélectionnez Nouveau , alors Dossier . Après avoir nommé ce dossier, vous pouvez faire glisser et déposer des fichiers ou des raccourcis dans le dossier.
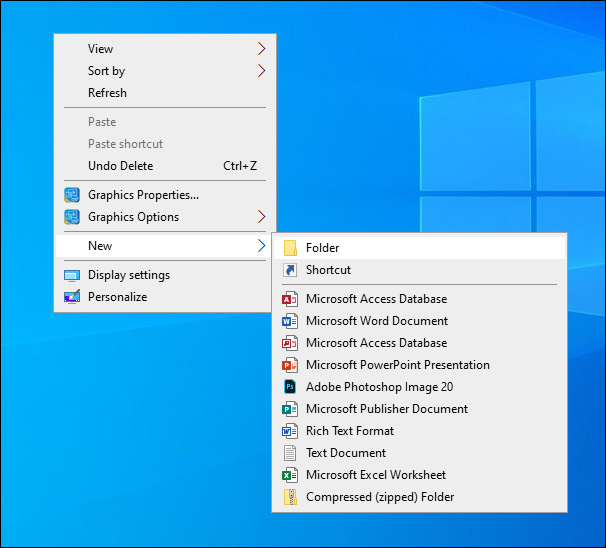
Configurer des raccourcis pour les tâches fréquentes
Vous pouvez configurer des raccourcis pour les tâches fréquemment utilisées ou même pour les sites Web afin de réduire le temps d'accès à ces derniers.
Pour créer un raccourci, faites un clic droit sur une application ou un programme et sélectionnez Créer un raccourci . Ensuite, il placera un lien sur votre bureau sur lequel vous pourrez cliquer pour ouvrir cette application.
Créer des bureaux virtuels
Vous pouvez créer un bureau séparé et compartimenter votre travail lorsque vous devez gérer plusieurs applications ou projets simultanément. Cliquez simplement sur le Vue des tâches dans la barre des tâches et sélectionnez Nouveau bureau pour créer un espace pour chaque projet. Ensuite vous pouvez personnaliser plusieurs bureaux virtuels sur Windows 11 .
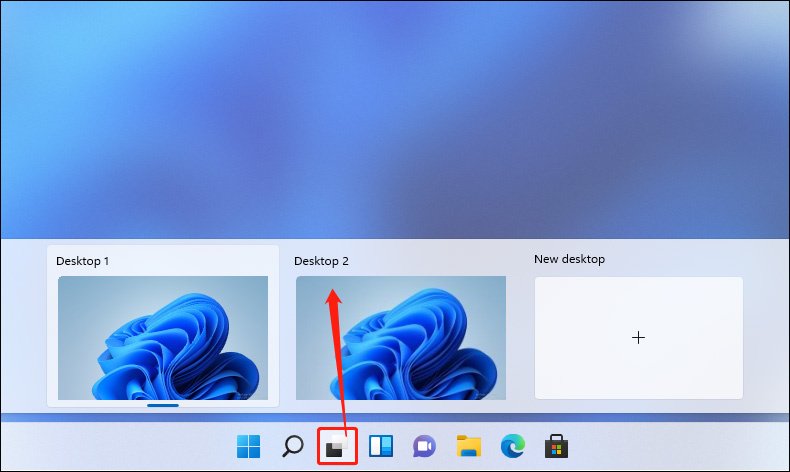
Par exemple, vous pouvez créer deux espaces de bureau fondamentaux : un pour les loisirs personnels quotidiens et un autre dédié uniquement aux tâches de travail efficaces. Les deux bureaux n'interfèrent pas l'un avec l'autre ; ainsi, vous pouvez vous immerger complètement dans la tâche tout en travaillant sans distractions causées par les applications de messagerie, les plateformes de réseaux sociaux et les jeux vidéo.
Profitez des widgets
Les widgets de Windows 11 peuvent également fournir un accès rapide aux informations importantes, permettant ainsi une vie professionnelle organisée et productive.
Pour accéder aux widgets, cliquez simplement sur le Widgets sur la barre des tâches ou appuyez sur le bouton les fenêtres et DANS clés ensemble. Vous verrez ensuite de nombreuses options pour afficher les actualités, la météo et d’autres informations utiles. Vous pouvez également personnaliser vos widgets en cliquant sur l'icône Paramètres bouton.
Outre les compétences ci-dessus, vous pouvez également personnaliser les icônes du bureau et définir un fond d'écran personnalisé pour embellir et personnifier votre bureau.
Conseils: Craignez-vous la perte de données ? Si vous recherchez le correctif, la sauvegarde des données pourrait être le choix. MiniTool ShadowMaker est un puissant Logiciel de sauvegarde Windows , qui maîtrise sauvegarde et récupération de données . Vous pouvez le télécharger et l'installer pour l'essayer.Essai de MiniTool ShadowMaker Cliquez pour télécharger 100% Propre et sûr
Conclusion
C’est tout pour savoir comment gérer votre bureau sous Windows 11 pour un travail très efficace. Appliquez ces compétences et créez un environnement productif pour faciliter le travail. J'espère que cet article pourra contribuer à votre vie professionnelle réussie !
![Comment supprimer les publicités de Windows 10 - Guide ultime (2020) [MiniTool News]](https://gov-civil-setubal.pt/img/minitool-news-center/24/how-remove-ads-from-windows-10-ultimate-guide.jpg)


![Comment réparer l'utilisateur de Word n'a pas de privilèges d'accès? [Actualités MiniTool]](https://gov-civil-setubal.pt/img/minitool-news-center/41/how-fix-word-user-does-not-have-access-privileges.png)
![Comment restaurer le compte administrateur dans Windows 10 [MiniTool News]](https://gov-civil-setubal.pt/img/minitool-news-center/83/how-can-you-restore-administrator-account-windows-10.png)
![Comment réparer l'erreur BSOD du gestionnaire de cache sous Windows ? [9 méthodes]](https://gov-civil-setubal.pt/img/partition-disk/5E/how-to-fix-cache-manager-bsod-error-on-windows-9-methods-1.png)




![[RESOLU] Échec du formatage de Windows Ext4? - Les solutions sont là! [Astuces MiniTool]](https://gov-civil-setubal.pt/img/disk-partition-tips/76/failed-format-ext4-windows.jpg)

![4 façons - Comment désynchroniser OneDrive Windows 10 [MiniTool News]](https://gov-civil-setubal.pt/img/minitool-news-center/55/4-ways-how-unsync-onedrive-windows-10.png)

![Corrigé - Comment vérifier les pilotes de la carte mère dans le gestionnaire de périphériques [MiniTool News]](https://gov-civil-setubal.pt/img/minitool-news-center/93/fixed-how-check-motherboard-drivers-device-manager.png)

![Comment réparer l'erreur 'Windows Hello n'est pas disponible sur cet appareil' [MiniTool News]](https://gov-civil-setubal.pt/img/minitool-news-center/68/how-fix-windows-hello-isn-t-available-this-device-error.jpg)
![Robocopy vs Xcopy : quelles sont les différences entre eux ? [Astuces MiniTool]](https://gov-civil-setubal.pt/img/backup-tips/DB/robocopy-vs-xcopy-what-are-the-differences-between-them-minitool-tips-1.png)

