Comment restaurer les pilotes Nvidia sous Windows 10 - 3 étapes [MiniTool News]
How Roll Back Nvidia Drivers Windows 10 3 Steps
Sommaire :
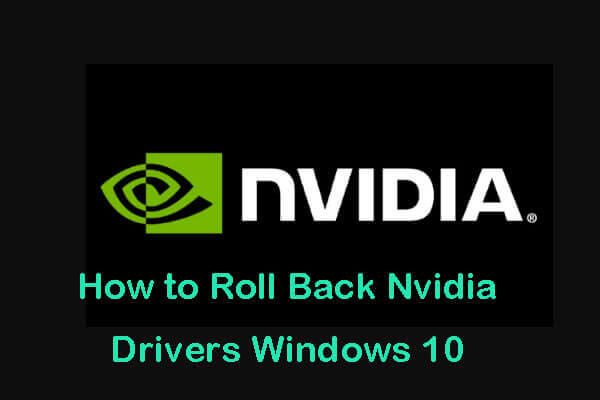
Cet article explique comment restaurer les pilotes Nvidia sous Windows 10. Consultez le guide détaillé pour savoir comment rétrograder les pilotes GPU Nvidia sur votre ordinateur Windows 10. Si vous avez besoin d'un logiciel gratuit de récupération de données, d'un gestionnaire de partition de disque dur, d'un logiciel de sauvegarde et de restauration du système, vous pouvez utiliser Logiciel MiniTool .
Si vous rencontrez des problèmes après la mise à jour des pilotes Nvidia sur votre ordinateur Windows 10, vous pouvez vérifier comment restaurer les pilotes Nvidia dans Windows 10 en 3 étapes simples ci-dessous.
Comment restaurer les pilotes Nvidia Windows 10 via le Gestionnaire de périphériques
Vous pouvez utiliser l'utilitaire intégré de Windows Gestionnaire de périphériques pour rétrograder facilement les pilotes Nvidia dans Windows 10. Vérifiez les 3 étapes simples ci-dessous.
Étape 1. Ouvrez Device Manager dans Windows 10
Vous pouvez appuyer sur Windows + R pour ouvrir la boîte de dialogue Exécuter de Windows, tapez devmgmt.msc dans la zone Exécuter et appuyez sur Entrée pour ouvrir le Gestionnaire de périphériques dans Windows 10 .
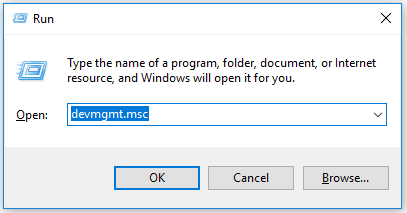
Étape 2. Ouvrez la fenêtre des propriétés de la carte graphique Nvidia
Ensuite, vous pouvez développer Prises d'écran dans la fenêtre du Gestionnaire de périphériques, puis cliquez avec le bouton droit sur le périphérique de carte graphique Nvidia cible pour sélectionner Propriétés .
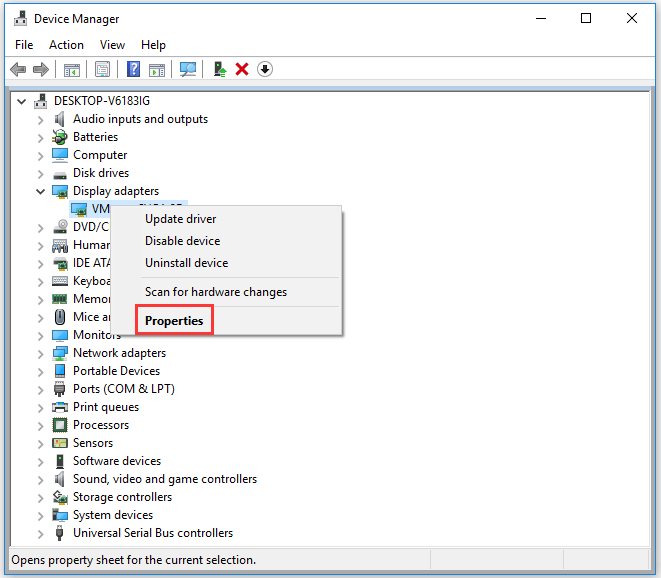
Étape 3. Restauration des pilotes Nvidia sous Windows 10
Ensuite, vous pouvez cliquer Chauffeur dans la fenêtre Propriétés, puis cliquez sur Roll Back Driver bouton.
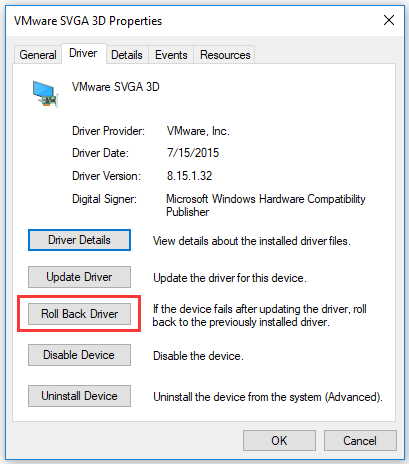
Si une fenêtre apparaît vous demandant 'Êtes-vous sûr de vouloir revenir au pilote précédemment installé?', Cliquez sur Oui pour confirmer l'action de rétrogradation du pilote.
Enfin, vous pouvez redémarrer votre ordinateur pour que les modifications prennent effet.
Une fois le processus de restauration du pilote Nvidia terminé, vous pouvez ouvrir le Gestionnaire de périphériques et accéder à nouveau à la fenêtre Propriétés du pilote graphique Nvidia pour vérifier la version et la date du pilote sous l'onglet Pilote. S'il diminue, le processus de restauration du pilote Nvidia réussit.
Ceci est le guide simple pour savoir comment restaurer les pilotes graphiques Nvidia Geforce GPU aux anciennes versions précédentes de Windows 10. J'espère que cela vous aidera.
 Top 6 des logiciels de mise à jour de pilotes gratuits pour Windows 10/8/7
Top 6 des logiciels de mise à jour de pilotes gratuits pour Windows 10/8/7 Liste des 6 meilleurs logiciels de mise à jour de pilotes gratuits pour Windows 10/8/7. Mettez à jour facilement les pilotes des composants de votre ordinateur.
Lire la suiteComment restaurer les pilotes Nvidia Windows 10 en mode sans échec
Si votre ordinateur rencontre une erreur BSOD et que vous pouvez vous connecter à Windows 10 en mode normal, vous pouvez démarrer Windows 10 en mode sans échec puis suivez le guide ci-dessus pour revenir aux anciens pilotes Nvidia dans Windows 10.
Conclusion
Vous devez maintenant savoir comment rétrograder les pilotes GPU Nvidia dans Windows 10. Il faut mentionner que la restauration du pilote ne vous permet de restaurer un pilote qu'une seule fois car Windows ne conserve qu'une copie de la version très récente du pilote installé. Windows ne conserve pas toutes les versions précédemment installées des pilotes de périphérique.
Si vous ne trouvez pas d'anciennes versions pour restaurer le pilote Nvidia, vous pouvez accéder à Site Web de téléchargement du pilote Nvidia ou Site Web des pilotes Nvidia Geforce pour télécharger et installer manuellement la version souhaitée du pilote.
Si vous souhaitez mettre à jour le pilote graphique Nvidia, vous pouvez vérifier: Comment mettre à jour les pilotes de périphériques Windows 10 (2 façons) .
Si votre ordinateur tombe en panne après la mise à jour du pilote Nvidia et que vous avez perdu des données importantes même si vous avez réussi à restaurer les pilotes Nvidia, vous pouvez utiliser Récupération de données MiniTool Power pour récupérer facilement des données perdues ou des fichiers supprimés de l'ordinateur Windows 10. MiniTool Power Data Recovery vous aide à faire face à différentes situations de perte de données et vous permet de récupérer des données à partir de divers périphériques de stockage, y compris. PC, disque dur externe, SSD, USB, carte SD, etc.
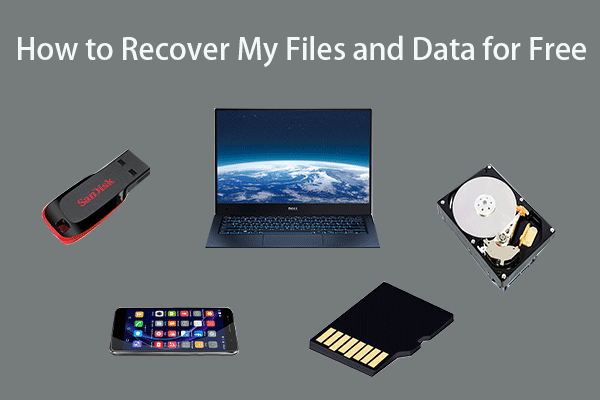 Comment récupérer mes fichiers / données gratuitement en 3 étapes [23 FAQ]
Comment récupérer mes fichiers / données gratuitement en 3 étapes [23 FAQ] 3 étapes faciles pour récupérer rapidement mes fichiers / données gratuitement avec le meilleur logiciel de récupération de fichiers gratuit. 23 FAQ pour savoir comment récupérer mes fichiers et les données perdues sont incluses.
Lire la suiteSi vous avez créé une image système pour votre ordinateur Windows 10, par exemple en utilisant MiniTool ShadowMaker , vous pouvez également facilement restaurer le système à un point précédent pour revenir aux anciennes versions du pilote Nvidia. Avant d'effectuer le restauration du système , vous devez au préalable sauvegarder toutes les données importantes.






![[Réparer] Récupération après défaillance du disque dur - Comment récupérer vos données [MiniTool Tips]](https://gov-civil-setubal.pt/img/data-recovery-tips/45/hard-disk-failure-recovery-how-recover-your-data.jpg)


![Voici 10 conseils pour optimiser Windows 10 pour les jeux [MiniTool Tips]](https://gov-civil-setubal.pt/img/backup-tips/22/here-are-10-tips-optimize-windows-10.png)

![Qu'est-ce qu'un volume simple et comment le créer (Guide complet) [MiniTool Wiki]](https://gov-civil-setubal.pt/img/minitool-wiki-library/36/what-is-simple-volume.jpg)





![Comment obtenir des photos d'un iPhone cassé? Les solutions sont là [MiniTool Tips]](https://gov-civil-setubal.pt/img/ios-file-recovery-tips/17/how-get-pictures-off-broken-iphone.jpg)

