Comment effectuer le cryptage de sauvegarde de Windows Server ? Guide complet
How To Perform Windows Server Backup Encryption Full Guide
Vous souhaitez augmenter le niveau de sécurité de votre sauvegarde de données ? Pour les utilisateurs de Windows Server, vous pouvez non seulement installer la fonctionnalité de sauvegarde de Windows Server, mais également utiliser BitLocker pour chiffrer votre lecteur de sauvegarde. Ici, dans ce post de Mini-outil , nous fournirons un guide détaillé étape par étape pour le cryptage de la sauvegarde Windows Server.Avez-vous besoin du cryptage des sauvegardes Windows Server ?
Est-ce nécessaire pour chiffrer la sauvegarde de votre serveur ? Bien sûr que oui. Si vous disposez d'une sauvegarde de données importante, toute personne pouvant accéder à votre appareil peut restaurer cette sauvegarde et récupérer les données. Surtout quand tu es sous cyber-attaques , vos données peuvent être volées ou falsifiées.
De cette manière, le cryptage des sauvegardes de Windows Server est indispensable pour protéger les données privées et importantes. Heureusement, Windows Server fournit une fonctionnalité de protection des données – BitLocker Drive Encryption – pour chiffrer les disques durs . Vous pouvez activer cette fonctionnalité pour vos lecteurs source et de destination de sauvegarde afin de garantir la sécurité des données.
Voyons maintenant comment y travailler.
Comment effectuer le cryptage de sauvegarde de Windows Server ?
La fonctionnalité BitLocker Drive Encryption n'est pas préinstallée sur votre serveur et vous devez d'abord l'installer à partir du Gestionnaire de serveur.
Comment installer le chiffrement de lecteur BitLocker ?
Étape 1 : Tapez Gestionnaire de serveur dans Recherche et ouvrez-le.
Étape 2 : Cliquez Gérer dans la barre de menu supérieure et choisissez Ajouter des rôles et des fonctionnalités .
Étape 3 : Dans l'assistant contextuel, cliquez sur Sélection du serveur dans le volet de gauche et choisissez Caractéristiques lorsque cette option est disponible.
Étape 4 : Localisez et cliquez sur l'option de Chiffrement de lecteur BitLocker .
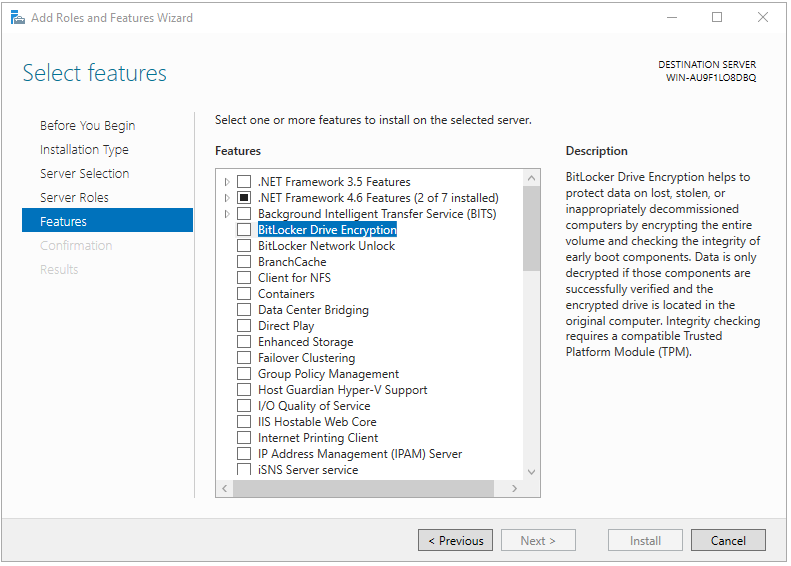
Lorsqu'un nouvel assistant apparaît, cliquez sur le Ajouter des fonctionnalités option.
Note: Ici, vous verrez une liste des outils requis pour l'installation. Ce n’est qu’ainsi que la fonctionnalité pourra être installée en douceur. Alors, suivez les demandes et installez les outils nécessaires.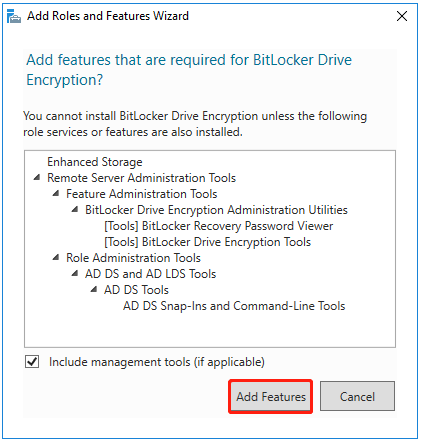
Étape 5 : Cliquez ensuite sur Suivant > Installer . Vous devez attendre un moment jusqu'à ce que le processus se termine et redémarrer votre appareil.
Comment chiffrer la sauvegarde du serveur ?
Étape 1 : Ouvrir Commencer et cliquez Panneau de contrôle sous Serveur Windows .
Étape 2 : Cliquez Système et sécurité et puis Chiffrement de lecteur BitLocker .
Étape 3 : Localisez les lecteurs de sauvegarde et développez-les pour cliquer Activer bitlocker un par un.
Étape 4 : Vous pouvez ensuite choisir la méthode pour déverrouiller le lecteur – mot de passe ou carte à puce.
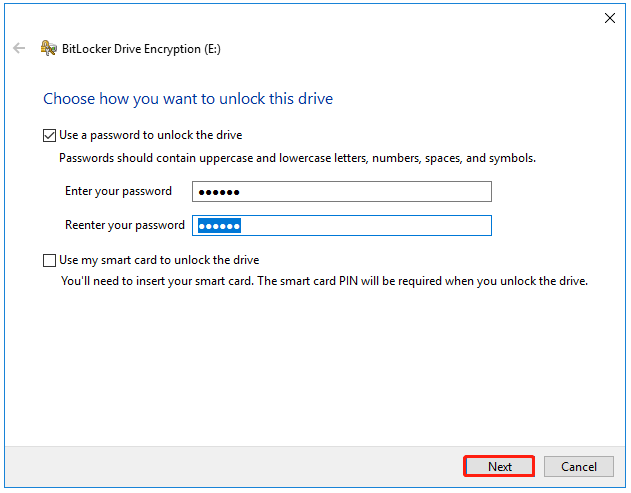
Étape 5 : Ensuite, choisissez comment sauvegardez votre clé de récupération en cas d'oubli de votre mot de passe ou de perte de votre carte à puce. Veuillez suivre les instructions à l'écran pour ce faire.
Étape 6 : Pour la partie suivante, vous pouvez choisir de chiffrer uniquement l'espace disque utilisé ou de chiffrer l'intégralité du lecteur.

Étape 7 ; Après avoir choisi le mode de cryptage, vous pouvez cliquer sur Suivant et choisissez Commencer le cryptage .
Veuillez ensuite attendre la fin du processus de cryptage, ce qui peut prendre un certain temps.

Après cela, toutes vos sauvegardes sur ce lecteur peuvent être cryptées et protégées. Lorsque vous tentez de restaurer la sauvegarde à partir du lecteur, le déplacement sera interdit à moins que vous ne déverrouilliez le lecteur.
Alternative de sauvegarde du serveur – MiniTool ShadowMaker
Lorsque cette fonctionnalité BitLocker Drive Encryption est activée, le processus de sauvegarde prendra plus de temps. Certains utilisateurs peuvent penser que cela leur fait perdre du temps. Nous pouvons ensuite vous proposer une méthode plus rapide et plus simple pour effectuer une sauvegarde cryptée de Windows Server – MiniTool ShadowMaker.
MiniTool ShadowMaker gratuit permet plusieurs sources de sauvegarde, telles que des fichiers et dossiers et des partitions et disques. De plus, un clic sauvegarde du système solution est préparée, grâce à laquelle vous pouvez déplacer Windows vers un autre lecteur . Pour une meilleure expérience de sauvegarde, MiniTool ShadowMaker propose des options de sauvegarde automatique et offre le meilleur moyen d'économiser de l'espace sur votre disque dur.
Pour essayer un coffre-fort Sauvegarde du serveur , vous pouvez télécharger ce logiciel en cliquant sur le bouton et l'installer sur l'appareil. Ce guide détaillé sera utile.
Essai de MiniTool ShadowMaker Cliquez pour télécharger 100% Propre et sûr
Étape 1 : Lancez MiniTool ShadowMaker et cliquez sur Continuer l'essai pour entrer dans l'interface.
Étape 2 : Dans le Sauvegarde , les partitions liées au système ont été sélectionnées par défaut dans l'onglet SOURCE section et vous pouvez choisir d’autres éléments de cette section.
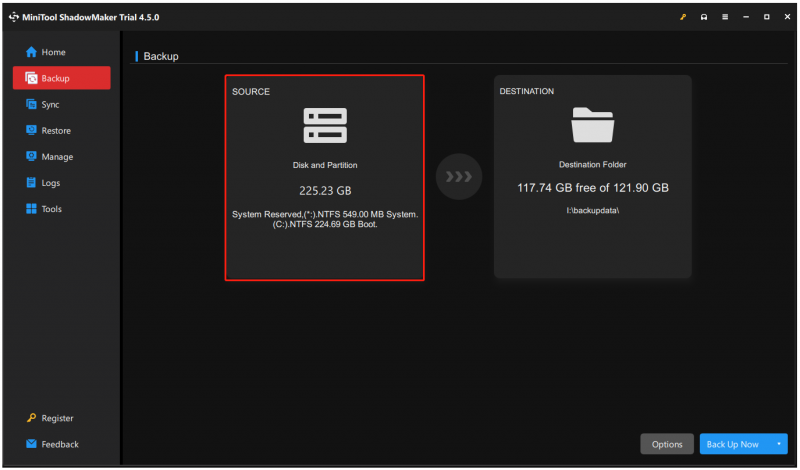
Étape 3 : Accédez au DESTINATION section où vous pouvez choisir un endroit pour stocker la sauvegarde.
Étape 4 : Ensuite, pour effectuer le cryptage des données de la sauvegarde du serveur, vous pouvez cliquer sur Options > Options de sauvegarde > Mot de passe .
Étape 5 : Veuillez activer le Mot de passe de protection d'abord, puis saisissez et confirmez votre mot de passe. Choisissez ensuite le type de cryptage des données que vous souhaitez pour la protection des sauvegardes. Cliquez sur D'ACCORD pour enregistrer les modifications.
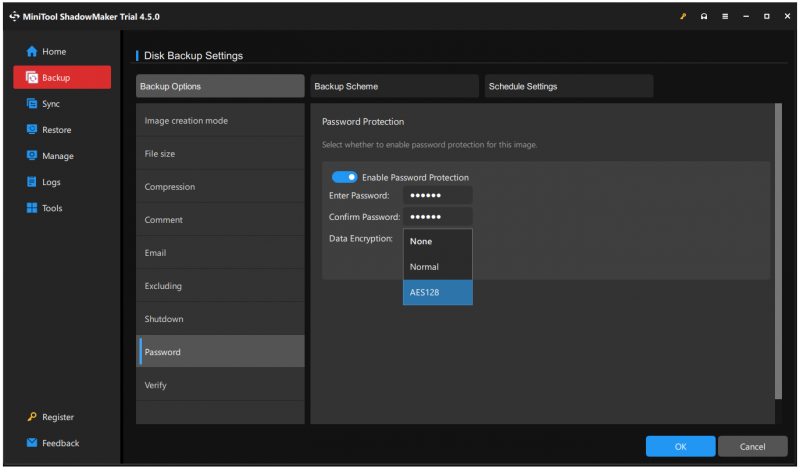 Conseils: AES128 est une norme de chiffrement avancée, faisant référence à un chiffrement par bloc qui utilise un chiffrement secret partagé basé sur un algorithme de clé symétrique, une clé de 128 bits.
Conseils: AES128 est une norme de chiffrement avancée, faisant référence à un chiffrement par bloc qui utilise un chiffrement secret partagé basé sur un algorithme de clé symétrique, une clé de 128 bits.Outre la protection par mot de passe, MiniTool ShadowMaker apporte d'autres fonctionnalités, telles que des schémas de sauvegarde : sauvegardes complètes, incrémentielles et différentielles .
Étape 6 : Après tous ces mouvements, vous pouvez cliquer sur Sauvegarder maintenant pour démarrer la tâche immédiatement ou la reporter en cliquant sur Sauvegarder plus tard .
Si vous souhaitez restaurer les fichiers de sauvegarde cryptés, vous devez accéder au Restaurer onglet et localisez celui que vous souhaitez cliquer Restaurer . Choisissez la version de sauvegarde et cliquez sur Suivant . Après cela, une fenêtre contextuelle vous demandera de saisir le mot de passe correct, puis vous pourrez suivre les invites suivantes pour terminer la tâche.
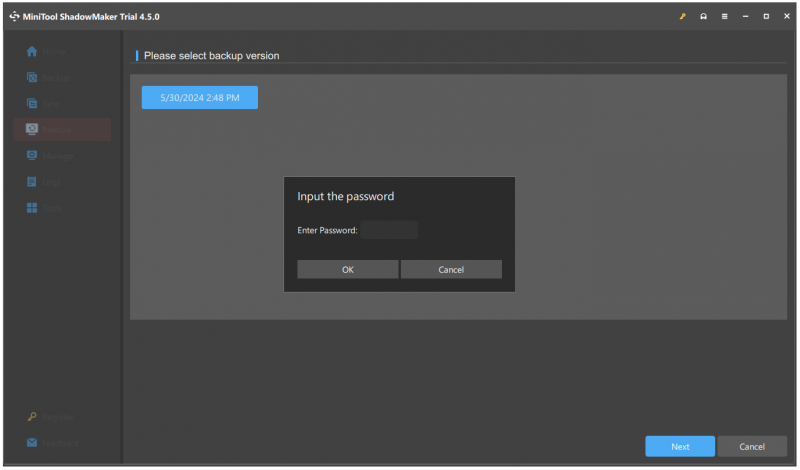
Conclusion
La plupart des utilisateurs souhaitent préparer une sauvegarde en cas de perte de données, mais pour les données importantes, une sécurité supplémentaire est nécessaire. Vous pouvez utiliser BitLocker pour chiffrer le lecteur de sauvegarde ou essayer un autre logiciel de sauvegarde – MiniTool ShadowMaker – pour la protection par mot de passe. Les deux peuvent résoudre vos problèmes.
Si vous rencontrez des problèmes lors de l'utilisation de MiniTool ShadowMaker, vous pouvez nous contacter via [e-mail protégé] . Notre équipe d'assistance professionnelle se consacre à résoudre vos problèmes avec le logiciel.

![[Solution] Comment désactiver l'antivirus Windows Defender sur Win 10 [MiniTool News]](https://gov-civil-setubal.pt/img/minitool-news-center/97/how-disable-windows-defender-antivirus-win-10.jpg)
![[Nouveau] Formatage du texte Discord : couleur/gras/italique/barré](https://gov-civil-setubal.pt/img/news/16/discord-text-formatting.png)



![Impossible de modifier la résolution de l’écran sous Windows 10? Correction de 5 façons [MiniTool News]](https://gov-civil-setubal.pt/img/minitool-news-center/20/can-t-change-screen-resolution-windows-10.png)

![Corrections - Vous n'avez pas été autorisé à accéder à ce dossier [MiniTool News]](https://gov-civil-setubal.pt/img/minitool-news-center/10/fixes-you-have-been-denied-permission-access-this-folder.png)

![RÉSOLU: Comment récupérer des fichiers musicaux supprimés dans Android? C'est facile! [Astuces MiniTool]](https://gov-civil-setubal.pt/img/android-file-recovery-tips/38/solved-how-recover-deleted-music-files-android.jpg)






![Les 5 meilleures façons de convertir facilement RAW en NTFS sous Windows 7/8/10 [MiniTool Tips]](https://gov-civil-setubal.pt/img/blog/25/las-mejores-5-maneras-de-convertir-raw-ntfs-en-windows-7-8-10-f-cilmente.jpg)

