Comment réinstaller Windows Server 2016 sans perdre de données
How To Reinstall Windows Server 2016 Without Losing Data
Si vous souhaitez réinstaller Windows Server 2016, ce message de Mini-outil peut satisfaire vos demandes. Cet article vous propose 2 façons de procéder et vous pouvez savoir comment sauvegarder vos données importantes avant de réinstaller Windows Server 2016.
Effectuer une réinstallation ou une réinitialisation d'usine vous aide à corriger les erreurs du système d'exploitation, à résoudre les problèmes liés aux mises à jour logicielles, à améliorer les performances globales de votre PC, etc. Cet article vous apprend à réinstaller Windows Server 2016 sans perdre de données.
Sauvegarder les données avant de réinstaller Windows Server 2016
Il est recommandé de sauvegarder vos données importantes avant de réinstaller Windows Server 2016. La plupart du temps, la réinstallation entraîne une perte de données et vous risquez de perdre des documents, des fichiers, des photos et autres. Pour protéger les données importantes, vous pouvez essayer le Logiciel de sauvegarde de serveur – MiniTool ShadowMaker pour fichiers de sauvegarde ou systèmes de sauvegarde .
MiniTool ShadowMaker est compatible avec plusieurs systèmes d'exploitation, notamment Windows Server 2022/2019/2016/2012/2012 R2, Windows 11/10/8.1/8/7, etc. Maintenant, n'hésitez pas et cliquez sur le bouton suivant pour télécharger MiniTool ShadowMaker et installez-le sur votre PC pour démarrer la sauvegarde des données.
Essai de MiniTool ShadowMaker Cliquez pour télécharger 100% Propre et sûr
1. Lancez MiniTool ShadowMaker et cliquez sur Continuer l'essai continuer.
2. Sur le Sauvegarde interface, vous voyez que les partitions système sont sélectionnées comme source de sauvegarde. Pour sauvegarder vos fichiers, cliquez sur SOURCE > Dossiers et fichiers , puis cochez tous les éléments que vous souhaitez sauvegarder et cliquez sur D'ACCORD .
3. Cliquez sur DESTINATION pour décider où vous souhaitez stocker les sauvegardes. Habituellement, il peut s'agir d'un disque dur externe, d'une clé USB, d'un SSD, etc.
4. Enfin, cliquez sur le Sauvegarder maintenant bouton pour exécuter la tâche de sauvegarde.
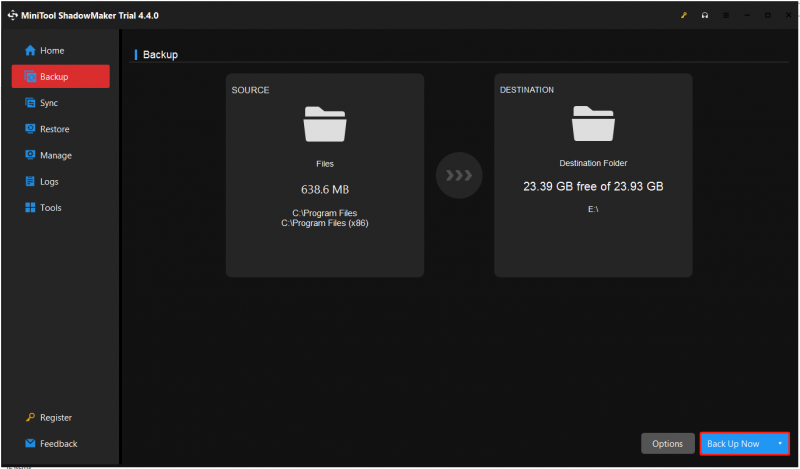
Comment réinstaller Windows Server 2016
Voie 1 : via une sauvegarde d’image système
Comment réinstaller Windows Server 2016 ? Si vous avez créé un point de restauration système via Sauvegarde du serveur Windows , vous pouvez directement restaurer votre PC à l'état précédent. Voici comment procéder :
1. Appuyez sur le bouton les fenêtres + je clés ensemble pour ouvrir le Paramètres application.
2. Allez à Mise à jour et sécurité > Récupération > Redémarrer maintenant .
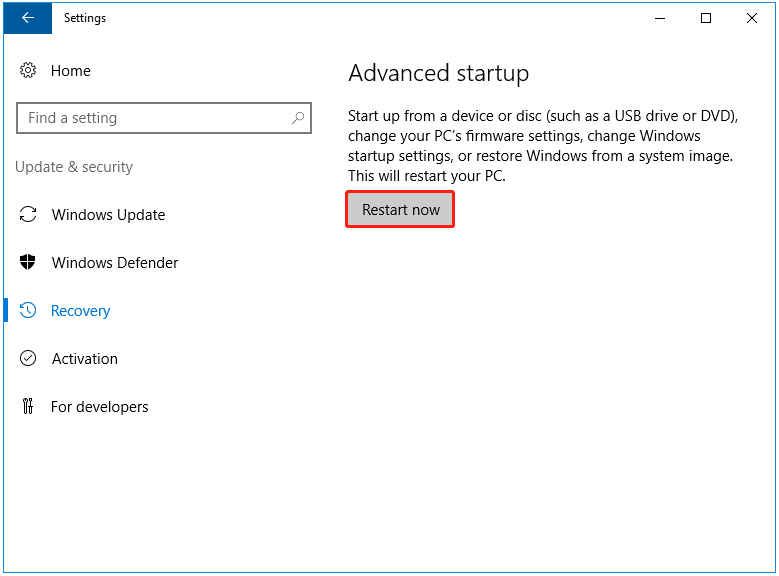
3. Ensuite, choisissez une raison qui décrit le mieux pourquoi vous souhaitez éteindre cet ordinateur.
4. Votre PC redémarrera. Sur le Choisis une option écran, choisissez le Dépanner option.
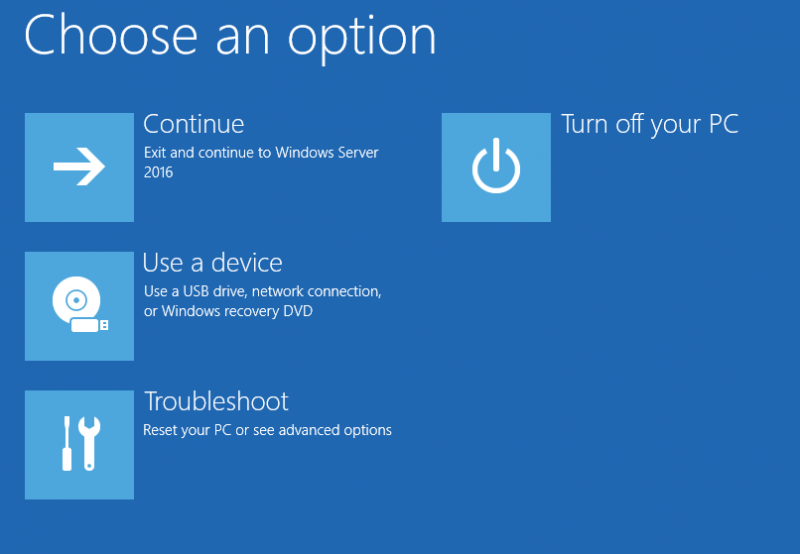
5. Ensuite, vous pouvez voir le Options avancées écran et vous devez choisir La récupération de l'image système .
6. Ensuite, il vous demandera de sélectionner une sauvegarde d'image système. Vous pouvez choisir directement la dernière image système disponible.
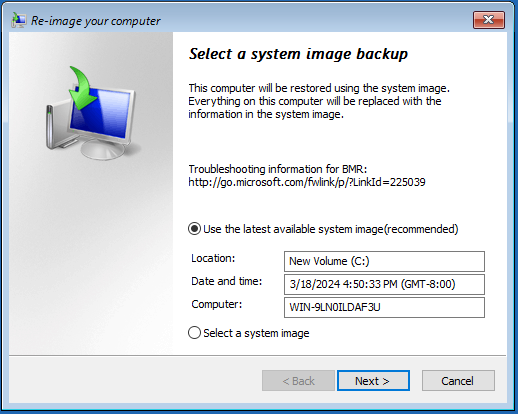
7. Ensuite, vous pouvez choisir Formater et partitionner les disques ou Restaurer uniquement les lecteurs système . Cliquez sur Suivant continuer.
8. Vérifiez les informations de restauration et cliquez sur le bouton Finition bouton.
Voie 2 : via une image ISO
Si vous ne disposez pas de point de restauration système ou si vous souhaitez réinstaller Windows Server 2016, vous pouvez utiliser le disque d'installation.
1. Téléchargez l'ISO Windows Server 2016 à partir du Site officiel de Microsoft .
2. Après avoir obtenu le fichier ISO, téléchargez Rufus et ouvrez-le, connectez votre clé USB au PC, puis choisissez l'ISO Windows Server 2016 et cliquez sur COMMENCER pour créer une clé USB Windows Server amorçable.
3. Insérez une clé USB contenant le disque d'installation de Windows Server dans votre PC.
4. Entrez dans le BIOS en appuyant sur une certaine touche (différentes marques de PC peuvent utiliser différentes touches de raccourci du BIOS) et modifiez l'ordre de démarrage pour que votre PC démarre à partir de la clé USB.
5. Une fois que vous voyez le « Appuyez sur n'importe quelle touche pour démarrer à partir d'un CD ou d'un DVD. » à l'écran, appuyez sur la touche Entrer clé.
6. Maintenant, choisissez la langue, l'heure et le format actuel, ainsi que le clavier ou la méthode de saisie. Puis clique Suivant .
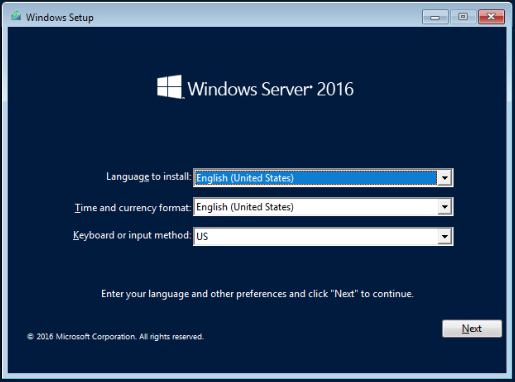
7. Cliquez sur Installer maintenant continuer. Sélectionnez le système d'exploitation que vous souhaitez installer.
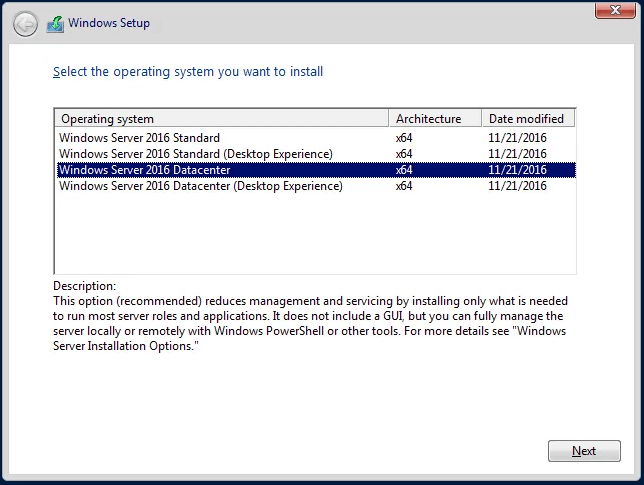
8. Ensuite, choisissez le type d'installation souhaité. Voici 2 façons et vous pouvez choisir la deuxième option.
- Mise à niveau : installez Windows et conservez les fichiers, les paramètres et les applications
- Personnalisé : installer Windows uniquement (avancé)
9. Sélectionnez Lecteur 0 Espace non alloué et cliquez Suivant . Ensuite, le système commencera à copier les fichiers Windows pour installer Windows Server 2016, ce qui peut prendre 15 à 20 minutes selon la vitesse de votre serveur.
10. Après avoir terminé la copie des fichiers Windows et redémarré le système, vous devez spécifier les informations requises, telles que le mot de passe et le nom d'utilisateur, et terminer le processus de configuration de Windows Server 2016 en cliquant sur le bouton Finition bouton.
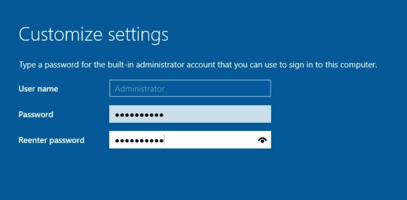
11. Pour accéder à la page de connexion, appuyez sur le bouton Ctrl+Alt+Suppr simultanément et entrez le mot de passe que vous avez spécifié. Puis appuyez Entrer .
Derniers mots
En conclusion, cet article a montré comment réinstaller Windows Server 2016. Si vous devez le faire, essayez ces méthodes. Si vous rencontrez un problème avec MiniTool ShadowMaker, veuillez nous contacter via [e-mail protégé] et nous vous répondrons dans les plus brefs délais.
![Comment supprimer les publicités de Windows 10 - Guide ultime (2020) [MiniTool News]](https://gov-civil-setubal.pt/img/minitool-news-center/24/how-remove-ads-from-windows-10-ultimate-guide.jpg)


![Comment réparer l'utilisateur de Word n'a pas de privilèges d'accès? [Actualités MiniTool]](https://gov-civil-setubal.pt/img/minitool-news-center/41/how-fix-word-user-does-not-have-access-privileges.png)
![Comment restaurer le compte administrateur dans Windows 10 [MiniTool News]](https://gov-civil-setubal.pt/img/minitool-news-center/83/how-can-you-restore-administrator-account-windows-10.png)
![Comment réparer l'erreur BSOD du gestionnaire de cache sous Windows ? [9 méthodes]](https://gov-civil-setubal.pt/img/partition-disk/5E/how-to-fix-cache-manager-bsod-error-on-windows-9-methods-1.png)












![Qu'est-ce qu'un périphérique audio virtuel NVIDIA et comment le mettre à jour / le désinstaller [MiniTool News]](https://gov-civil-setubal.pt/img/minitool-news-center/21/what-s-nvidia-virtual-audio-device.png)
