Pourquoi mes PDF s'ouvrent-ils dans Chrome | Modifier la visionneuse PDF par défaut
Why Are My Pdfs Opening Chrome Change Default Pdf Viewer
Pourquoi mes PDF s'ouvrent-ils dans Chrome ? Pourquoi mes fichiers PDF sont-ils devenus Chrome HTML ? Pourquoi mes PDF sont-ils enregistrés sous Chrome ? Cet article de MiniTool PDF Editor vous en expliquera les raisons et proposera des solutions correspondantes.
Sur cette page :- Pourquoi mes PDF s'ouvrent-ils dans Chrome ?
- Comment résoudre le problème d'ouverture des fichiers PDF dans Chrome
- Lectures complémentaires
- Conclusion
Pourquoi mes PDF s'ouvrent-ils dans Chrome ?
Pourquoi mes PDF s'ouvrent-ils dans Chrome au lieu de mon ordinateur ? Vous pouvez vous attendre à ce que les fichiers PDF s'ouvrent dans un lecteur/visualiseur PDF, mais ils sont plutôt ouverts dans votre navigateur par défaut. Il s'agit d'un problème assez courant.
Cette semaine, tous mes fichiers PDF ont commencé à s'ouvrir sur mon navigateur Web. Je ne sais pas pourquoi cela a changé depuis l'ouverture sur le serveur, mais je souhaite le modifier à nouveau. Est-ce que quelqu'un sait comment cela peut être changé ?https://answers.microsoft.com
Pourquoi mes PDF s'ouvrent-ils dans Chrome ? Les raisons possibles sont les suivantes :
- Vous n’avez pas de lecteur PDF ou de logiciel installé sur votre ordinateur.
- Vous avez défini Google Chrome comme application par défaut pour ouvrir les fichiers PDF.
- Votre lecteur PDF est livré avec une extension Chrome. Vous avez modifié ses paramètres pour ouvrir les fichiers PDF à l'aide de l'extension Chrome sur le navigateur.
 7 meilleurs lecteurs PDF pour Windows 10/11
7 meilleurs lecteurs PDF pour Windows 10/11Cet article présente les 7 meilleurs lecteurs PDF pour Windows 10/11 pour améliorer parfaitement votre expérience de lecture de PDF.
En savoir plusComment résoudre le problème d'ouverture des fichiers PDF dans Chrome
Pourquoi mes PDF s'ouvrent-ils dans Chrome ? Maintenant que vous connaissez les causes, vous pouvez résoudre le problème en conséquence.
Méthode 1. Installer un lecteur PDF
Tout d’abord, vous devez vérifier si vous avez installé un lecteur PDF. Faites un clic droit sur un fichier PDF et cliquez Ouvrir avec . Une liste d'applications apparaît. Vous devez voir s'il existe un programme de lecture PDF dans la liste.
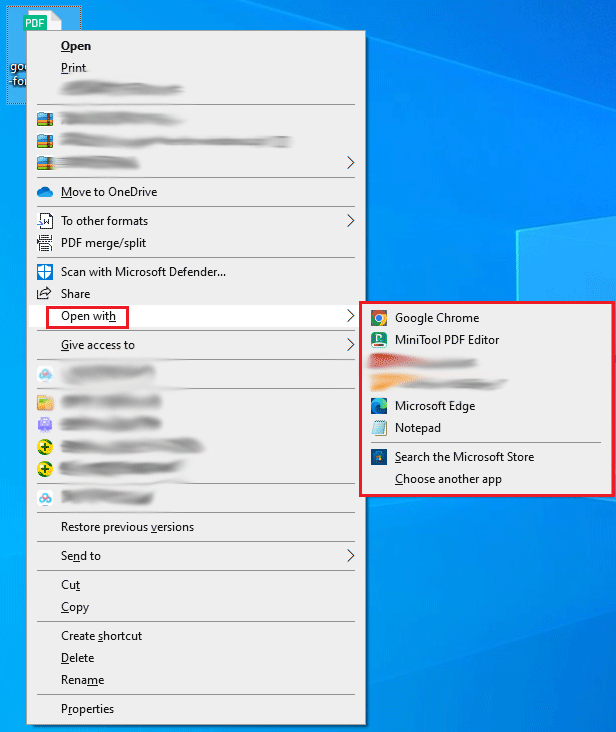
Si aucune visionneuse PDF ne figure dans la liste, vous devez en installer une. Ensuite, je vous recommande d'installer MiniTool PDF Editor. Il peut ouvrir, afficher, créer, modifier, convertir, lire, annoter, faire pivoter, diviser, fusionner, compresser et protéger par mot de passe des fichiers PDF. Bien entendu, ce logiciel propose également d'autres fonctionnalités, notamment l'ajout de filigranes aux fichiers PDF, la traduction de texte, etc.
MiniTool PDF Editor propose un essai gratuit de 7 jours, vous permettant de découvrir toutes ses fonctionnalités. Même si l'essai gratuit de 7 jours expire, vous pouvez toujours l'utiliser pour ouvrir des fichiers PDF, afficher des fichiers PDF dans différents modes, faire pivoter des fichiers PDF, modifier des thèmes PDF, diviser l'écran et compter les mots.
Éditeur PDF MiniToolCliquez pour télécharger100%Propre et sûr
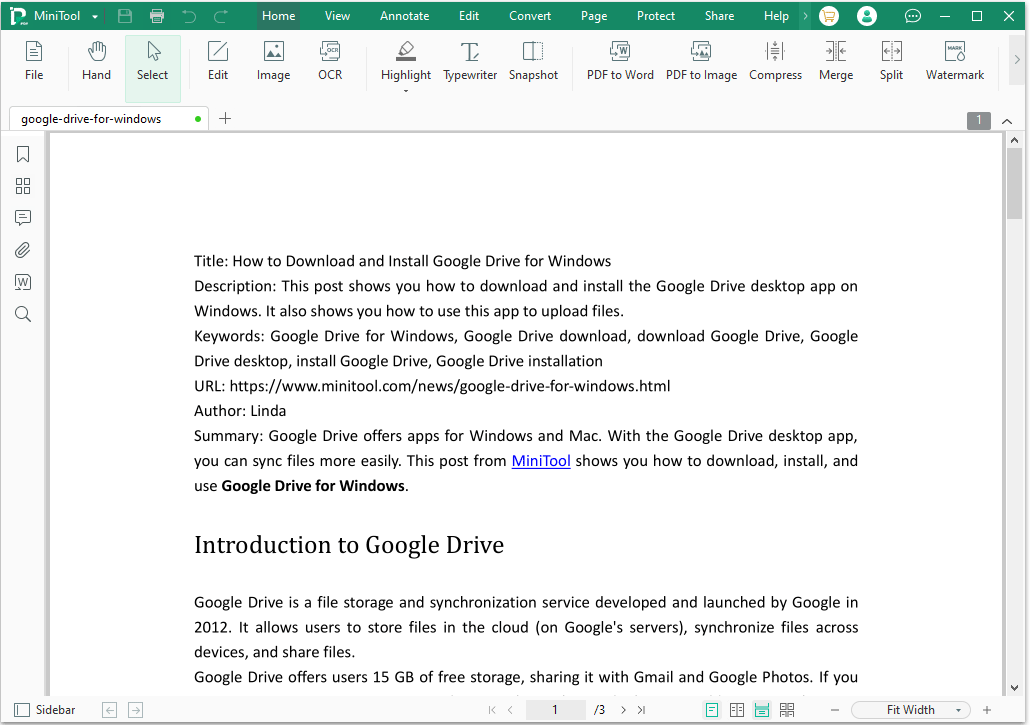
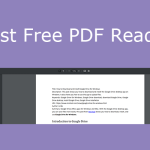 Meilleures visionneuses PDF gratuites pour Windows – Ouvrez facilement des PDF
Meilleures visionneuses PDF gratuites pour Windows – Ouvrez facilement des PDFCet article présente les 5 meilleures visionneuses PDF gratuites pour Windows 10/11. Vous pouvez les essayer pour ouvrir, afficher et imprimer des fichiers PDF.
En savoir plusMéthode 2. Modifier la visionneuse PDF par défaut
Si vous avez installé un lecteur PDF mais que le fichier PDF s'ouvre toujours dans Chrome lorsque vous double-cliquez dessus, la raison est que vous avez défini Google Chrome comme visionneuse PDF par défaut, et non comme logiciel de lecture PDF. Dans ce cas, vous devez modifier la visionneuse PDF par défaut.
Comment changer la visionneuse PDF par défaut dans Windows 11/10 ? Voici 4 façons pour vous.
Méthode 1. Modifier la visionneuse PDF par défaut via Ouvrir avec
- Faites un clic droit sur un fichier PDF et cliquez Ouvrir avec .
- Dans la liste des applications, cliquez sur Choisissez une autre application .
- Sur le Comment voulez-vous ouvrir ce fichier fenêtre, sélectionnez une application de visualisation PDF et cochez la case avant Utilisez toujours cette application pour ouvrir les fichiers .pdf .
- Clique le D'ACCORD bouton.
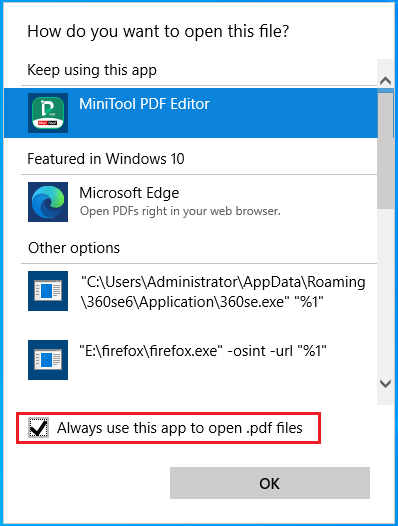
Méthode 2. Modifier la visionneuse PDF par défaut via les propriétés
- Faites un clic droit sur un fichier PDF et cliquez Propriétés .
- Clique le Changement bouton, choisissez une application de lecture PDF et cliquez sur D'ACCORD .
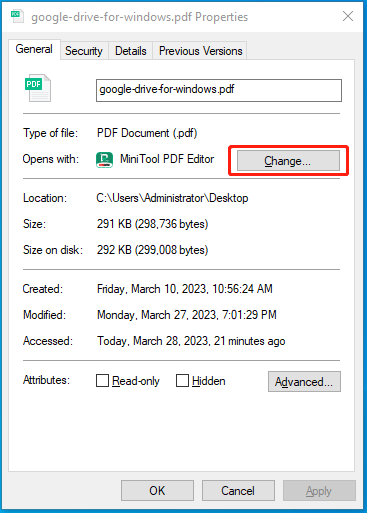
Méthode 3. Modifier la visionneuse PDF par défaut via les paramètres
- appuie sur le Windows + je clés pour ouvrir Paramètres .
- Aller à applications > Applications par défaut .
- Sur le panneau de droite, faites défiler vers le bas pour trouver le Choisissez les applications par défaut par type de fichier lien et cliquez dessus.
- Sur la nouvelle interface, faites défiler vers le bas pour trouver le .pdf Type de fichier.
- Cliquez sur l'application en suivant le .pdf type de fichier et choisissez une application de visualisation PDF.
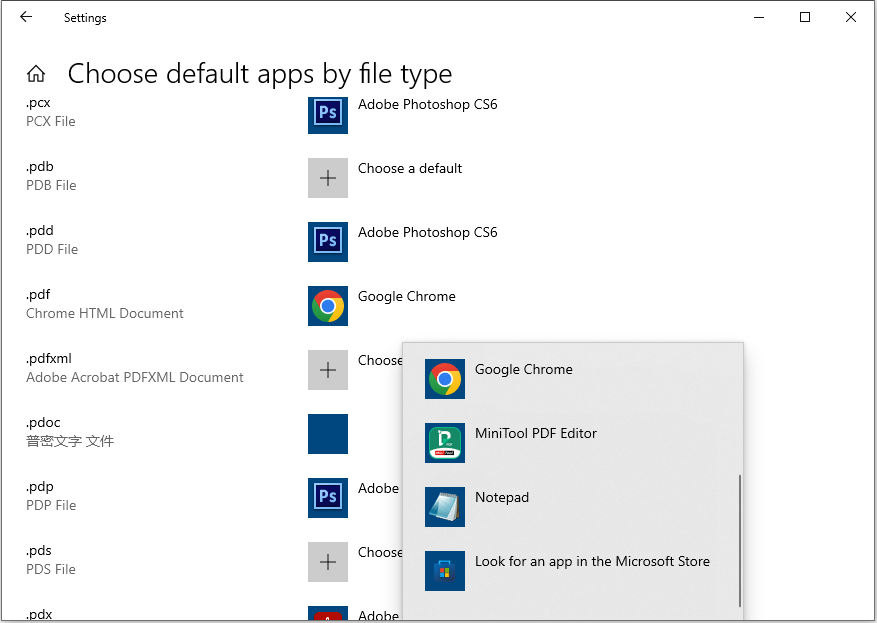
Méthode 4. Modifier la visionneuse PDF par défaut dans l'application
Si vous souhaitez définir une application comme visionneuse PDF par défaut, il vous suffit d'ouvrir cette application. Ensuite, une fenêtre apparaîtra vous demandant d'en faire l'application PDF par défaut. Il vous suffit de cliquer D'ACCORD . Vous pouvez également accéder aux paramètres ou préférences de l’application pour la définir comme application PDF par défaut.
Comment changer la visionneuse PDF par défaut ? Voici 4 façons simples de vous aider. Tu peux essayer.Cliquez pour tweeter
Lire aussi : Comment résoudre le problème de PDF qui ne s’imprime pas sous Windows 10 ?Méthode 3. Désactivez le module complémentaire dans le lecteur PDF
Certains lecteurs PDF comme Adobe Acrobat Reader DC sont livrés avec une extension Chrome, permettant aux fichiers PDF de s'ouvrir dans Chrome. Si vous ne souhaitez pas ouvrir le PDF dans Chrome mais dans la visionneuse PDF, vous devez désactiver le module complémentaire. En prenant Adobe Acrobat Reader DC comme exemple, le processus est le suivant :
- Ouvrez Acrobat Reader.
- Cliquez sur l'icône de votre compte et sélectionnez Préférences .
- Sur le Préférences fenêtre, cliquez l'Internet dans le panneau de gauche, puis sélectionnez Paramètres Internet .
- Dans la nouvelle fenêtre, sélectionnez le Programmes languette.
- Cliquez sur Gérer les modules complémentaires et choisissez lecteur Acrobat dans la liste des modules complémentaires.
- Cliquez sur Désactiver pour garantir que les PDF ne seront pas ouverts dans un navigateur.
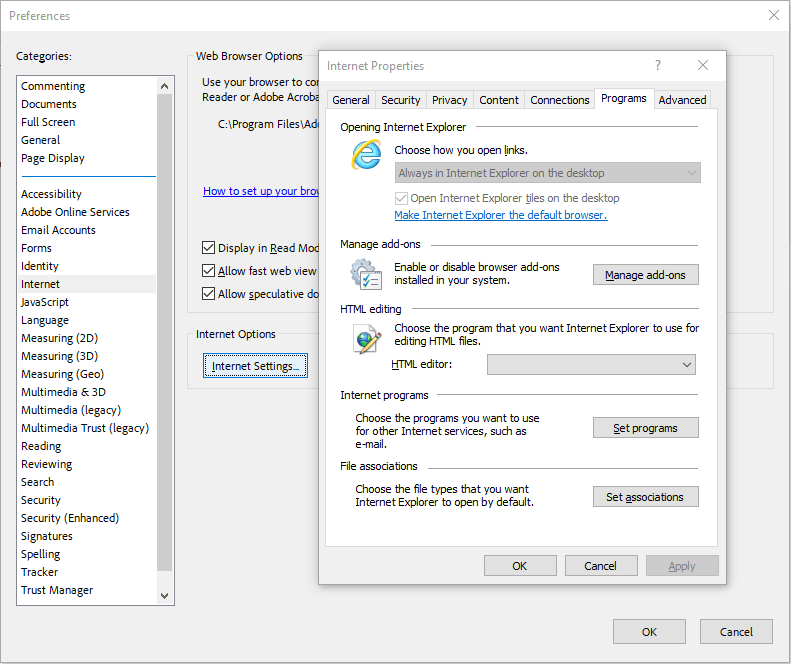 Lire aussi : Comment résoudre : Adobe Acrobat Reader ne s'ouvre pas sur un PC Windows
Lire aussi : Comment résoudre : Adobe Acrobat Reader ne s'ouvre pas sur un PC Windows Lectures complémentaires
#1. Pourquoi mes PDF sont-ils enregistrés sous Chrome ? Pourquoi mes fichiers PDF sont-ils devenus Chrome HTML ?
Certaines personnes signalent que le type de fichier de leurs fichiers PDF devient Chrome HTML Document (.pdf). La raison en est qu'aucun lecteur PDF n'est installé sur votre ordinateur ou que vous avez défini Google Chrome comme application par défaut pour ouvrir les fichiers PDF. Pour résoudre le problème, il vous suffit d'installer une application de lecture PDF et de la définir comme application PDF par défaut.
#2. Comment télécharger des PDF depuis Chrome ?
Certaines pages Web proposent des fichiers PDF à télécharger. Si vous souhaitez télécharger un fichier PDF depuis Chrome, vous devez cliquer sur ce fichier PDF. Il s'ouvrira dans une nouvelle fenêtre. Dans la nouvelle fenêtre, cliquez sur le bouton de téléchargement.
Et si vous souhaitez télécharger le fichier PDF directement en cliquant dessus ? Vous devez modifier les paramètres de la visionneuse Chrome PDF. Voici le guide :
Étape 1: Désactivez les extensions Chrome PDF. Si aucune extension PDF n'est installée, vous pouvez ignorer cette étape.
- Ouvrez Google Chrome et cliquez sur le icône à trois points dans le coin supérieur droit.
- Aller à Paramètres > Rallonges pour désactiver les extensions liées au PDF.
Étape 2: Modifiez les paramètres du document Chrome PDF.
- Aller à Paramètres > Confidentialité et sécurité > Paramètres du site > Paramètres de contenu supplémentaires .
- Cliquez sur Document PDF et sélectionnez Télécharger des PDF . Ensuite, les fichiers PDF ne s'ouvriront pas dans Chrome. Ils seront téléchargés directement sur votre PC.
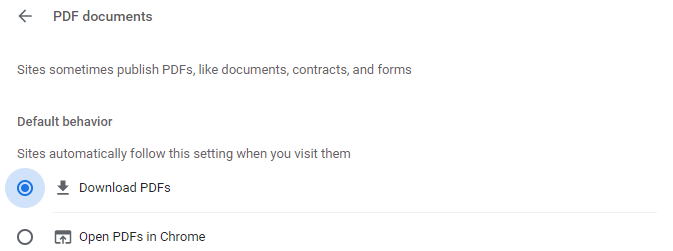 Lire aussi : 10 meilleurs convertisseurs PDF gratuits
Lire aussi : 10 meilleurs convertisseurs PDF gratuits Pourquoi mes PDF s'ouvrent-ils dans Chrome ? Voici un article proposant les raisons et les solutions correspondantes. Si vous rencontrez le même problème, cet article peut vous aider.Cliquez pour tweeter
Conclusion
Connaissez-vous d’autres raisons pour lesquelles les PDF s’ouvrent dans Chrome ? Partagez-les avec nous dans la zone de commentaires suivante. De plus, si vous rencontrez des problèmes lors de l'utilisation de MiniTool PDF Editor, n'hésitez pas à nous contacter via Nous . Nous vous répondrons dans les plus brefs délais.
![[Answer] Synology Cloud Sync - Qu'est-ce que c'est et comment le configurer ?](https://gov-civil-setubal.pt/img/news/DF/answer-synology-cloud-sync-what-is-it-and-how-to-set-up-it-1.png)
![Comment récupérer des données à partir d'une clé USB formatée (guide étape par étape) [MiniTool Tips]](https://gov-civil-setubal.pt/img/blog/06/c-mo-recuperar-datos-de-usb-formateado.jpg)

![Comment récupérer facilement et rapidement l'historique des appels supprimés sur iPhone [MiniTool Tips]](https://gov-civil-setubal.pt/img/ios-file-recovery-tips/48/how-recover-deleted-call-history-iphone-easily-quickly.jpg)

![Comment supprimer / désinstaller complètement PC Accelerate Pro [2020] [MiniTool News]](https://gov-civil-setubal.pt/img/minitool-news-center/02/how-remove-uninstall-pc-accelerate-pro-completely.png)
![5 façons simples de résoudre le code d'erreur 43 sur Mac [Conseils MiniTool]](https://gov-civil-setubal.pt/img/data-recovery-tips/26/5-simple-ways-solve-error-code-43-mac.png)
![13 conseils courants de maintenance des ordinateurs personnels que vous devriez essayer [MiniTool Tips]](https://gov-civil-setubal.pt/img/backup-tips/66/13-common-personal-computer-maintenance-tips-you-should-try.png)








![Win32: Bogent est-il un virus et comment gérer différents scénarios? [Actualités MiniTool]](https://gov-civil-setubal.pt/img/minitool-news-center/61/is-win32-bogent-virus.png)

![Téléchargement / mise à jour / désinstallation / dépannage du pilote Realtek HD Audio [MiniTool News]](https://gov-civil-setubal.pt/img/minitool-news-center/37/realtek-hd-audio-driver-download-update-uninstall-troubleshoot.png)