Comment afficher les fichiers cachés sur Windows 11 ? Voici 4 façons !
How To Show Hidden Files On Windows 11 Here Are 4 Ways
Quels sont les fichiers cachés sur Windows 11 ? Pourquoi les utilisateurs Windows doivent-ils accéder aux fichiers cachés ? Comment afficher les fichiers cachés sur Windows 11 ? Ce message de Mini-outil apporte des réponses aux questions ci-dessus.Quels sont les fichiers cachés sur Windows 11
Les fichiers cachés dans Windows 11 sont des fichiers ou des dossiers système marqués de propriétés spéciales qui les rendent invisibles par défaut pour les utilisateurs. Ces fichiers font souvent partie intégrante du système d'exploitation et contiennent des données, une configuration et des paramètres critiques qui contrôlent divers aspects du comportement du système.
Pourquoi est-il important d'afficher les extensions de fichiers
Certains utilisateurs choisissent de masquer les fichiers pour réduire le risque de suppression accidentelle et faciliter la navigation. Cependant, afficher les fichiers cachés sous Windows 11 est important pour les raisons suivantes :
- Résoudre les problèmes du système
- Éviter les erreurs
- Meilleure gestion des fichiers
- Sécurité renforcée
Comment afficher les fichiers cachés sur Windows 11 ?
Cette partie vous propose 4 façons d’afficher les dossiers et fichiers cachés dans Windows 11.
Voie 1 : via l'onglet Affichage dans l'explorateur de fichiers
Comment afficher les fichiers cachés sur Windows 11 ? Tout d'abord, vous pouvez le faire via l'onglet Affichage de l'Explorateur de fichiers.
1. Appuyez sur le bouton Fenêtres + ET clés ensemble pour ouvrir Explorateur de fichiers .
2. Allez à Voir > Montrer et vérifiez le Objets cachés option.
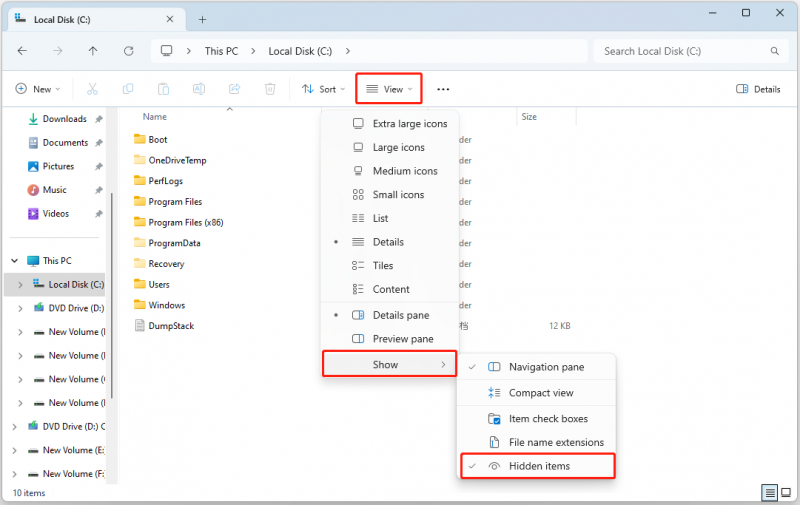
Voie 2 : via les options des dossiers
Comment afficher les dossiers et fichiers cachés dans Windows 11 ? La deuxième méthode pour vous consiste à utiliser les options des dossiers. Vous pouvez trouver les options des dossiers dans le Panneau de configuration et l'Explorateur de fichiers et nous vous fournirons les étapes respectivement.
#1 : Panneau de configuration
1. Tapez Panneau de contrôle dans le Recherche boîte et changez le Afficher par : à Petites icônes .
2. Choisissez Options de l'explorateur de fichiers .
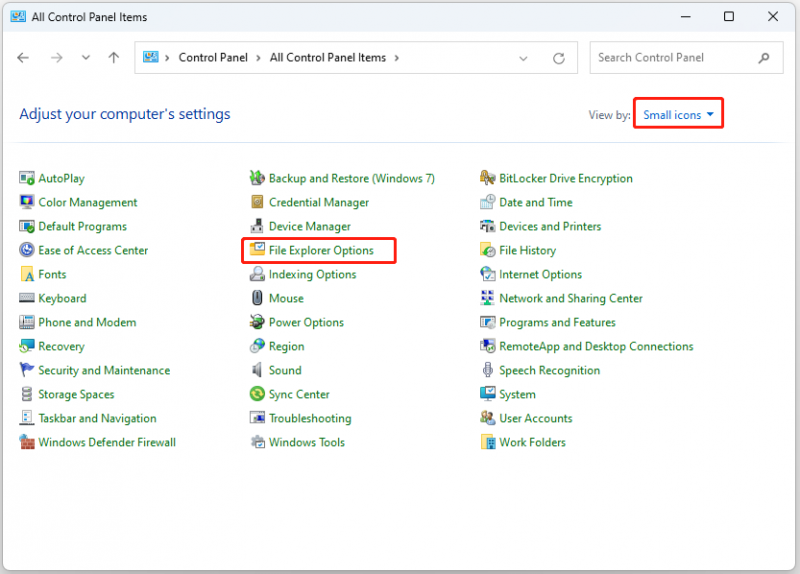
3. Accédez au Voir et vérifiez l'onglet Afficher les fichiers, dossiers et lecteurs cachés option. Cliquez D'ACCORD .
#2. Explorateur de fichiers
1. Appuyez sur le bouton Fenêtres + ET clés ensemble pour ouvrir Explorateur de fichiers .
2. Cliquez sur le Voir plus icône et choisissez Possibilités pour ouvrir le Options des dossiers fenêtre.
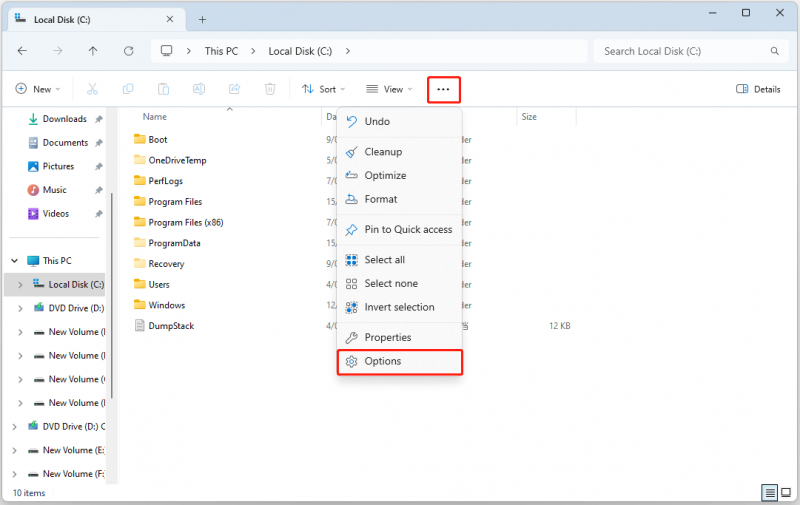
3. Accédez au Voir et vérifiez l'onglet Afficher les fichiers, dossiers et lecteurs cachés option. Cliquez D'ACCORD .
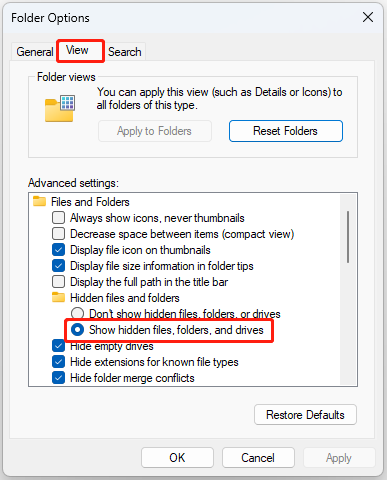
Voie 3 : via les paramètres
Comment afficher les fichiers cachés sur Windows 11 ? Vous pouvez également utiliser Paramètres pour terminer cela.
1. Appuyez sur le bouton Fenêtres + je clés ensemble pour ouvrir Paramètres .
2. Allez à Système > Pour les développeurs . Sous le Explorateur de fichiers partie, allumez le Afficher les fichiers cachés et système option.
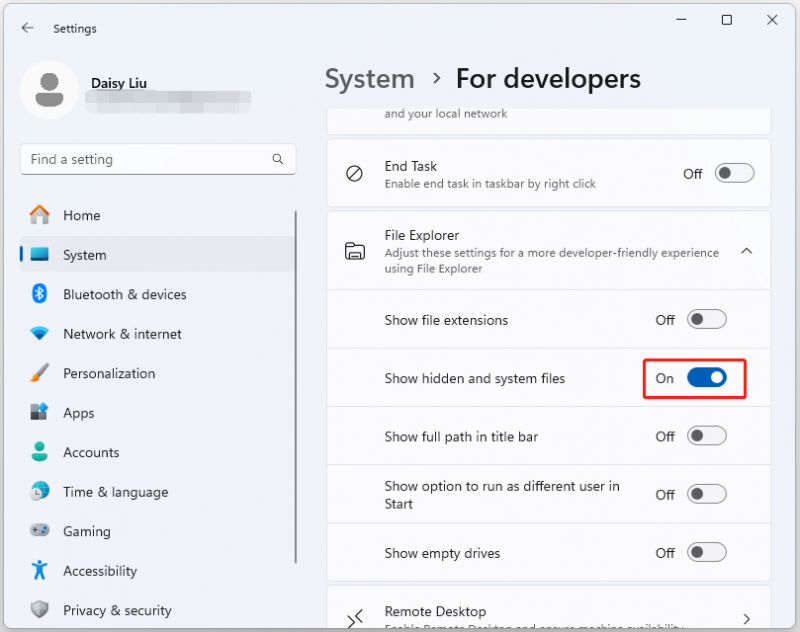
Voie 4 : via l'éditeur de registre
Vous pouvez également utiliser l'Éditeur du Registre pour afficher les fichiers cachés sous Windows 11.
1. Appuyez sur Fenêtres + R. pour ouvrir le Courir dans la case et saisissez regedit ouvrir Éditeur de registre .
2. Accédez au chemin suivant :
HKEY_CURRENT_USER\Software\Microsoft\Windows\CurrentVersion\Explorer\Advanced
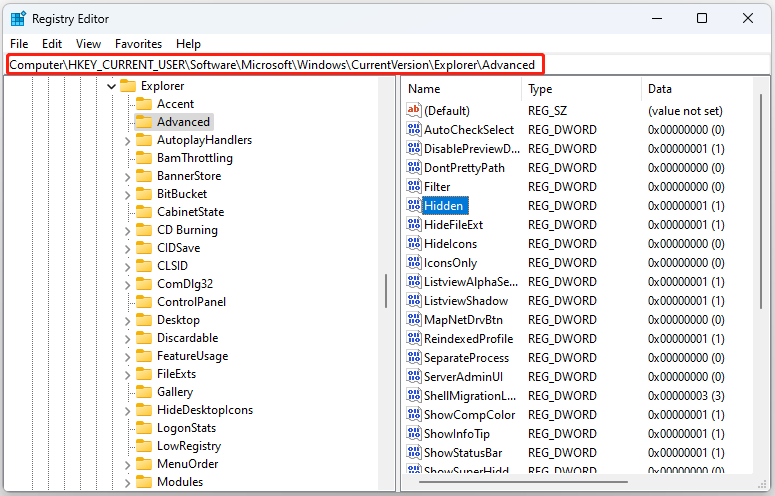
3. Trouver Caché dans le panneau de droite et double-cliquez dessus pour modifier sa valeur en 1 . Cliquez Appliquer et D'ACCORD .
Les fichiers cachés n'apparaissent pas sous Windows 11
Parfois, vous constaterez peut-être que les fichiers cachés n'apparaissent pas sous Windows 11. Vous trouverez ci-dessous les causes et les solutions correspondantes :
- Manque d'autorisations de compte utilisateur – exécuter en tant qu'administrateur.
- Paramètres incorrects de l’Explorateur de fichiers – vous devez actualiser ou redémarrer l’Explorateur de fichiers.
- Votre disque contient des fichiers système corrompus – exécutez SFC.
- Votre ordinateur peut être infecté par des virus ou des logiciels malveillants – exécutez Windows Defender.
Derniers mots
Comment afficher les fichiers cachés sur Windows 11 ? Cet article présente 4 façons pour vous. Vous pouvez essayer n'importe lequel d'entre eux pour afficher les fichiers et dossiers cachés dans Windows 11. Pour offrir une meilleure protection à vos dossiers, vous pouvez essayer le Logiciel de sauvegarde Windows – MiniTool ShadowMaker pour les sauvegarder régulièrement sur le disque dur externe.
Essai de MiniTool ShadowMaker Cliquez pour télécharger 100% Propre et sûr



![Comment réparer l'erreur manquante Msvbvm50.dll? 11 méthodes pour vous [MiniTool Tips]](https://gov-civil-setubal.pt/img/backup-tips/13/how-fix-msvbvm50.png)
![Corrigé - Comment vérifier les pilotes de la carte mère dans le gestionnaire de périphériques [MiniTool News]](https://gov-civil-setubal.pt/img/minitool-news-center/93/fixed-how-check-motherboard-drivers-device-manager.png)
![Comment se déconnecter de Google Chrome (y compris à distance)? [Actualités MiniTool]](https://gov-civil-setubal.pt/img/minitool-news-center/69/how-sign-out-google-chrome.jpg)
![4 méthodes pour supprimer les fichiers verrouillés (guide pas à pas) [MiniTool News]](https://gov-civil-setubal.pt/img/minitool-news-center/30/4-methods-delete-locked-files.jpg)




![[Résolu] Erreur BSOD RAMDISK_BOOT_INITIALIZATION_FAILED](https://gov-civil-setubal.pt/img/partition-disk/40/solved-ramdisk-boot-initialization-failed-bsod-error-1.jpg)



![Réparer mon ordinateur portable / ordinateur (Windows 10) ne s'allume pas (10 façons) [MiniTool Tips]](https://gov-civil-setubal.pt/img/data-recovery-tips/12/fix-my-laptop-computer-won-t-turn.jpg)
![Solutions aux erreurs de compilation dans le module caché dans Excel ou Word [MiniTool News]](https://gov-civil-setubal.pt/img/minitool-news-center/89/solutions-compile-error-hidden-module-excel.jpg)
![Corrigé - La sélection de démarrage a échoué. Le périphérique requis est inaccessible [MiniTool Tips]](https://gov-civil-setubal.pt/img/backup-tips/63/fixed-boot-selection-failed-required-device-is-inaccessible.png)

![10 meilleurs outils gratuits de sauvegarde et de restauration Windows 10 (Guide de l'utilisateur) [MiniTool News]](https://gov-civil-setubal.pt/img/minitool-news-center/85/10-best-free-windows-10-backup.jpg)