Comment résoudre les problèmes d'échec de sauvegarde sous Windows 10 11 ? Regardez ici !
How To Troubleshoot Backup Failure On Windows 10 11 Look Here
La perte de données peut survenir à tout moment et en tout lieu, il est donc essentiel de créer une sauvegarde de vos données importantes. Cependant, que se passe-t-il si votre sauvegarde échoue fréquemment sur votre ordinateur ? Allez-y doucement! Ce guide de Solution Mini-Outil pourrait répertorier toutes les principales causes d’échecs de sauvegarde et vous fournir quelques conseils utiles.Pourquoi la sauvegarde échoue-t-elle sur votre ordinateur ?
La sauvegarde est l'une des formes les plus répandues de protection des données. Quels que soient les types d’outils de sauvegarde que vous utilisez, vous risquez de rencontrer des échecs de sauvegarde. Pire encore, ces pannes peuvent avoir de graves conséquences sur votre entreprise ou sur votre productivité au travail. Pourquoi un échec de sauvegarde survient-il sous Windows 10/11 ? Nous énumérons ici quelques facteurs pour vous aider à résoudre ce problème :
Échec des médias
Le type de média que vous choisissez est également important. Bien que les bandes soient désormais démodées, de nombreuses entreprises les utilisent encore comme destinations de sauvegarde car elles sont moins chères et peuvent durer plus longtemps que les disques. Cependant, les bandes peuvent également entraîner des échecs de sauvegarde des données, car les têtes de lecture et les supports peuvent s'user ensemble. De plus, les disques sont moins susceptibles de tomber en panne, mais le panne de disque existe encore.
Les services de sauvegarde associés ne fonctionnent pas
Pour exécuter correctement le processus de sauvegarde, assurez-vous que les services associés fonctionnent correctement. Sinon, le processus de sauvegarde ne démarrera pas.
Ressources système insuffisantes
Comme tout autre processus sur votre ordinateur, le processus de sauvegarde des données nécessite de nombreuses ressources système telles que l'utilisation du processeur, du GPU, de la mémoire et du disque pour s'exécuter. Si de nombreuses tâches gourmandes en ressources sont exécutées simultanément, il n'y aura pas de ressources système disponibles pour l'exécution du programme de sauvegarde.
Regarde aussi: Comment réparer les faibles ressources système sur un PC Windows
Permissions insuffisantes
La sauvegarde des données échoue également lorsque vous manquez d'autorisations. Par exemple, vous ne parviendrez pas à sauvegarder vos données si le disque source est crypté.
Espace de stockage insuffisant
Lorsqu'il n'y a pas assez d'espace disque pour l'image de sauvegarde, des échecs de sauvegarde peuvent également apparaître. Par conséquent, tu ferais mieux nettoyer le disque de destination avant de créer une sauvegarde avec certains outils de mise au point du PC comme Booster de système MiniTool .
Essai du Booster du système MiniTool Cliquez pour télécharger 100% Propre et sûr
Problèmes logiciels
Parfois, le logiciel de sauvegarde lui-même peut également rencontrer des problèmes. Il peut y avoir des conflits entre la version du système d'exploitation et les mises à jour des applications, les politiques de sécurité et d'autres éléments technologiques, etc.
Mauvaise connexion Internet
Sauvegarde sur le cloud les services nécessitent une connexion Internet stable. Si votre connexion Internet est instable et faible, des échecs de sauvegarde dans le cloud peuvent survenir.
Conseils: Depuis sauvegarde locale ne dépend pas du réseau, il ne sera pas affecté par la connexion Internet.Comment éviter les échecs de sauvegarde sous Windows 10/11 ?
- Suivre la Stratégie de sauvegarde 3-2-1 – Cela signifie que vous devez créer 3 copies de vos données sur deux supports de stockage différents avec une copie hors site pour la reprise après sinistre.
- Évitez d'exécuter trop de programmes en même temps – Lorsque vous sauvegardez quelque chose, il est préférable de ne pas exécuter de programmes lourds comme des jeux PC, du montage vidéo, des machines virtuelles, etc. N'utilisez pas plusieurs logiciels de sauvegarde simultanément.
- Accorder des droits privilégiés – Avant de créer une sauvegarde, assurez-vous d'exécuter l'utilitaire de sauvegarde avec des droits d'administrateur et de déchiffrer le disque dur.
- Mettez régulièrement à jour le logiciel de sauvegarde et le système d'exploitation – Les fabricants de Windows et de l'outil de sauvegarde peuvent déployer des correctifs ou des mises à jour pour corriger certains bogues connus, veuillez donc les mettre à jour à temps.
- Libérez plus d'espace de stockage pour le disque cible – Vous devez supprimer les anciennes copies de sauvegarde, les fichiers inutiles, les points de restauration et plus périodiquement pour libérer plus d'espace pour la sauvegarde.
Sauvegarder les données avec un outil fiable – MiniTool ShadowMaker
En parlant de sauvegarde, un morceau de gratuit et professionnel Logiciel de sauvegarde PC – MiniTool ShadowMaker se démarque sur le marché. Cet outil est conçu pour fournir des solutions de sauvegarde aux particuliers et aux entreprises. Il est si puissant qu'il prend en charge sauvegarde de fichiers , sauvegarde de disque, sauvegarde du système et une sauvegarde de partition pour aider votre appareil et vos données à survivre à diverses catastrophes de données.
En plus de la sauvegarde, MiniTool ShadowMaker vous permet également de synchroniser les fichiers et cloner un disque. Le premier vous permet de synchroniser des fichiers vers deux emplacements ou plus et le second peut déplacer Windows vers un autre lecteur pour de meilleures performances.
Voyons maintenant comment créer une sauvegarde avec cet outil :
Étape 1. Lancez MiniTool ShadowMaker et appuyez sur Continuer l'essai pour accéder à son interface principale.
Essai de MiniTool ShadowMaker Cliquez pour télécharger 100% Propre et sûr
Étape 2. Dans le Sauvegarde page, vous pouvez choisir la source de sauvegarde et la destination de sauvegarde.
Source de sauvegarde - aller à SOURCE et vous pouvez choisir les éléments à sauvegarder, notamment les dossiers, fichiers, disques, système et partitions.
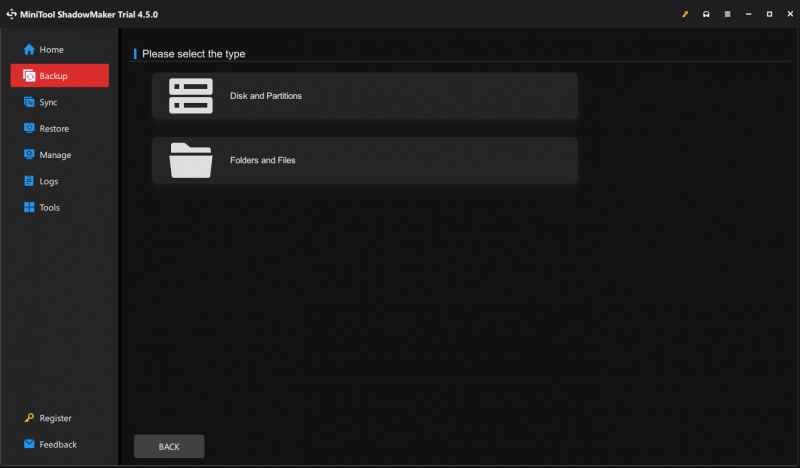
Destination de sauvegarde - frapper DESTINATION et choisissez un disque dur externe ou une clé USB comme chemin de destination.
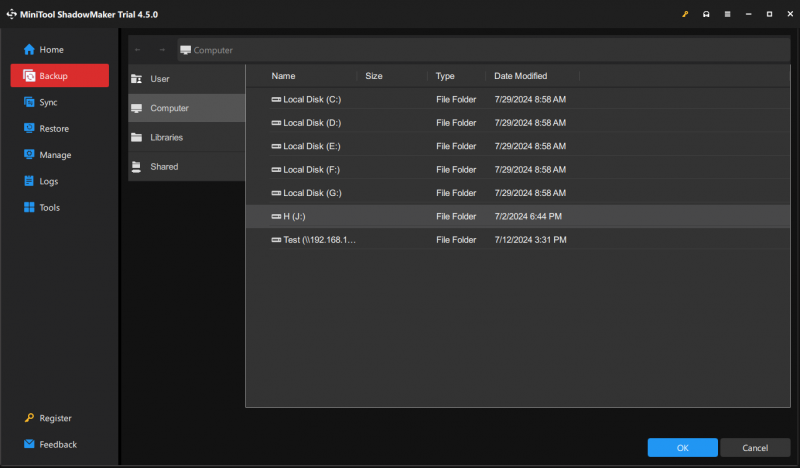
Étape 3. Cliquez sur Sauvegarder maintenant pour démarrer le processus immédiatement ou retarder la tâche de sauvegarde en appuyant sur Sauvegarder plus tard . Vous pouvez visualiser toutes les tâches dans le Gérer page.
Pour configurer des paramètres de sauvegarde plus avancés, vous pouvez appuyer sur Possibilités dans le coin inférieur droit :
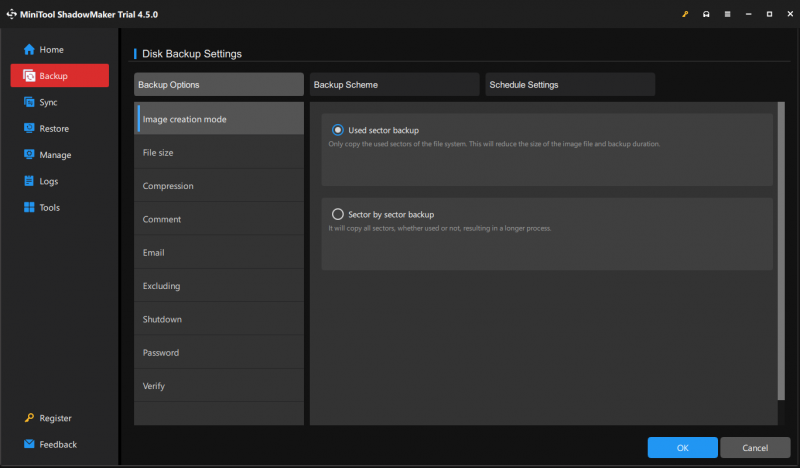
- Options de sauvegarde – prend en charge la modification des paramètres tels que le mode de création d'image, le niveau de compression de l'image, la protection par mot de passe, l'exclusion des fichiers inutiles de la sauvegarde, etc.
- Schéma de sauvegarde – propose 3 types de schémas de sauvegarde – sauvegarde complète, incrémentielle et différentielle pour aider à gérer l'espace disque en supprimant des versions spécifiques du fichier image de sauvegarde.
- Paramètres de planification – vous permet de créer une sauvegarde quotidienne, hebdomadaire ou mensuelle afin que vous n'ayez pas besoin de créer des sauvegardes manuellement de temps en temps.
Nous avons besoin de votre voix
Vous connaissez désormais les causes des échecs de sauvegarde et comment empêcher l’échec de la sauvegarde. Plus important encore, nous introduisons un logiciel de sauvegarde fiable appelé MiniTool ShadowMaker pour vous aider à protéger vos données. Cela mérite vraiment un coup de feu.
Essai de MiniTool ShadowMaker Cliquez pour télécharger 100% Propre et sûr
Avez-vous des suggestions ou des problèmes lors de l'utilisation de notre produit ? Si oui, n'hésitez pas à nous contacter via [e-mail protégé] . Nous sommes toujours prêts à recevoir vos commentaires !



![2 façons de corriger l'emplacement des fichiers Internet temporaires a changé [MiniTool News]](https://gov-civil-setubal.pt/img/minitool-news-center/53/2-ways-fix-temporary-internet-files-location-has-changed.png)
![Correction complète - Le panneau de configuration NVIDIA ne s'ouvre pas sous Windows 10/8/7 [MiniTool News]](https://gov-civil-setubal.pt/img/minitool-news-center/42/full-fix-nvidia-control-panel-won-t-open-windows-10-8-7.png)
![4 méthodes pour supprimer les fichiers verrouillés (guide pas à pas) [MiniTool News]](https://gov-civil-setubal.pt/img/minitool-news-center/30/4-methods-delete-locked-files.jpg)









![[Revue complète] Mise en miroir du disque dur : signification/fonctions/utilitaires](https://gov-civil-setubal.pt/img/backup-tips/90/mirroring-harddrive.png)



