Tout ce que vous devez savoir sur la mise à niveau du SSD pour ordinateur portable LG
Everything You Need To Know About Lg Laptop Ssd Upgrade
Êtes-vous plongé dans un espace de stockage insuffisant et des performances lentes lorsque vous utilisez un ordinateur portable LG ? Il est temps de mettre à niveau votre ordinateur avec un SSD. Ce guide de Solution Mini-Outil couvre le travail de préparation et les instructions détaillées pour effectuer la mise à niveau du SSD de l'ordinateur portable LG.Pourquoi avez-vous besoin de mettre à niveau le SSD d'un ordinateur portable LG ?
Alimentés par des processeurs Intel Core, les ordinateurs portables LG redéfinissent l'informatique portable avec une conception légère et une batterie longue durée. Comme les autres ordinateurs, les ordinateurs portables LG fonctionnent généralement à plein régime pendant environ 3 à 5 ans. Au fil du temps, vous pourriez devenir de plus en plus dépendant de votre ordinateur portable LG, et celui-ci contiendra davantage de données. Les performances et le stockage peuvent être considérablement dégradés.
Dans ce cas, l'un des moyens simples et rentables d'améliorer les performances, la vitesse et l'espace de stockage du système consiste à transférer votre disque dur vers un SSD ou à déplacer votre SSD vers un disque plus grand. Si vous avez acheté un ordinateur portable LG au cours des 5 dernières années environ, il est presque certainement livré avec un SSD interne. Pour les ordinateurs portables plus vieillissants, ils peuvent exécuter le système sur un disque dur traditionnel.
La mise à niveau du SSD pour ordinateur portable LG présente de nombreux avantages, notamment :
- Fiabilité – Les SSD tombent en panne moins fréquemment que les disques durs et peuvent durer un certain temps. Ils sont moins susceptibles de s’user car ils ne comportent aucune pièce mobile.
- Durée de vie de la batterie plus longue – Les SSD peuvent prolonger la durée de vie de la batterie de votre ordinateur portable LG car ils consomment moins d’énergie lors de leur fonctionnement.
- Une amélioration significative des performances – Par rapport aux disques durs traditionnels, les disques SSD peuvent apporter des temps de démarrage plus rapides, une réactivité rapide du système et des temps de lancement de programme plus courts.
Comment effectuer la mise à niveau du SSD d'un ordinateur portable LG sans perte de données ?
Après avoir découvert les avantages du remplacement du disque dur d'un ordinateur portable LG ou de la mise à niveau du SSD, nous vous expliquerons comment mener à bien le processus. Pour atteindre cet objectif, il est nécessaire de préparer un SSD formaté, de récupérer un tournevis approprié, de choisir un logiciel de clonage de SSD fiable, ainsi que de démarrer à partir du SSD nouvellement cloné. Faites défiler vers le bas pour obtenir plus de détails.
Déplacement 1 : Choisissez un SSD approprié
Tout d'abord, vous devez sélectionner un SSD adapté à votre ordinateur portable LG. Nous listons ici quelques éléments que vous devez prendre en considération :
- Marque – Il est préférable de choisir des marques dignes de confiance disposant d’un service après-vente. Les marques de SSD populaires incluent Seagate, Western Digital, Kingston, Samsung, SanDisk, Toshiba, Crucial, Corsair, etc.
- Facteurs de forme – Différents SSD se présentent sous différentes formes, vous devez donc en sélectionner un qui fonctionne avec les facteurs de forme de votre ordinateur portable LG. Accédez au site Web de LG et saisissez votre numéro de modèle pour vérifier à quelle catégorie de facteur de forme appartient votre produit.
- Consommation d'énergie – Les utilisateurs d’ordinateurs portables peuvent avoir tendance à choisir un SSD moins gourmand en énergie, car ils peuvent gagner plus d’autonomie sans branchement.
- Capacité – La plupart des SSD sont vendus avec des capacités comprises entre 120 Go et 2 To. Vous pouvez choisir de mettre à niveau votre disque vers un SSD plus grand ou plus petit, mais assurez-vous que le nouveau disque peut contenir toutes les données du disque d'origine. Cependant, les grands SSD ont généralement un prix plus élevé, vous devez donc choisir celui-ci en fonction de votre budget et de vos demandes.
Étape 2 : Préparez les gadgets et les câbles appropriés
Pour les ordinateurs portables LG dotés d'un emplacement SSD, vous devez y connecter le nouveau SSD avec un adaptateur SATA vers USB lors de la migration. Une fois le processus terminé, un tournevis est indispensable pour remplacer ou ajouter le nouveau SSD sur votre ordinateur portable LG car vous devez ouvrir sa façade arrière.
Étape 3 : sélectionnez un outil de clonage de disque fiable
Une fois que tout est prêt, il est temps d'effectuer une mise à niveau du SSD de l'ordinateur portable LG ou un remplacement du disque dur. Une question se pose : existe-t-il un moyen de migrer tout le contenu de l’ancien disque vers le nouveau sans perte de données ? Étant donné que Windows 10/11 n'est pas livré avec un outil de clonage de disque intégré, il est judicieux de recourir à des programmes tiers professionnels comme MiniTool ShadowMaker pour un processus de clonage plus robuste.
Ce gratuit Logiciel de sauvegarde PC fonctionne bien sur presque toutes les versions de Windows, y compris Windows 11/10/8.1/8/7. Il est conçu pour fournir des solutions de protection des données et de reprise après sinistre aux particuliers et aux entreprises. Il soutient sauvegarde de fichiers , synchronisation de fichiers, sauvegarde de partition, sauvegarde du système, sauvegarde de disque, ainsi que clonage de disque.
Pour mettre à niveau le SSD LG Gram, vous pouvez utiliser le Cloner un disque fonctionnalité dans MiniTool ShadowMaker. Avec lui à vos côtés, il crée une copie exacte de votre disque vieillissant, y compris les systèmes d'exploitation, les programmes installés et les fichiers individuels. Par conséquent, peu importe que vous ayez l'intention de cloner un disque dur sur un SSD ou cloner un SSD sur un SSD plus grand , il n'est pas nécessaire de réinstaller le système d'exploitation, de télécharger à nouveau des applications ou configurer votre ordinateur à partir de zéro après le clonage, ce qui permet d'économiser du temps et des efforts.
Maintenant, laissez-moi vous montrer comment effectuer le remplacement ou la mise à niveau du SSD d'un ordinateur portable LG avec ce logiciel gratuit :
Conseils: MiniTool ShadowMaker vous permet de migrer un disque de données gratuitement, alors qu'il nécessite un plan plus avancé pour un disque système.Étape 1. Connectez le nouveau SSD à votre ordinateur portable LG avec l'adaptateur SATA vers USB ou le boîtier que vous avez préparé.
Étape 2. Lancez MiniTool ShadowMaker et appuyez sur Continuer l'essai . Ensuite, la plupart des fonctionnalités sont disponibles sous 30 jours.
Essai de MiniTool ShadowMaker Cliquez pour télécharger 100% Propre et sûr
Étape 3. Dirigez-vous vers le Outils page et sélectionnez Cloner un disque .

Étape 4. Maintenant, cliquez sur Possibilités dans le coin inférieur gauche pour configurer l’option d’ID de disque et le mode de clonage. Bien qu'il soit recommandé de conserver les paramètres par défaut dans la plupart des cas, vous pouvez également apporter certaines modifications selon vos demandes.
- Nouvel identifiant de disque – Il propose 2 options – Nouvel ID de disque et Même ID de disque. Ici, nous vous conseillons de sélectionner Nouvel ID de disque pour éviter collision de signature de disque .
- Mode clonage de disque – Ce programme prend en charge le clone de secteur utilisé et Clone secteur par secteur .
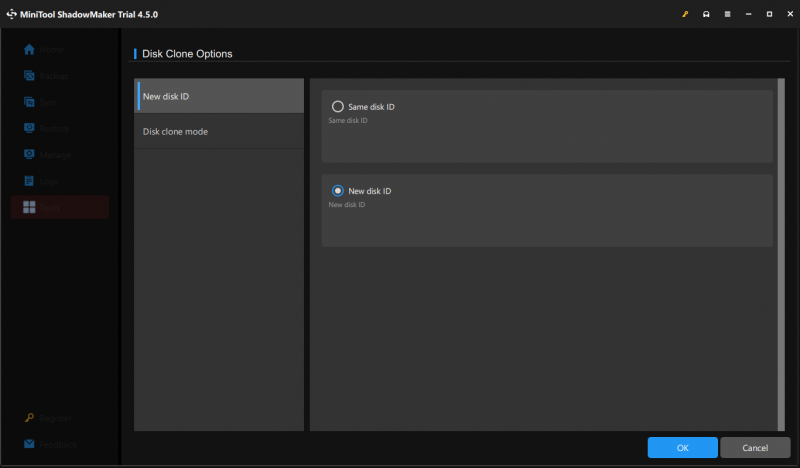
Étape 4. Sélectionnez l'ancien disque comme disque source et le nouveau SSD comme disque cible.
Étape 5. Après avoir fait votre choix, appuyez sur Commencer pour commencer la tâche de clonage. Puisque le disque source est un disque système, vous devez enregistrer ce logiciel après avoir cliqué sur Commencer .
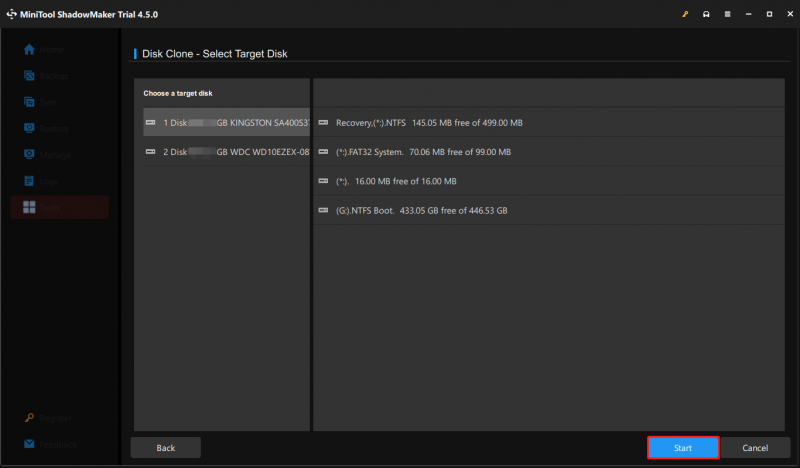
Le processus de clonage peut prendre un certain temps, en fonction de la quantité de données. Par conséquent, assurez-vous que votre ordinateur portable LG est complètement chargé pour éviter des pannes de courant soudaines.
Conseils: Pour optimiser votre SSD après le clonage pour des performances optimales, vous pouvez essayer d'analyser votre ordinateur avec un logiciel de mise au point du PC - Booster de système MiniTool . Tous les détails sont contenus dans ce guide - Comment optimiser le SSD après avoir cloné le système d'exploitation à partir du disque dur ? Voici 8 façons .Essai du Booster du système MiniTool Cliquez pour télécharger 100% Propre et sûr
Déplacement 4 : démarrer à partir du disque cloné
Comme mentionné ci-dessus, MiniTool ShadowMaker crée la même copie de l'ancien disque. Étant donné que l'original est un disque système, le SSD cloné doit également être amorçable car il contient tous les fichiers et instructions nécessaires au démarrage de l'ordinateur. Une fois le processus de clonage terminé, il est temps de démarrer à partir du disque cloné pour profiter des améliorations de performances apportées par la mise à niveau du LG Gram SSD. Voici deux cas pour vous :
S'il y a 2 emplacements SSD sur votre ordinateur portable LG, vous pouvez ouvrir le capot de l'ordinateur portable et ajouter le SSD que vous avez acheté au deuxième emplacement de disque. Après le clonage, 2 disques système sont disponibles sur votre appareil, vous devez donc modifier la séquence de démarrage pour démarrer à partir du SSD nouvellement cloné. Voici le tutoriel détaillé :
Étape 1. Éteignez votre ordinateur.
Étape 2. Appuyez sur le bouton Pouvoir bouton pour le redémarrer. Avant que le logo du fabricant n’apparaisse à l’écran, appuyez sur la touche Clé du BIOS ( F2 sur votre clavier) à plusieurs reprises jusqu'à ce que vous y soyez invité par le Menu du BIOS .
Étape 3. Utilisez le touches fléchées pour localiser le Botte (ou Options de démarrage ), puis sélectionnez le nouveau SSD comme premier périphérique de démarrage.
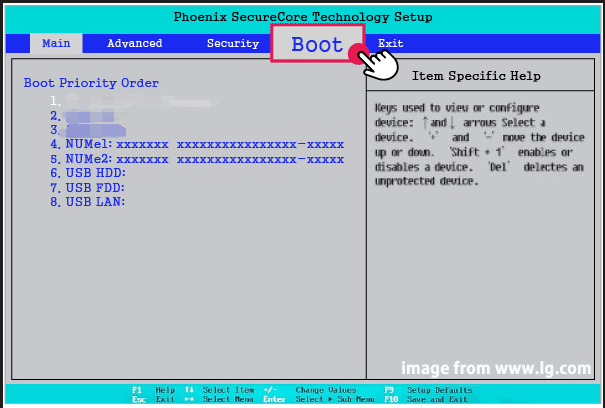
Étape 4. Appuyez sur le F10 clé pour enregistrer la modification et quitter le BIOS.
Étape 5. Redémarrez votre ordinateur portable LG, puis il démarrera à partir du nouveau SSD.
Conseils: Si vous souhaitez continuer à utiliser l'ancien disque pour le stockage de données, vous devez le formater et le répartir avec gestionnaire de partition gratuit appelé MiniTool Partition Wizard.Assistant de partition MiniTool gratuit Cliquez pour télécharger 100% Propre et sûr
Lorsqu'il n'y a pas de deuxième emplacement pour disque disponible sur votre ordinateur portable LG, tout ce que vous avez à faire est de remplacer l'ancien disque par le nouveau. Déconnectez l'adaptateur SATA vers USB de votre ordinateur et procédez comme suit :
Étape 1. Éteignez votre ordinateur, puis dévissez le capot arrière.
Étape 2. Ouvrez le capot arrière et retirez la batterie.
Étape 3. Débranchez l'ancien disque et insérez le SSD nouvellement cloné.
Conseils: Pour obtenir plus d'informations sur l'installation d'un SSD SATA et d'un SSD M.2, consultez ce guide - Comment installer un SSD sur PC ? Un guide détaillé est là pour vous .Étape 4. Remettez la batterie et le capot arrière, puis redémarrez votre ordinateur portable LG.
Conseils: Que pouvez-vous faire lorsque votre ordinateur portable LG refuse de démarrer à partir du SSD nouvellement cloné ? Pour obtenir plus de solutions à ce problème ennuyeux, reportez-vous à ce guide - Que se passe-t-il si le lecteur/SSD cloné ne démarre pas Windows 11/10/8/7 ? Réparez-le .Derniers mots
Cet article vous présente les outils et astuces de mise à niveau du SSD de l'ordinateur portable LG. Que vous passiez à un SSD plus rapide ou que vous passiez à un disque plus grand, MiniTool ShadowMaker garantit le transfert transparent de toutes vos données, paramètres, applications et système d'exploitation. De plus, ce programme simplifie le processus de clonage, vous permettant de cloner votre disque sans effort sans nécessiter de connaissances informatiques approfondies.
Essai de MiniTool ShadowMaker Cliquez pour télécharger 100% Propre et sûr
Dernier point mais non le moindre, vous pouvez contacter notre équipe d'assistance directement via [e-mail protégé] si vous avez des conseils constructifs sur notre produit. Nous apprécierons vos commentaires!
![SATA vs SAS: pourquoi avez-vous besoin d'une nouvelle classe de SSD? [Actualités MiniTool]](https://gov-civil-setubal.pt/img/minitool-news-center/66/sata-vs-sas-why-you-need-new-class-ssd.jpg)

![7 meilleurs YesMovies pour regarder des films gratuitement [2021]](https://gov-civil-setubal.pt/img/movie-maker-tips/75/7-best-yesmovies-watch-movies.png)







![[RÉSOLU] Le téléphone Android ne s'allume pas? Comment récupérer des données et réparer [MiniTool Tips]](https://gov-civil-setubal.pt/img/android-file-recovery-tips/15/android-phone-wont-turn.jpg)

![La souris continue de cliquer sur elle-même sous Windows 10 ! Comment le réparer? [Nouvelles MiniTool]](https://gov-civil-setubal.pt/img/minitool-news-center/86/mouse-keeps-clicking-its-own-windows-10.png)

![Comment réparer l'erreur 'Malwarebytes Web Protection ne s'allumera pas' [MiniTool Tips]](https://gov-civil-setubal.pt/img/backup-tips/85/how-fix-malwarebytes-web-protection-won-t-turn-error.jpg)




