Comment utiliser Slmgr pour installer, activer ou prolonger la licence Windows
How To Use Slmgr To Install Activate Or Extend Windows License
Savez-vous ce qu'est Slmgr et à quoi sert-il ? Dans ce guide sur Mini-outil , nous explorerons comment utiliser Slmgr pour installer, activer ou étendre la licence Windows. Voyons plus de détails.La commande Slmgr (Software Licensing Management Tool) est un utilitaire puissant et indispensable sous Windows qui permet de gérer les licences et l'activation du système d'exploitation. Que tu veuilles activer Windows , modifier les clés de produit ou vérifier l'état d'activation, Slmgr fournit les outils dont vous avez besoin pour effectuer ces tâches.
Comment utiliser la commande Slmgr sous Windows 10/11 ?
Comme nous l'avons mentionné précédemment, Slmgr est un outil lié à la gestion des licences Windows. De cette façon, nous pouvons l'utiliser pour gérer l'activation de Windows. Ensuite, nous vous montrons comment utiliser Slmgr pour installer, activer ou étendre la licence Windows.
Exécutez l'invite de commande en tant qu'administrateur
Tout d'abord, pour accéder à cet outil, vous devez ouvrir l'invite de commande et l'exécuter en tant qu'administrateur puisque son emplacement se trouve dans le dossier System32. Voici les étapes.
Étape 1 : Tapez cmd dans la zone de recherche Windows, cliquez avec le bouton droit sur le résultat et choisissez Exécuter en tant qu'administrateur .
Étape 2 : Lorsque le UAC la fenêtre apparaît, cliquez sur Oui pour ouvrir la fenêtre d'invite de commande de l'administrateur.
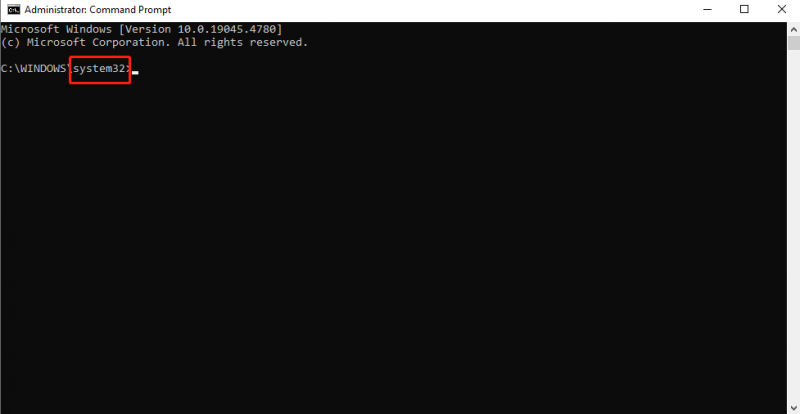
Utilisez la commande Slmgr dans l'invite de commande
Ce qui suit est une description détaillée de la façon d'utiliser Slmgr sous Windows.
1. Vérifiez l'état de votre licence Windows
Exécutez la commande suivante et vous pourrez voir des informations de base sur votre système d'exploitation.
Tapez le slmgr.vbs /dli commande dans le Invite de commande fenêtre et frappé Entrer . Ensuite, il affichera la licence Windows de base et les informations d'activation, vos éditions Windows et une partie de votre clé de produit. Vous pouvez également vérifier si le système actuel est activé.
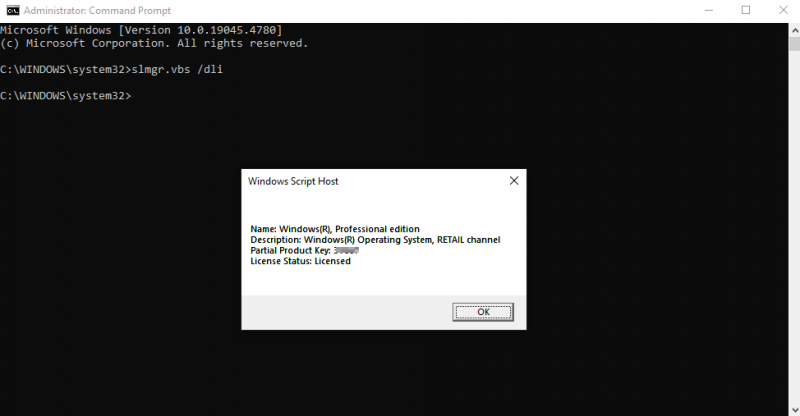
Saisissez le slmgr.vbs /dlv commande. Vous pouvez afficher des informations de licence plus détaillées telles que l'ID d'installation, l'ID d'activation, le PID étendu et d'autres détails.
Exécutez la commande slmgr.vbs /xpr pour afficher la date d'expiration de la licence actuelle.
Note: La troisième commande s'applique uniquement à Windows activé à partir du serveur KMS d'une organisation. Ainsi, si vous disposez d’une licence de vente au détail et de plusieurs clés d’activation, vous disposez alors d’une licence permanente qui n’expirera pas. Dans les deux cas, si vous n'avez pas fourni de clé de produit, vous recevrez un message d'erreur.2. Installer et désinstaller la clé de produit Windows
Si vous souhaitez ajouter une nouvelle licence sous Windows, vous devez désinstaller votre clé de produit actuelle.
Étape 1 : utilisez le slmgr/upk commande pour désinstaller l’ancienne clé de produit.
Étape 2 : Exécutez ensuite le slmgr /cpky commande pour supprimer l’entrée de registre associée.
Étape 3 : Enfin, utilisez le slmgr.vbs /ipk ####### commande pour activer votre système et installer votre nouvelle licence avec la commande donnée précédemment.
Conseils: Remplacer ####### avec la nouvelle clé de produit.A lire aussi : Guide complet : Comment trouver la clé de produit Windows 10
3. Activer ou désactiver la licence Windows
Voici comment activer le système Windows à l'aide de l'outil Slmgr.
Exécuter le slmgr /ato la commande peut activer Windows 11 en ligne et le slmgr /dti l’un est destiné à l’activation hors ligne.
Ensuite, vous devez activer le système par un ID d'activation. Appelez simplement le Centre d'activation de produits Microsoft et fournissez l'ID d'installation que vous avez reçu ci-dessus, et ils vous fourniront un ID d'activation. De cette façon, vous pouvez courir slmgr /atp ID d'activation pour activer le système Windows sans connexion Internet.
En règle générale, l'activation en ligne est recommandée si vous rencontrez des problèmes lors de l'activation du système d'exploitation à partir des paramètres Windows.
Vous pouvez également exécuter slmgr/upk pour désactiver votre licence Windows.
4. Étendre la licence Windows
L'utilitaire Slmgr peut également vous aider à étendre votre licence Windows.
Exécutez les commandes suivantes tour à tour pour étendre la licence.
slmgr -réarmer
slmgr-dlv
slmgr -ato
Conseils: Si vous utilisez Windows 10 ou 11, vous ne pouvez pas utiliser de licence étendue car elles peuvent être utilisées sans la clé de produit.Conclusion
Dans cet article, nous présentons les détails sur la façon d'utiliser Slmgr pour installer, activer ou étendre la licence Windows.
Juste au cas où, vous souhaiterez peut-être protéger vos données importantes. Et le meilleur moyen d’y parvenir est de les sauvegarder. Ici, nous vous recommandons de choisir MiniTool ShadowMaker qui est un logiciel de sauvegarde fiable.



![[Corrigé] L'invite de commande (CMD) ne fonctionne pas / ouvre Windows 10? [Astuces MiniTool]](https://gov-civil-setubal.pt/img/data-recovery-tips/98/command-prompt-not-working-opening-windows-10.jpg)




![6 façons utiles de réparer l'espace insuffisant pour la mise à jour de Windows 10 [MiniTool Tips]](https://gov-civil-setubal.pt/img/disk-partition-tips/21/6-helpful-ways-fix-not-enough-space.jpg)
![Comment normaliser le son via l'égalisation du volume dans Windows 10? [Actualités MiniTool]](https://gov-civil-setubal.pt/img/minitool-news-center/68/how-normalize-sound-via-loudness-equalization-windows-10.png)

![Corrections complètes du problème «Une page Web ralentit votre navigateur» [MiniTool News]](https://gov-civil-setubal.pt/img/minitool-news-center/42/full-fixes-web-page-is-slowing-down-your-browser-issue.jpg)


![Correction: ce disque Blu-ray a besoin d'une bibliothèque pour le décodage AACS [MiniTool News]](https://gov-civil-setubal.pt/img/minitool-news-center/10/fixed-this-blu-ray-disc-needs-library.jpg)
![Voulez-vous réinitialiser un clavier? Ces méthodes sont disponibles [MiniTool News]](https://gov-civil-setubal.pt/img/minitool-news-center/81/want-reset-keyboard.png)
![Comment se débarrasser du code d'erreur Amazon CS11 sur iPhone/Android [MiniTool Tips]](https://gov-civil-setubal.pt/img/news/0B/how-to-get-rid-of-the-amazon-cs11-error-code-on-iphone/android-minitool-tips-1.png)


