Comment mettre à niveau Windows XP vers Windows 10? Consultez le guide! [Astuces MiniTool]
How Upgrade Windows Xp Windows 10
Sommaire :
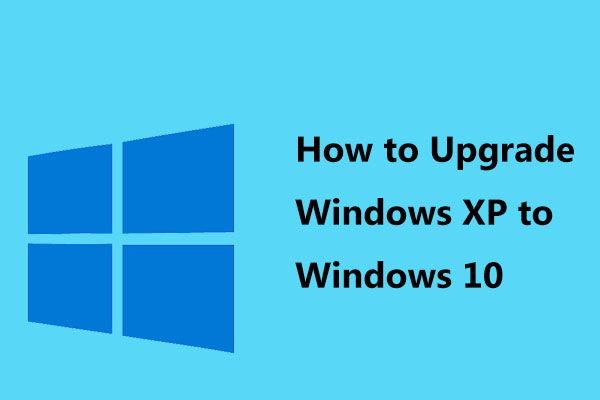
Lorsque vous faites référence à la mise à niveau de Windows 10 à partir de XP, vous pouvez vous poser les questions suivantes: Dois-je mettre à niveau Windows XP vers Windows 10? Puis-je exécuter Windows 10 sur Windows XP? Comment passer de XP à Windows 10? Après avoir lu cet article, vous pouvez obtenir des réponses à ces questions. Voyons maintenant le guide proposé par MiniTool .
Navigation Rapide :
Devez-vous mettre à niveau Windows XP vers Windows 10?
Windows XP est un ancien système d'exploitation, sorti en 2001. Le 8 avril 2014, la prise en charge étendue de XP a pris fin. Cependant, jusqu'à présent, certaines personnes utilisent encore Windows XP sur leur ordinateur.
Si vous êtes également l'un de ces utilisateurs, vous feriez mieux d'effectuer une mise à jour du système car l'ancien système d'exploitation est vulnérable aux virus et programmes malveillants sans mises à jour de sécurité et assistance technique de Microsoft. En outre, votre machine peut fonctionner très lentement.
Maintenant Windows 10 est la dernière version du système d'exploitation et offre des fonctionnalités puissantes. Pour obtenir un système sûr et une expérience utilisateur rapide, vous pouvez choisir de passer de XP à Windows 10.
Ensuite, voici une question: pouvez-vous effectuer la mise à niveau? Passez à la deuxième partie.
Pouvez-vous mettre à jour Windows XP vers Windows 10?
Si vous exécutez Windows XP, votre ordinateur est probablement trop ancien et peut ne pas satisfaire aux exigences pour une mise à niveau vers Windows 10. Pour savoir si votre ordinateur est éligible pour la mise à niveau, vous pouvez choisir de vérifier la compatibilité complète de l'appareil.
Sinon, vous pouvez choisir d'acheter un nouvel ordinateur pré-installé avec le système d'exploitation Windows 10.
En outre, la mise à niveau de Windows 10 à partir de XP ne peut pas être effectuée en tant que ' mise à niveau sur place et vous devez essuyer le disque dur et recommencer à zéro. Autrement dit, vous devez installer Windows 10 sur l'ancien ordinateur et il n'y a aucun moyen de mettre à niveau et de conserver vos fichiers, paramètres et programmes.
Dans la partie suivante, voyons comment vérifier la compatibilité pour voir si votre machine répond aux exigences de Windows 10.
Pointe: Si vous exécutez Windows Vista et que vous souhaitez également mettre à niveau vers Windows 10, vous pouvez suivre ce post - Comment mettre à niveau Vista vers Windows 10? Un guide complet pour vous!Vérifiez la compatibilité de votre matériel
La mise à jour de Windows 10 dépend des composants de votre système. Vérifier si le matériel de votre machine est compatible est la première chose à faire.
Avant de faire la vérification, examinons la configuration système requise pour Windows 10.
- Processeur: Processeur ou SoC 1 gigahertz (GHz) ou plus rapide
- Carte graphique: DirectX 9 ou version ultérieure avec pilote WDDM 1.0
- Afficher: 800 x 600
- RAM: 1 Go pour 32 bits ou 2 Go pour 64 bits
- Espace disque dur: 16 Go pour 32 bits, 20 Go pour 64 bits. Depuis la mise à jour de mai 2019, le système 64 bits a besoin d'au moins 32 Go.
Pour en savoir plus sur la configuration système requise pour Windows 10, reportez-vous à cet article - Configuration requise pour Windows 10: mon ordinateur peut-il l'exécuter .
Vous devez maintenant vérifier l'ordinateur pour voir ses spécifications. Vous pouvez essayer de les voir de plusieurs manières.
Clic-droit Mon ordinateur et choisissez Propriétés . Ensuite, vous pouvez voir certaines informations, notamment la version du système, le processeur et la RAM.
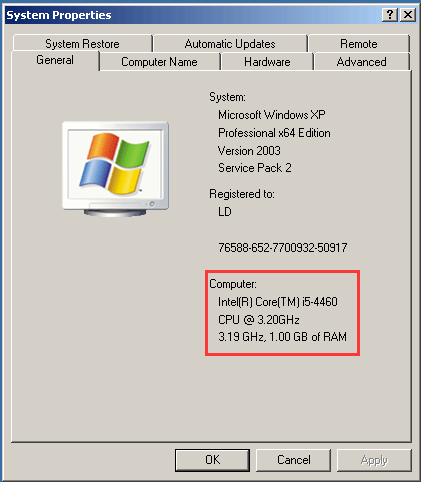
Ou vous pouvez appuyer sur Gagner + R pour obtenir le Courir fenêtre, tapez msinfo32, et cliquez D'accord . dans le Informations système interface, vous pouvez voir les spécifications du système.
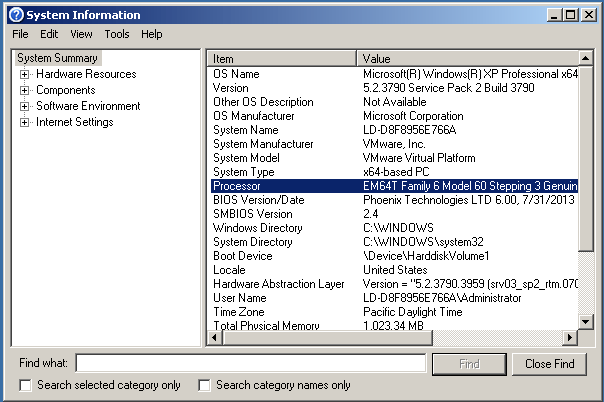
Pour connaître la version DirectX, vous pouvez taper dxdiag à la Courir fenêtre et appuyez sur D'accord pour ouvrir l'outil de diagnostic DirectX. Ensuite, vous pouvez voir les informations de version. Vous pouvez également voir les spécifications du processeur et de la mémoire.
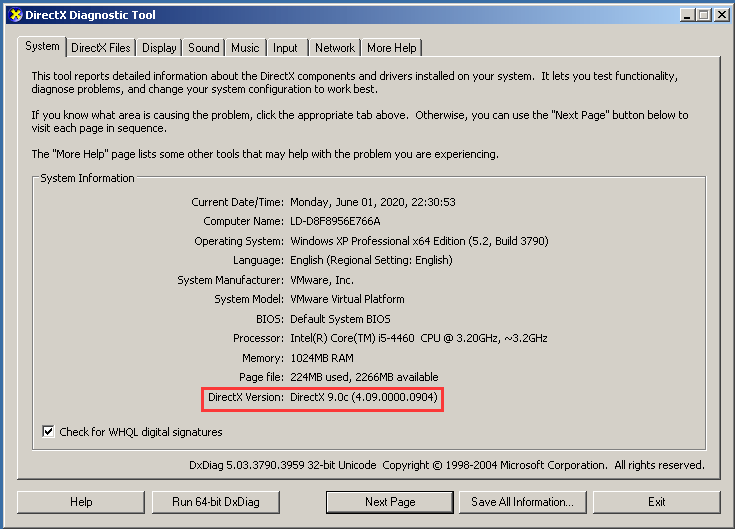
 Comment vérifier les spécifications complètes du PC Windows 10 de 5 manières
Comment vérifier les spécifications complètes du PC Windows 10 de 5 manières Comment vérifier les spécifications du PC Windows 10? Cet article fournit 5 méthodes avec des guides étape par étape pour vous aider à trouver les spécifications complètes de l'ordinateur dans Windows 10 PC / ordinateur portable.
Lire la suiteUne fois la vérification terminée, vous devez savoir si votre ordinateur peut être mis à niveau vers Windows 10 à partir de XP. Si oui, il est temps de mettre à niveau Windows XP vers Windows 10 en suivant les étapes ci-dessous.
Remarque: Si le PC répond à la configuration système requise, vous devez acheter une clé de licence de Windows 10 sur le Microsoft Store. Vous pouvez choisir d'acheter une copie de Windows 10 Famille ou Pro. Pour connaître la différence entre ces deux éditions, reportez-vous à cet article - Windows 10 Famille ou Windows 10 Professionnel - lequel est fait pour vous .Comment mettre à niveau Windows XP vers Windows 10?
Comme mentionné ci-dessus, la mise à niveau de Windows 10 à partir de XP n'est pas une mise à jour sur place mais une réinstallation du système d'exploitation. Cela nettoiera votre ordinateur, par exemple, supprimera vos fichiers, applications et paramètres et recommencera à zéro.
Ainsi, la mise à jour nécessite deux étapes nécessaires: sauvegarder les fichiers de votre ordinateur sur un disque dur externe et installer Windows 10 sur le disque dur.
Étape 1: Créez une sauvegarde pour votre PC
La sauvegarde des fichiers sous Windows XP est assez importante pour garantir la sécurité des données car certaines données seront effacées pendant le processus d'installation du système. Eh bien, comment pouvez-vous créer une sauvegarde de vos fichiers sur le PC?
Utilisez l'outil de sauvegarde intégré dans XP
Dans Windows XP, il existe un outil intégré qui peut être utilisé pour sauvegarder vos fichiers. Vous pouvez l'utiliser avant de mettre à niveau Windows XP vers Windows 10. Suivez simplement ces instructions:
1. Sous XP, cliquez sur Démarrer> Tous les programmes> Accessoires> Outils système> Sauvegarde pour obtenir l'assistant de sauvegarde ou de restauration.
2. Décidez de ce que vous voulez faire: Sauvegarder les fichiers et les paramètres .
3. Spécifiez l'élément que vous souhaitez sauvegarder et nous vérifions ici Laisse-moi choisir quoi sauvegarder .
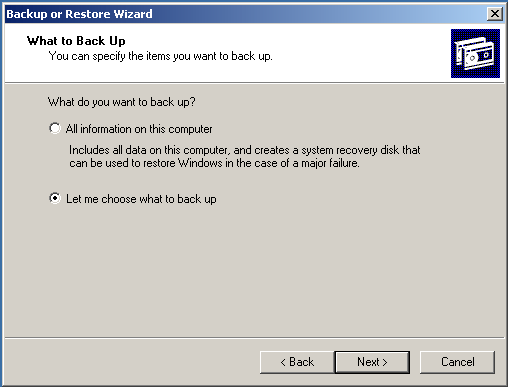
4. Cochez les cases des dossiers que vous souhaitez sauvegarder.
5. Choisissez un emplacement pour enregistrer la sauvegarde. Ici, nous vous recommandons d'utiliser un disque dur externe.
6. Cliquez sur le terminer pour démarrer l'opération de sauvegarde.
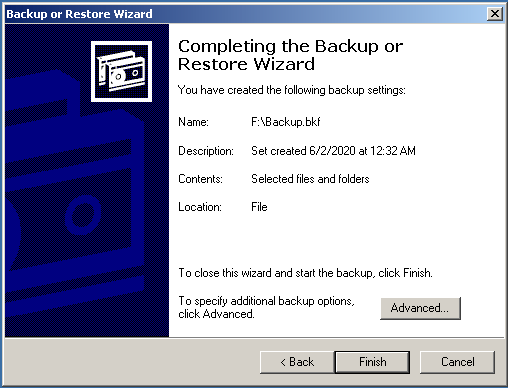
Les opérations sont un peu compliquées et peu pratiques. De plus, l'outil de sauvegarde n'est pas puissant. Ici, vous pouvez essayer un tiers logiciel de sauvegarde gratuit - MiniTool ShadowMaker.
Utilisez MiniTool ShadowMaker pour sauvegarder des fichiers
MiniTool ShadowMaker est un logiciel de sauvegarde PC professionnel conçu pour sauvegarder des fichiers et des dossiers, des disques, des partitions et des systèmes d'exploitation Windows. Il prend en charge incrémentielle, différentielle et sauvegarde automatique . En outre, vous pouvez l'utiliser pour synchroniser des fichiers et cloner un disque.
Maintenant, cliquez sur le bouton suivant pour télécharger MiniTool ShadowMaker, puis démarrez la sauvegarde de fichiers avant de mettre à niveau Windows XP vers Windows 10.
1. Lancez MiniTool ShadowMaker sous Windows XP.
2. Accédez au Sauvegarde page, cliquez sur Source> Dossiers et fichiers, puis choisissez les fichiers que vous souhaitez sauvegarder.
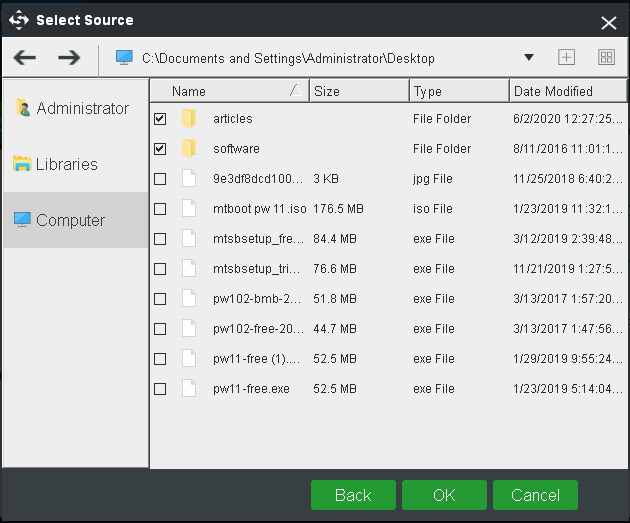
3. Après être retourné au Sauvegarde fenêtre, cliquez sur Destination et choisissez un chemin pour enregistrer la sauvegarde. De plus, un disque dur externe ou une clé USB est recommandé.
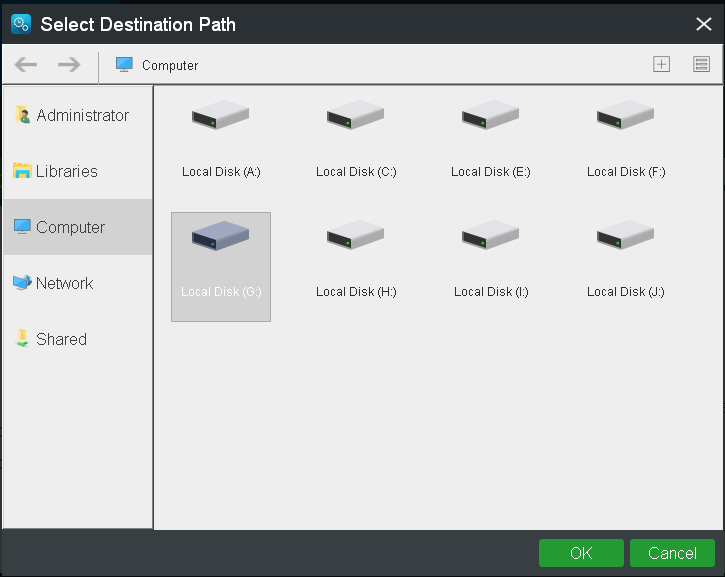
4. Enfin, cliquez sur Sauvegarder maintenant pour exécuter la tâche de sauvegarde de fichiers. Et vous pouvez voir le résultat dans le Gérer page.
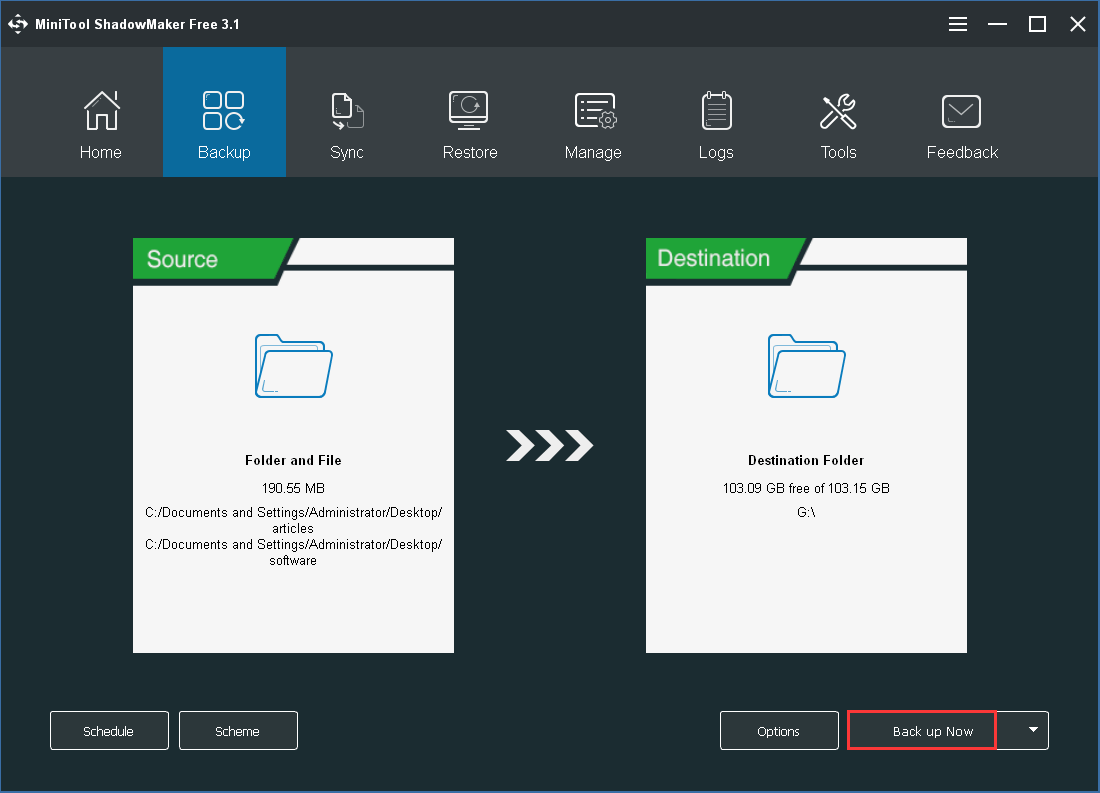
![Comment corriger l'erreur de relation d'approbation de la base de données de sécurité? [Actualités MiniTool]](https://gov-civil-setubal.pt/img/minitool-news-center/43/how-can-you-fix-security-database-trust-relationship-error.jpg)

![Comment récupérer des fichiers après la réinitialisation d'usine de l'ordinateur portable [MiniTool Tips]](https://gov-civil-setubal.pt/img/data-recovery-tips/13/how-recover-files-after-factory-reset-laptop.jpg)



![Correction: le nom de réseau spécifié n'est plus disponible Erreur [MiniTool News]](https://gov-civil-setubal.pt/img/minitool-news-center/11/fixed-specified-network-name-is-no-longer-available-error.png)





![Essayez de corriger l'erreur 1722? Voici quelques méthodes disponibles! [Actualités MiniTool]](https://gov-civil-setubal.pt/img/minitool-news-center/83/try-fix-error-1722.png)






