Mise à niveau sur place de Windows 10: un guide étape par étape [MiniTool News]
Windows 10 Place Upgrade
Sommaire :
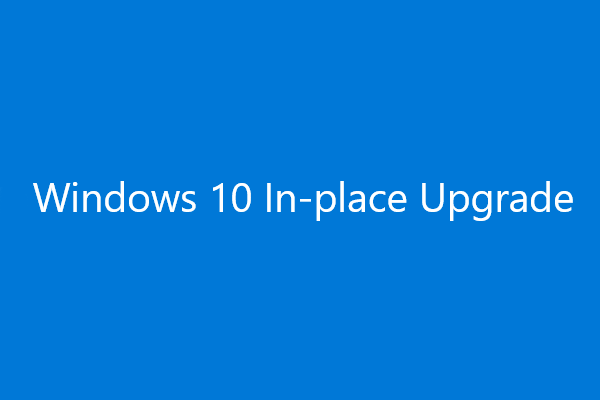
Vous avez plus d'un choix pour mettre à jour votre Windows 10, par exemple en utilisant le service de mise à jour Windows, l'image ISO ou la mise à niveau sur place de Windows 10. Dans cet article, Logiciel MiniTool vous montrera comment effectuer la mise à niveau sur place de Windows 10. Il est particulièrement utile lorsque le service de mise à jour Windows n'est pas disponible.
Qu'est-ce que la mise à niveau sur place de Windows 10?
Les moyens de mettre à jour Windows 10 sur votre ordinateur sont variés. Par exemple:
- Tu peux aller à Paramètres> Mise à jour et sécurité pour rechercher des mises à jour, puis mettre à niveau votre Windows 10.
- Vous pouvez également créer une image ISO, puis l'utiliser pour nettoyer la mise à niveau de votre Windows 10.
- En outre, vous pouvez télécharger l'outil de création de média, puis l'utiliser pour effectuer la mise à niveau sur place de Windows 10.
Dans cet article, nous nous concentrerons sur la dernière méthode: la mise à niveau sur place de Windows 10.
Le terme en place signifie que vous devez faire le travail sans quitter votre ordinateur. La mise à niveau sur place de Windows 10 signifie que vous pouvez mettre à jour votre Windows 10 vers la nouvelle mise à jour des fonctionnalités sans utiliser le fichier ISO.
Vous pouvez choisir d'utiliser la mise à niveau sur place de Windows 10 en cas de problèmes lors du téléchargement de la mise à jour Windows.
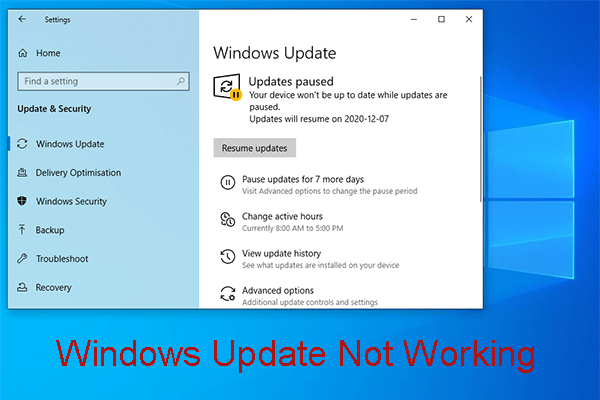 Gêné par Windows Update ne fonctionne pas? Voici quoi faire
Gêné par Windows Update ne fonctionne pas? Voici quoi faire Le problème de Windows Update ne fonctionne pas dans différentes situations. Maintenant, nous résumons plusieurs solutions efficaces qui peuvent vous aider à le résoudre facilement.
Lire la suitePréparations avant la mise à niveau sur place de Windows 10
Avant d'effectuer la mise à niveau sur place de Windows 10, vous devez effectuer les opérations suivantes:
- Assurez-vous que vous êtes connecté et que vous possédez les privilèges d'administrateur.
- Désactivez ou désinstallez tous les logiciels antivirus et applications de sécurité tiers.
- Avant de télécharger, vous devez retirer tous les périphériques externes en plus de la souris, du clavier et du câble LAN.
Ensuite, il est temps de mettre à niveau sur place votre Windows 10.
Comment mettre à niveau sur place Windows 10
Étape 1: Téléchargez l'outil multimédia d'installation de Windows 10 sur votre ordinateur
1. Accédez au Page de téléchargement de Windows 10 .
2. Cliquez sur Téléchargez l'outil maintenant . Cet outil, qui est nommé MediaCreationTool.exe, sera téléchargé sur votre ordinateur.
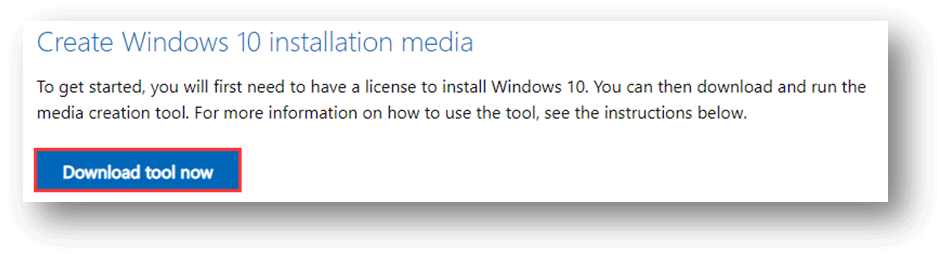
3. Une fois le processus de téléchargement terminé, vous devez cliquer sur l'outil pour l'exécuter.
Étape 2: Effectuez la mise à niveau sur place de Windows 10 sur votre PC
- Après avoir cliqué sur l'outil, le processus de mise à niveau sur place de Windows 10 commencera. En voyant le Avis et conditions de licence applicables , vous devez l'accepter.
- Attendez que l'écran Getting Ready disparaisse.
- Vous verrez deux options: Mettez à niveau ce PC maintenant et Créer un support d'installation (clé USB, DVD ou fichier ISO) pour un autre PC . Vous devez sélectionner le Mettez à niveau ce PC maintenant option pour effectuer la mise à niveau sur place.
- Cliquez sur Prochain . Ensuite, l'outil commence à télécharger les fichiers nécessaires. Il faudra un certain temps pour terminer le travail. Tu dois être patient.
- Après le téléchargement, vous devez choisir de conserver vos fichiers personnels ou de recommencer. Pour la mise à niveau sur place de Windows 10, vous devez conserver vos fichiers sur votre ordinateur. Autrement dit, après la mise à niveau de Windows 10, les problèmes sur vos applications installées précédentes disparaîtront. Mais vous avez toujours vos fichiers personnels sur le PC.
- Ensuite, l'écran vous rappellera que Votre ordinateur redémarrera plusieurs fois. Cela peut prendre un certain temps . Veuillez être patient.
- Vous reviendrez à l'écran de connexion à la fin du processus de redémarrage. Ensuite, vous devez vous connecter à Windows 10 et définir les paramètres nécessaires, tels que les paramètres de confidentialité, les paramètres Cortana, les paramètres de langue, etc.
Lorsque l'ensemble du processus se termine, la mise à niveau sur place de Windows 10 est également terminée. Ensuite, vous pouvez utiliser la dernière version de Windows sur votre ordinateur.
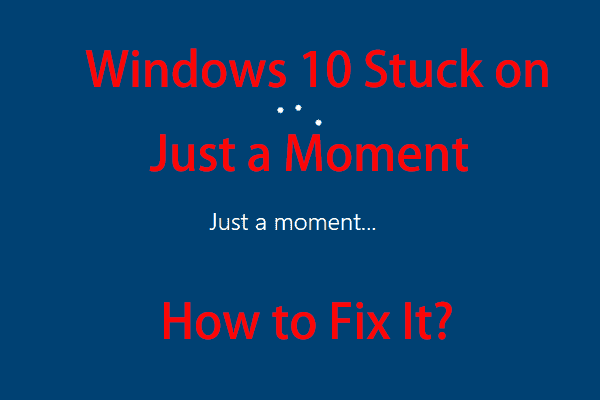 Windows 10 juste un instant coincé? Utilisez ces solutions pour y remédier
Windows 10 juste un instant coincé? Utilisez ces solutions pour y remédier Lorsque votre PC est bloqué sur l'écran de Windows 10 Juste un instant, vous pouvez essayer ces deux solutions mentionnées dans cet article pour vous aider à sortir du problème.
Lire la suite

![PRPROJ vers MP4 : Comment exporter Premiere Pro vers MP4 [Guide ultime]](https://gov-civil-setubal.pt/img/blog/66/prproj-mp4-how-export-premiere-pro-mp4.jpg)
![Correction de l'erreur de mise à jour Windows 10 0x8024a112? Essayez ces méthodes! [Actualités MiniTool]](https://gov-civil-setubal.pt/img/minitool-news-center/55/fix-windows-10-update-error-0x8024a112.png)
![Comment réparer l'erreur manquante du magasin Windows 10? Voici des solutions [MiniTool Tips]](https://gov-civil-setubal.pt/img/backup-tips/87/how-fix-windows-10-store-missing-error.png)

![[2 façons] Comment rechercher d'anciennes vidéos YouTube par date ?](https://gov-civil-setubal.pt/img/blog/08/how-find-old-youtube-videos-date.png)




![Comment réparer rapidement l'erreur 0xc0000005 dans Windows 10 [MiniTool News]](https://gov-civil-setubal.pt/img/minitool-news-center/47/how-fix-error-0xc0000005-windows-10-quickly.png)
![Historique des fichiers Lecteur déconnecté Windows 10? Obtenez des solutions complètes! [Astuces MiniTool]](https://gov-civil-setubal.pt/img/backup-tips/21/file-history-drive-disconnected-windows-10.jpg)



![Comment vérifier vous-même la version d'IIS sous Windows 10/8/7 [MiniTool News]](https://gov-civil-setubal.pt/img/minitool-news-center/15/how-check-iis-version-windows-10-8-7-yourself.png)


![Comment réinstaller Cortana sur Windows 10 avec PowerShell [MiniTool News]](https://gov-civil-setubal.pt/img/minitool-news-center/77/how-reinstall-cortana-windows-10-with-powershell.png)