Corrigé - Spécifiez quelle installation Windows restaurer [MiniTool News]
Fixed Specify Which Windows Installation Restore
Sommaire :
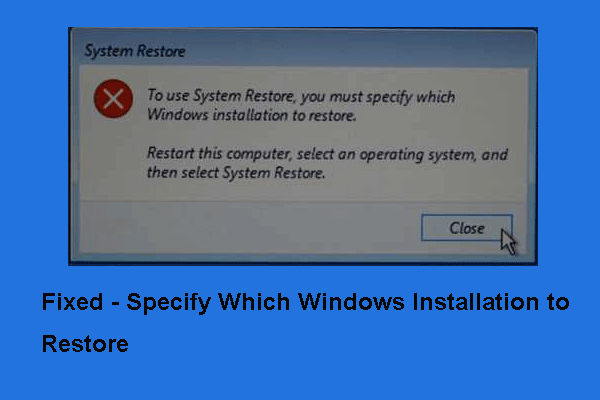
Lors de la restauration du système, vous pouvez rencontrer le problème de l'utilisation de la restauration du système, vous devez spécifier quelle installation Windows restaurer. Cependant, ce message de MiniTool vous montrera comment le résoudre.
Vous pouvez rencontrer l'erreur d'utiliser la restauration du système, vous devez spécifier l'installation de Windows à restaurer. Cette erreur de restauration du système peut être causée par les fichiers corrompus dans le système ou les fichiers BCD corrompus.
Lorsque vous rencontrez cette erreur, vous ne pouvez pas effectuer la restauration du système avec succès. Et dans la section suivante, nous montrerons comment résoudre le problème de l'utilisation de la restauration du système, vous devez spécifier l'installation de Windows à restaurer.
Solution 1. Exécutez Chkdsk
Dans le premier, nous allons vous montrer la première façon de corriger l'erreur de rstrui exe, vous devez spécifier quelle installation Windows restaurer. De cette façon, vous pouvez d'abord vérifier le disque.
Maintenant, voici le tutoriel.
Étape 1: démarrez votre ordinateur à partir du support d'installation de Windows, puis cliquez sur Répare ton ordinateur continuer. Après être entré dans l'environnement de récupération Windows, cliquez sur Dépanner > Options avancées > Invite de commandes continuer.
Pointe: Si vous ne disposez pas du support d'installation de Windows, lisez le message Un guide complet de l'outil de création de médias Windows 10: comment l'utiliser pour en créer un.Étape 2: Saisissez ensuite la commande chkdsk C: / offlinescanandfix et frapper Entrer continuer. (Le C représente la lettre du lecteur.)
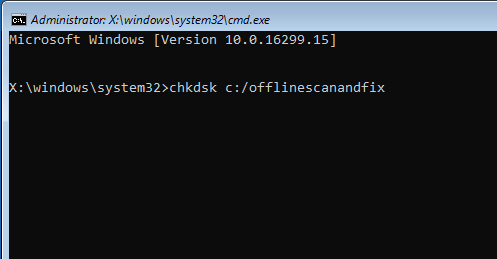
Lorsque toutes les étapes sont terminées, redémarrez votre ordinateur et vérifiez si le problème d'utilisation de la restauration du système, vous devez spécifier quelle installation Windows à restaurer est résolue.
Si cette solution n'est pas efficace, essayez les solutions suivantes.
Solution 2. Exécutez le vérificateur de fichiers système
La deuxième solution pour résoudre le problème de rstrui exe, vous devez spécifier quelle installation Windows à restaurer consiste à exécuter le vérificateur de fichiers système. De cette façon, vous pouvez analyser et réparer les fichiers système corrompus.
Maintenant, voici le tutoriel.
Étape 1: Démarrez à partir du support de démarrage et ouvrez l'invite de commande comme indiqué dans la partie ci-dessus.
Étape 2: Saisissez ensuite les commandes pour connaître le lecteur de votre système.
cd /
à toi
Si tu vois ' Utilisateurs' dossier dans la liste, cela signifie qu'il s'agit de votre lecteur système. Sinon, changez de lecteur en donnant l'alphabet de votre volume.
Étape 3: Entrez ensuite la commande suivante et appuyez sur Entrer continuer.
sfc / scannow / offbootdir = C: / offwindir = C: Windows
Lorsqu'elle est terminée, vous pouvez redémarrer votre ordinateur et vérifier si le problème d'utilisation de la restauration du système, vous devez spécifier quelle installation Windows à restaurer est résolue.
Article associé: Correction rapide - SFC Scannow ne fonctionne pas (Focus sur 2 cas)
Solution 3. Exécutez l'outil DISM
La troisième solution pour résoudre le problème d'utilisation de la restauration du système, vous devez spécifier quelle installation Windows à restaurer vous devez toujours restaurer le lecteur qui contient Windows consiste à exécuter l'outil DISM.
Maintenant, voici le tutoriel.
Étape 1: démarrez votre ordinateur à partir du support d'installation de Windows, puis ouvrez l'invite de commande comme indiqué dans la partie ci-dessus.
Étape 2: Dans la fenêtre d'invite de commandes, tapez la commande DISM / Image: C: Windows / Cleanup-Image / RestoreHealth /Source:esd:E:SourcesInstall.esd:1 / limitaccess et frapper Entrer continuer. Ici, E est la lettre de lecteur du lecteur USB. Vous pouvez le changer en cas de besoin.
Pointe: Dans certains cas, install.esd peut être install.wim. Dans un tel cas, vous devez entrer la commande comme suit: DISM / Image: C: Windows / Cleanup-Image / RestoreHealth /Source:wim:E:SourcesInstall.wim / limitaccessUne fois terminé, redémarrez votre ordinateur et vérifiez si le problème d'utilisation de la restauration du système, vous devez spécifier quelle installation Windows à restaurer est résolue.
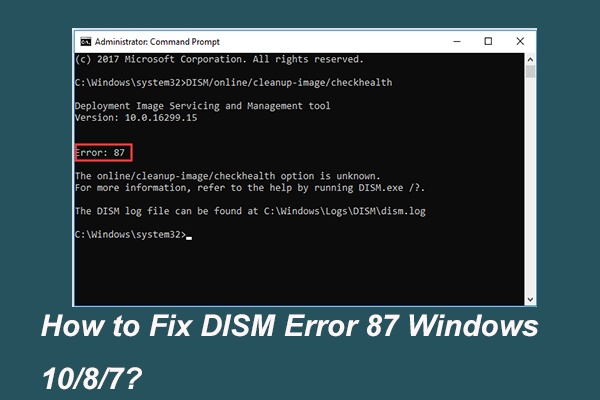 Résolution complète - 6 solutions à l'erreur DISM 87 Windows 10/8/7
Résolution complète - 6 solutions à l'erreur DISM 87 Windows 10/8/7 Lorsque vous exécutez l'outil DISM pour préparer et corriger certaines images Windows, vous pouvez recevoir un code d'erreur tel que 87. Cet article montre comment corriger l'erreur DISM 87.
Lire la suiteSolution 4. Réparer la corruption BCD
Comme nous l'avons mentionné dans la section ci-dessus, cette erreur de restauration du système peut être causée par les fichiers BCD corrompus. Ainsi, afin de le résoudre, vous pouvez réparer la corruption BCD.
Maintenant, voici le tutoriel.
Étape 1: démarrez votre ordinateur à partir du support d'installation, puis ouvrez l'invite de commande comme indiqué dans la section ci-dessus.
Étape 2: Dans la fenêtre contextuelle, tapez la commande suivante:
Bootrec / Fixmbr
Bootrec / FixBoot
Bootrec / RebuildBCD
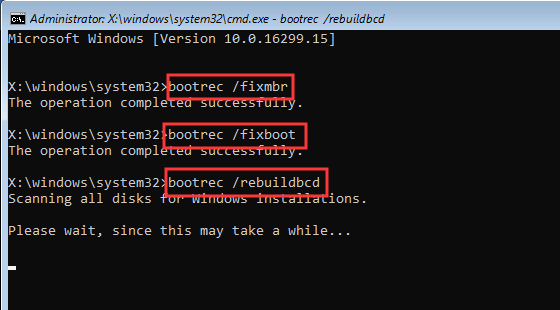
Une fois terminé, redémarrez votre ordinateur et vérifiez si le problème d'utilisation de la restauration du système, vous devez spécifier quelle installation Windows à restaurer est résolue.
Article associé: Guide étape par étape pour réparer et réparer MBR Windows 7/8 / 8.1 / 10
Solution 5. Exécutez la réparation automatique
Si la solution ci-dessus n'est pas efficace, vous pouvez essayer d'exécuter la réparation automatique.
Maintenant, voici le tutoriel.
Étape 1: démarrez votre ordinateur à partir du support d'installation, cliquez sur Réparer votre ordinateur, puis accédez à l'environnement de récupération Windows.
Étape 2: Ensuite, choisissez Dépanner > Options avancées > Réparation de démarrage continuer.
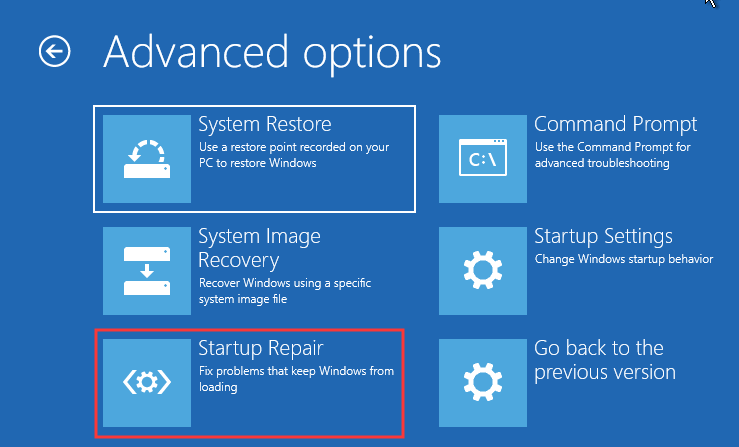
Ensuite, cela résoudra les problèmes. Lorsqu'il est terminé, redémarrez votre ordinateur et vérifiez si le problème de rstrui exe vous devez spécifier quelle installation Windows à restaurer est résolu.
En fait, outre le point de restauration du système, vous pouvez également créer une image système pour protéger votre PC. De plus, vous pouvez utiliser l’image système pour restaurer votre ordinateur à un état antérieur en cas de besoin. Et vous ne rencontrerez pas ce problème d'utilisation de la restauration du système, vous devez spécifier l'installation de Windows à restaurer ou d'autres erreurs de restauration du système.
Mots finaux
Pour résumer, cet article a présenté ce qui peut causer le problème de l'utilisation de la restauration du système, vous devez spécifier l'installation de Windows à restaurer et comment y remédier. Si vous rencontrez le même problème, essayez ces solutions.









![Erreur d'accès au matériel Facebook: impossible d'accéder à la caméra ou au microphone [MiniTool News]](https://gov-civil-setubal.pt/img/minitool-news-center/53/hardware-access-error-facebook.png)
![Qu'est-ce qu'un clavier mécanique et comment fonctionne-t-il [MiniTool Wiki]](https://gov-civil-setubal.pt/img/minitool-wiki-library/51/what-is-mechanical-keyboard.jpg)
![Comment afficher les fichiers cachés Mac Mojave / Catalina / High Sierra [MiniTool News]](https://gov-civil-setubal.pt/img/minitool-news-center/76/how-show-hidden-files-mac-mojave-catalina-high-sierra.jpg)



![Windows Scan and Fix Deleted Files - Problème résolu [MiniTool Tips]](https://gov-civil-setubal.pt/img/data-recovery-tips/54/windows-scan-fix-deleted-files-problem-solved.png)


![Comment récupérer des fichiers supprimés de la carte SD en quelques étapes simples [MiniTool Tips]](https://gov-civil-setubal.pt/img/data-recovery-tips/74/how-recover-deleted-files-from-sd-card-with-easy-steps.jpg)
