Introduction à Dwm.exe et aux moyens de le gérer
Introduction Dwm Exe
Qu'est-ce que Desktop Window Manager (dwm.exe) et pourquoi consomme-t-il beaucoup de CPU ? Vous pouvez trouver les réponses dans cet article. De plus, il existe plusieurs méthodes utiles pour gérer l’erreur CPU élevée dwm.exe.
Sur cette page :- Qu'est-ce que Dwm.exe (gestionnaire de fenêtres de bureau) ?
- Dwm.exe est-il un virus ?
- Pouvez-vous désactiver le gestionnaire de fenêtres du bureau ?
- Comment réparer l’erreur de CPU élevée de Desktop Window Manager ?
- Conclusion
Qu'est-ce que Dwm.exe (gestionnaire de fenêtres de bureau) ?
Qu'est-ce que dwm.exe ? Il appartient à Microsoft Windows et constitue un fichier système principal de Windows. Dwm.exe se trouve dans le dossier C:Windows Système32 dossier et il est utilisé pour exécuter le Desktop Window Manager.
Conseil: Si vous souhaitez connaître d'autres fichiers exécutables, vous pouvez visiter le site Web de MiniTool.
Desktop Window Manager est utilisé pour gérer la fenêtre sous Windows Vista, Windows 7, Windows 8 et Windows 10. Et il est chargé d'activer l'accélération matérielle pour prendre en charge l'interface utilisateur graphique de Windows.
De plus, vous pouvez utiliser Desktop Window Manager pour prendre en charge des effets visuels spécifiques sur les bureaux tels que Windows Flip, les fenêtres transparentes, les vignettes de la barre des tâches en direct. Vous pouvez désactiver ou activer Desktop Window Manager via le Panneau de configuration.
Dwm.exe est-il un virus ?
Le véritable dwm.exe fait partie du Windows officiel. Mais parfois, un virus remplace le vrai dwm.exe et deux virus sont détectés avec le même nom de fichier : Backdoor:Win32/Cycbot.B (détecté par Microsoft) et Suspect-BA!D6D4EFB26195 (détecté par McAfee).
Alors, comment s'assurer que dwm.exe est un virus ? Suivez les instructions ci-dessous :
Étape 1 : Appuyez sur le Gagner clé et le X clé en même temps pour choisir Gestionnaire des tâches .
Étape 2 : Trouver le Gestionnaire de fenêtres de bureau dans la liste sous le Processus languette.
Étape 3 : Cliquez dessus avec le bouton droit pour choisir Lieu de fichier ouvert .

Étape 4 : Vérifiez si le fichier se trouve dans le dossier C:WindowsSystem32. Si c’est le cas, ce n’est pas un virus.
Pouvez-vous désactiver le gestionnaire de fenêtres du bureau ?
La réponse est évidemment non. Vous ne pouvez pas désactiver Desktop Window Manager. Bien que vous puissiez le désactiver pour désactiver tous les effets visuels dans Windows Vista, il devient une partie intégrante de Windows à partir de Windows 7 et il est très important de créer l'interface utilisateur graphique.
L'intégration entre Windows 8/10 et Desktop Window Manager est plus profonde. Et maintenant, Microsoft a amélioré la façon dont Desktop Window Manager gère la mémoire. Il n’est donc pas nécessaire de l’éteindre.
Comment réparer l’erreur de CPU élevée de Desktop Window Manager ?
Le fichier Dwm.exe représente le service Desktop Window Manager. Normalement, Desktop Window Manager ne consomme que le minimum de ressources : environ 50 à 100 Mo de mémoire et 2 à 3 % de CPU. Cependant, Desktop Window Manager consomme parfois beaucoup de CPU et de RAM.
Par conséquent, lorsque vous rencontrez le CPU élevé de Desktop Window Manager erreur, il existe plusieurs méthodes utiles pour corriger l’erreur.
Méthode 1 : gardez votre système à jour
La première méthode que vous devriez essayer est de mettre à jour votre Windows. Normalement, de nombreux problèmes liés à votre système seront résolus pour maintenir votre système d'exploitation à jour.
Voici le tutoriel pour garder votre système d'exploitation à jour.
Étape 1 : Appuyez sur Gagner + je en même temps, puis cliquez sur Mise à jour et sécurité .
Étape 2 : Choisir Windows Update puis cliquez sur Vérifier les mises à jour sur le côté droit de l'écran.
Étape 3 : Si des mises à jour sont disponibles, Windows commencera à les télécharger automatiquement.
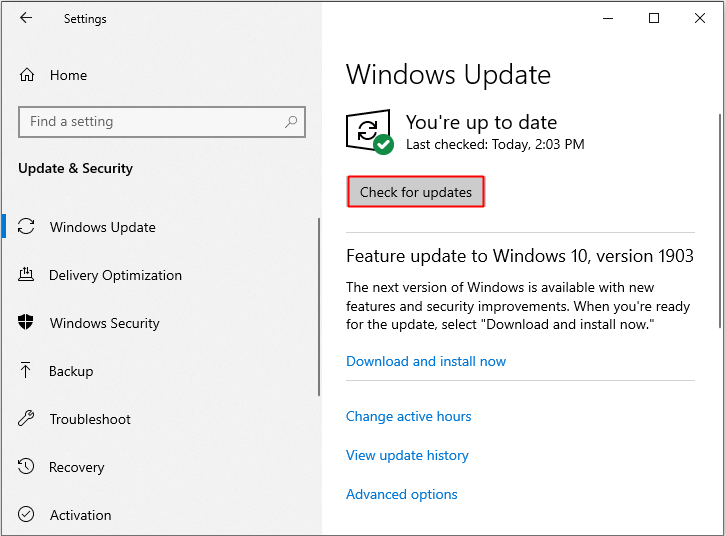
Étape 4 : Une fois les mises à jour téléchargées, redémarrez votre PC pour effectuer le processus d'installation. Vérifiez ensuite si l’erreur CPU élevée de Desktop Window Manager est corrigée.
![[RESOLU] Windows Update ne peut actuellement pas rechercher les mises à jour](http://gov-civil-setubal.pt/img/knowledge-base/48/introduction-dwm-exe.jpg) [RESOLU] Windows Update ne peut actuellement pas rechercher les mises à jour
[RESOLU] Windows Update ne peut actuellement pas rechercher les mises à jourVous êtes troublé par le problème que les mises à jour Windows ne peuvent actuellement pas rechercher les mises à jour ? Cet article présente 4 solutions pour résoudre le problème d'échec de la mise à jour Windows.
En savoir plusMéthode 2 : mettre à jour les pilotes d’affichage
Vous pouvez également corriger l’erreur CPU élevée de Desktop Window Manager en mettant à jour les pilotes d’affichage. Voici le tutoriel :
Étape 1 : Appuyez sur le Gagner clé et le X clé en même temps pour choisir Gestionnaire de périphériques .
Étape 2 : Développer Prises d'écran puis cliquez avec le bouton droit sur votre pilote vidéo pour choisir Mettre à jour le pilote .
Étape 3 : Suivez les instructions affichées à l'écran pour terminer le processus.
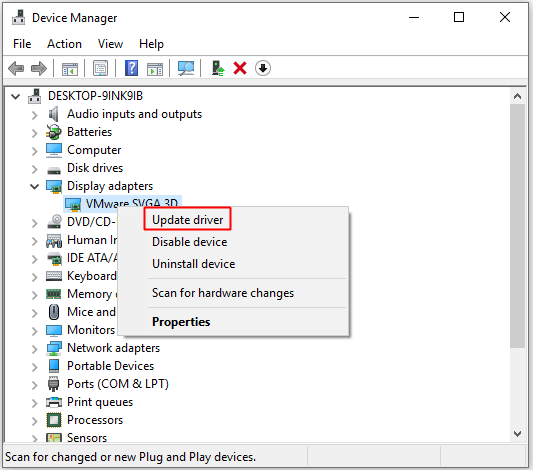
Étape 4 : Redémarrez votre ordinateur pour vérifier si l'erreur a disparu.
Méthode 3 : modifier les options de performances
Vous pouvez modifier les options de performances pour corriger l'erreur de CPU élevée de Desktop Window Manager. Les instructions détaillées sont ci-dessous.
Étape 1 : Ouvrir Paramètres puis tapez performance dans le recherche boîte. Cliquez sur Ajuster l'apparence et les performances de Windows .
Étape 2 : Dans le Options de performances fenêtre, allez à la Effets visuels languette.
Étape 3 : Vérifiez Ajuster pour de meilleures performances puis cliquez sur Appliquer et D'ACCORD pour enregistrer les modifications.
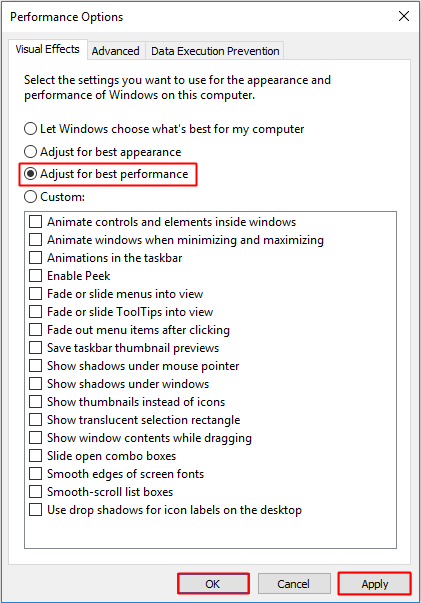
Étape 4 : Redémarrez votre PC pour voir si l'erreur persiste.
Méthode 4 : exécutez une analyse antivirus complète
Comme vous le savez, parfois des virus remplacent le fichier dwm.exe, puis une erreur de CPU élevée de Desktop Window Manager se produit. Vous pouvez donc exécuter une analyse antivirus complète pour vérifier s’il existe un virus. Je vais maintenant prendre Windows Defender comme exemple pour exécuter une analyse antivirus complète.
Voici le tutoriel pour exécuter une analyse antivirus complète :
Étape 1 : Appuyez sur le Gagner clé et le je clé en même temps pour ouvrir Paramètres puis cliquez sur Mise à jour et sécurité .
Étape 2 : Cliquez Sécurité Windows puis cliquez sur Protection contre les virus et les menaces sous Zones protégées .
Étape 3 : Cliquez Options de numérisation puis vérifie Scan complet . Cliquez sur Scanne maintenant .
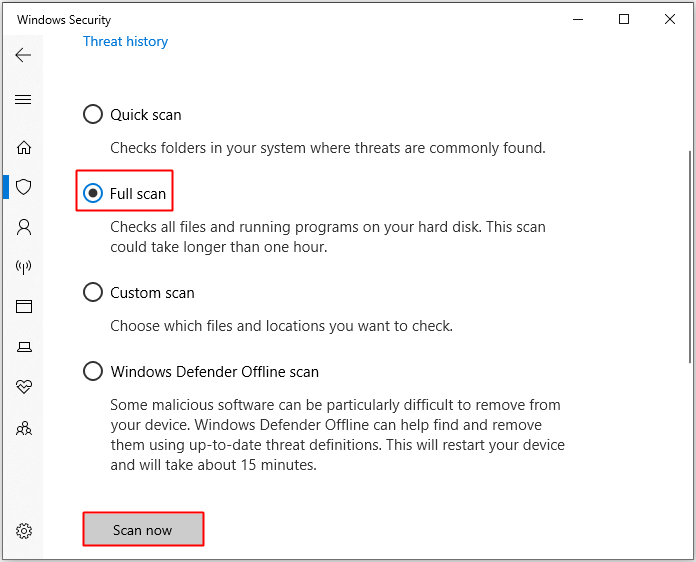
Étape 4 : Attendez la fin du processus, il indiquera alors s'il existe un virus ou un logiciel malveillant. Si tel est le cas, vous pouvez utiliser Windows Defender pour le réparer.
Étape 5 : Redémarrez votre ordinateur pour voir si l'erreur persiste.
 8 solutions utiles pour réparer votre processeur à 100 % sous Windows 10/11
8 solutions utiles pour réparer votre processeur à 100 % sous Windows 10/11Parfois, votre processeur fonctionne à 100 % et la vitesse de votre ordinateur devient lente. Cet article vous proposera 8 solutions pour résoudre ce problème.
En savoir plusConclusion
À partir de cet article, vous pouvez obtenir des informations sur le fichier dwm.exe. De plus, lorsque Desktop Window Manager consomme beaucoup de CPU, vous pouvez trouver plusieurs méthodes efficaces pour corriger l'erreur.

![[RÉSOLU] Comment récupérer facilement le chiffrement de lecteur BitLocker, aujourd'hui! [Astuces MiniTool]](https://gov-civil-setubal.pt/img/data-recovery-tips/12/how-recover-bitlocker-drive-encryption-easily.png)
![Comment optimiser la configuration du système sous Windows 10 [MiniTool News]](https://gov-civil-setubal.pt/img/minitool-news-center/36/how-optimize-system-configuration-windows-10.png)
![Top 8 des solutions au fil d’erreur bloqué dans le pilote de périphérique [MiniTool News]](https://gov-civil-setubal.pt/img/minitool-news-center/28/top-8-solutions-error-thread-stuck-device-driver.png)

![Si votre iTunes n'a pas pu sauvegarder l'iPhone, essayez ces méthodes [MiniTool Tips]](https://gov-civil-setubal.pt/img/ios-file-recovery-tips/21/if-your-itunes-could-not-back-up-iphone.jpg)
![Qu'est-ce que la sauvegarde et la restauration Bare-Metal et comment faire? [Astuces MiniTool]](https://gov-civil-setubal.pt/img/backup-tips/66/what-is-bare-metal-backup-restore.jpg)






![Téléchargez et installez VMware Workstation Player/Pro (16/15/14) [MiniTool Tips]](https://gov-civil-setubal.pt/img/news/19/download-and-install-vmware-workstation-player/pro-16/15/14-minitool-tips-1.png)





