Deux solutions pour réparer Cortana à l'aide de la mémoire sous Windows 10 [MiniTool News]
Two Solutions Fix Cortana Using Memory Windows 10
Sommaire :
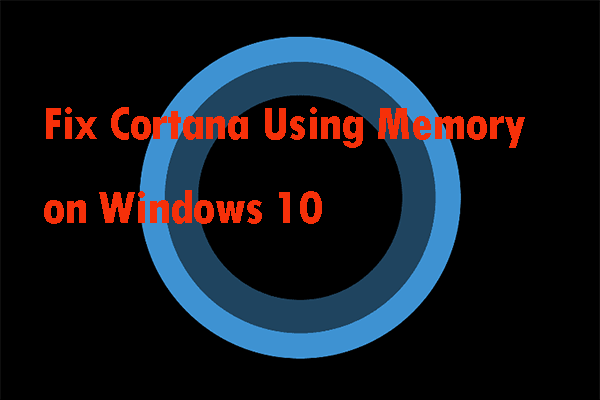
Cortana utilisant la mémoire sur le problème Windows 10 se produit généralement dans 2 scénarios: Cortana occupe beaucoup de mémoire supplémentaire sur votre ordinateur et utilise toujours de la mémoire après sa désactivation. Ainsi, comment résolvez-vous ce problème? Cet article vous montrera 2 méthodes pour faire ce travail. Obtenez-les de MiniTool .
Cortana est un assistant de Windows 10, qui offre un certain nombre de fonctionnalités utiles qui peuvent être utilisées avec des commandes vocales ou en tapant dans la barre de recherche. Cependant, tout le monde n'aime pas utiliser Cortana, et de nombreux utilisateurs désactivent Cortana pour diverses raisons. L'une des raisons est l'utilisation élevée de la mémoire de Cortana.
 Comment utiliser les commandes vocales Cortana pour contrôler Windows 10?
Comment utiliser les commandes vocales Cortana pour contrôler Windows 10? Cet article vous montrera comment contrôler Windows 10 PC par les commandes vocales Microsoft Cortana. Découvrez toutes les commandes vocales Cortana disponibles pour votre Windows 10.
Lire la suiteCortana utilisant la mémoire sur Windows 10 dans 2 scénarios
Si vous exécutez Cortana sur votre ordinateur, l'utilisation de la mémoire de Cortana augmentera. Cependant, si Cortana occupe beaucoup de mémoire, vous devez le désactiver complètement et attendre qu'une nouvelle mise à jour Windows résout ce problème.
Si Cortana est désactivé sur votre ordinateur, une utilisation élevée ou une utilisation de la mémoire ne devrait pas se produire, vous pouvez utiliser les deux solutions suivantes pour vous assurer que Cortana est complètement désactivé sans affecter les autres fonctions de votre PC.
Si vous voulez savoir comment résoudre Cortana en utilisant un problème de mémoire, continuez à lire.
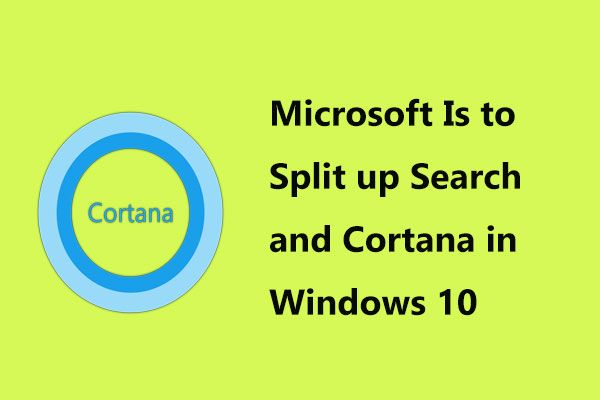 Microsoft doit séparer la recherche et Cortana dans Windows 10
Microsoft doit séparer la recherche et Cortana dans Windows 10 Maintenant, Microsoft teste un nouveau changement intéressant dans Windows 10, qui consiste à séparer Search et Cortana pour une meilleure expérience utilisateur.
Lire la suiteSolution 1: utiliser des commandes pour désactiver Cortana
Cette approche est utile dans les deux scénarios mentionnés ci-dessus. Si Cortana est en cours d'exécution sur votre ordinateur et que vous souhaitez le désactiver ou si vous avez déjà désactivé Cortana avec d'autres moyens, mais que vous voyez toujours que Cortana prend beaucoup de mémoire, cette approche est idéale pour vous.
Dans tous les cas, la commande suivante devrait le désactiver.
Étape 1: Tapez invite de commande dans la barre de recherche. Clic-droit Invite de commandes et sélectionnez Exécuter en tant qu'administrateur pour ouvrir l'invite de commande avec le privilège d'administrateur.
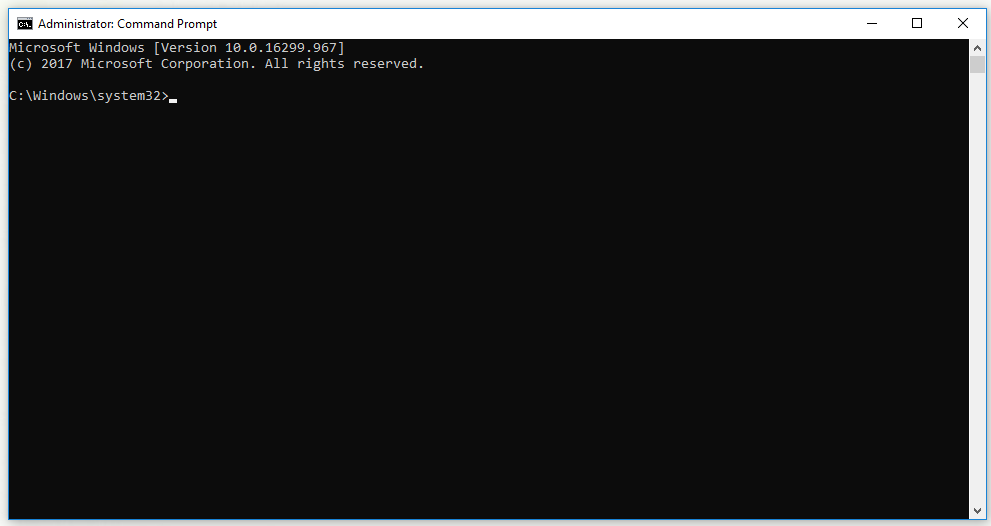
Étape 2: Dans la fenêtre d'invite de commandes, entrez les commandes suivantes, puis appuyez sur Entrée après avoir tapé chaque commande.
takeown / f '% WinDir% SystemApps Microsoft.Windows.Cortana_cw5n1h2txyewy' / a / r / d et
icacls '% WinDir% SystemApps Microsoft.Windows.Cortana_cw5n1h2txyewy' / inheritance: r / grant: r Administrateurs: (OI) (CI) F / t / c
taskkill / dans SearchUI.exe / f
rd '% RépWin% SystemApps Microsoft.Windows.Cortana_cw5n1h2txyewy' / s / q
Étape 3: Attendez le ' Opération terminée avec succès 'message ou quelque chose comme ça jusqu'à ce que la méthode fonctionne. Vérifiez si le problème d'utilisation de la mémoire Cortana existe toujours.
Solution 2: supprimez le fichier SearchUI.exe
Si vous n'utilisez pas Cortana et que vous constatez toujours qu'il utilise beaucoup de ressources supplémentaires sur votre ordinateur, vous pouvez essayer d'utiliser cette approche.
Gardez à l'esprit que cette approche vous obligera à agir rapidement, car après avoir obtenu la propriété et terminé Cortana dans le gestionnaire de tâches, il ne vous restera qu'environ deux secondes pour supprimer le fichier SearchUI.exe. Assurez-vous de suivre attentivement ces étapes.
Étape 1: Appuyez sur les fenêtres touche + R clé ensemble pour ouvrir le Courir outil. Type ms-paramètres: et cliquez D'accord pour ouvrir le Réglages la fenêtre.
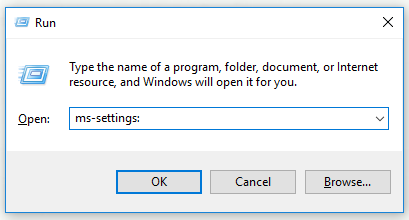
Étape 2: Dans la fenêtre Paramètres, cliquez sur le Cortana et les paramètres liés à Cortana s'affichent. Assurez-vous de désactiver ces deux options: Laisser Cortana répondre à «Hey Cortana» et Laissez Cortana écouter mes commandes lorsque j'appuie sur la touche de logo Windows + C .
Étape 3: Ouvrez n'importe quel dossier sur votre ordinateur et cliquez sur Ce PC .
Étape 4: Trouvez l'emplacement C: Windows SystemApps Microsoft.Windows.Cortana_cw5n1h2txyewy sur votre ordinateur, puis localisez le SearchUI.exe fichier. Cliquez avec le bouton droit sur le fichier, sélectionnez Propriétés , puis cliquez sur Sécurité .
Étape 5: Cliquez sur le Avancée bouton. Cliquez sur Changement pour changer le propriétaire de la clé. le Sélectionnez un utilisateur ou un groupe apparaîtra.
Étape 6: Sous le Entrez le nom de l'objet à sélectionner section, entrez votre compte d'utilisateur et cliquez sur OK.
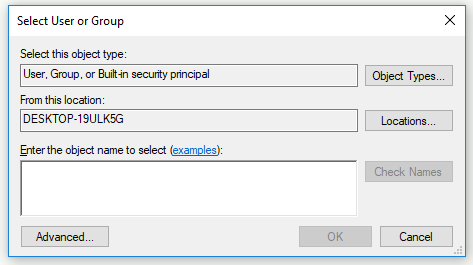
Étape 7: ajoutez le Toutes les personnes Compte. Tout d'abord, cliquez sur Ajouter et cliquez Sélectionnez un mandant . Saisissez votre compte utilisateur et cliquez sur D'accord .
Étape 8: Sous le Autorisations de base partie, vérifier Controle total et cliquez D'accord .
Une fois les étapes ci-dessus terminées, ne fermez pas cette fenêtre car vous en aurez besoin pour supprimer le fichier.
Étape 9: Appuyez sur Ctrl + Maj + Echap ensemble pour ouvrir le Gestionnaire des tâches outil.
Étape 10: Passez à la Détails onglet et trouver SearchUI.exe . Cliquez dessus avec le bouton droit de la souris et sélectionnez le Tâche finale option.
Étape 11: Vérifiez toutes les boîtes de dialogue qui s'affichent, puis revenez au Cortana dossier rapidement. Clic-droit SearchUI.exe fichier, puis sélectionnez Effacer .
Vous pouvez maintenant vérifier si le problème d'utilisation de la mémoire de Cortana a été résolu.
Conclusion
Cet article vous a montré que Cortana utilise la mémoire dans 2 scénarios. En attendant, il vous montre également 2 méthodes efficaces pour résoudre ce problème. Si vous rencontrez ce problème, vous pouvez essayer ces méthodes.


![Comment vérifier si votre ordinateur dispose du Bluetooth sur Windows? [Actualités MiniTool]](https://gov-civil-setubal.pt/img/minitool-news-center/36/how-check-if-your-computer-has-bluetooth-windows.jpg)




![Comment supprimer le virus d'un ordinateur portable sans logiciel antivirus [MiniTool Tips]](https://gov-civil-setubal.pt/img/backup-tips/12/how-remove-virus-from-laptop-without-antivirus-software.jpg)
![Comment désinstaller/réinstaller Firefox sur Windows 10 ou Mac [MiniTool News]](https://gov-civil-setubal.pt/img/minitool-news-center/97/how-uninstall-reinstall-firefox-windows-10.png)


![Guide complet - Comment réinitialiser les paramètres d'affichage Windows 10 [MiniTool News]](https://gov-civil-setubal.pt/img/minitool-news-center/77/full-guide-how-reset-display-settings-windows-10.png)




![WinZip est-il sûr pour votre Windows ? Voici des réponses ! [Conseils MiniTool]](https://gov-civil-setubal.pt/img/backup-tips/31/is-winzip-safe-your-windows.png)

![Comment corriger une valeur incorrecte pour une erreur de registre lors de l'ouverture de photos [MiniTool Tips]](https://gov-civil-setubal.pt/img/data-recovery-tips/34/how-fix-invalid-value.jpg)
