Le clavier ou la souris ne fonctionnent-ils pas en mode sans échec ? Répare le!
Is The Keyboard Or Mouse Not Working In Safe Mode Fix It
De nombreux utilisateurs se plaignent du ' le clavier ou la souris ne fonctionnent pas en mode sans échec » problème. Pourquoi le problème apparaît-il ? Comment resoudre le probleme? Si vous essayez également de les comprendre, ce message de Mini-outil vaut la peine d'être lu.Le mode sans échec est utilisé pour résoudre les problèmes sur un PC Windows. En mode sans échec, Windows charge uniquement les pilotes nécessaires, y compris les pilotes de clavier et de souris. Cependant, certains utilisateurs déclarent rencontrer le problème « le clavier ou la souris ne fonctionne pas en mode sans échec ». Les problèmes de pilote sont la raison la plus courante du problème.
Voyons maintenant comment résoudre le problème « le clavier et la souris ne fonctionnent plus en mode sans échec ». Avant d'essayer les correctifs avancés suivants, vous devez effectuer un dépannage de base.
1. Vérifiez que les câbles USB ne sont pas endommagés ou n'ont pas une mauvaise connexion.
2. Déconnectez tous les périphériques USB à l'exception du clavier et de la souris, puis redémarrez votre PC.
Correctif 1 : restaurer/réinstaller les pilotes de votre périphérique
La cause de ce problème peut être liée au pilote de votre clavier ou de votre souris. Ainsi, vous pouvez restaurer ou réinstaller vos pilotes de périphérique. Voici comment procéder :
Étape 1: Ouvrir Gestionnaire de périphériques en le tapant dans le Recherche boîte.
Étape 2: Élargir la Claviers ou Souris et autres dispositifs de pointage catégorie.
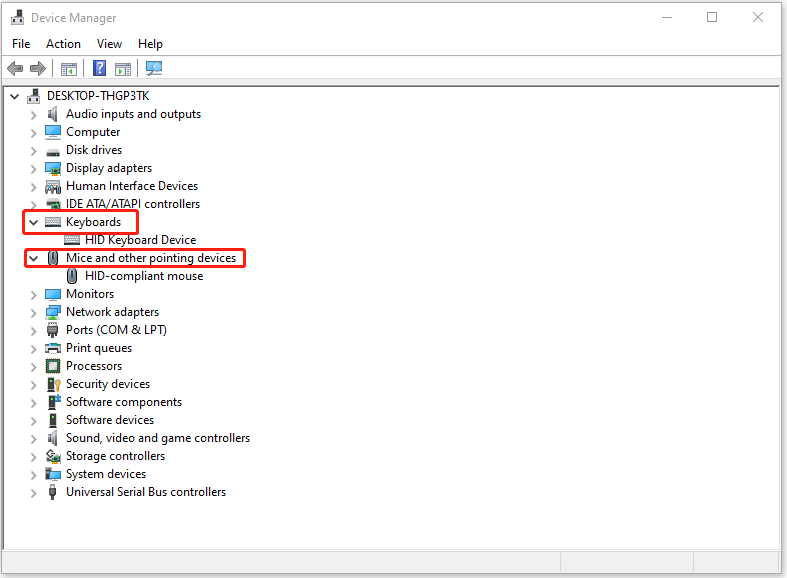
Étape 3: Faites un clic droit sur le pilote de votre clavier ou de votre souris et cliquez sur Propriétés .
Étape 4: Dans la fenêtre suivante, choisissez Restaurer le pilote . Vous pouvez également choisir Désinstaller . Suivez ensuite les instructions à l'écran pour terminer l'opération.
Articles Similaires:
- Guide – Téléchargement/mise à jour/réinstallation du pilote de périphérique de clavier HID
- Qu'est-ce qu'une souris compatible HID et comment la résoudre ne fonctionne pas
Correctif 2 : activer la prise en charge USB héritée dans le BIOS
Si la solution précédente ne fonctionne pas, vous pouvez activer la prise en charge USB héritée dans le BIOS pour corriger le problème « le clavier ou la souris ne fonctionne pas en mode sans échec ». Suivez le guide ci-dessous :
Étape 1: Entrez BISO sur votre PC .
Étape 2: Recherchez une section intitulée Configuration USB, Périphériques, USB hérité ou quelque chose du même genre.
Étape 3: Activer le Prise en charge USB héritée et appuyez sur F10 pour confirmer l'opération.
Étape 4: appuie sur le Échap ou Sortie option pour quitter le BIOS.
Correctif 3 : utiliser le mode sans échec avec le réseau
Si vous ne pouvez toujours pas utiliser le clavier ou la souris en mode sans échec, vous pouvez utiliser le mode sans échec avec le réseau.
Étape 1: appuie sur le Windows + je combinaison de touches pour ouvrir Paramètres .
Étape 2: Cliquez sur Mise à jour et sécurité , choisir la Récupération option dans le panneau de gauche, puis cliquez sur Redémarrer maintenant sous Démarrage avancé entrer Windows RE .
Étape 3: Ensuite, cliquez sur Dépannage > Options avancées > Paramètres de démarrage . Alors choisi Activer le mode sans échec avec la mise en réseau .
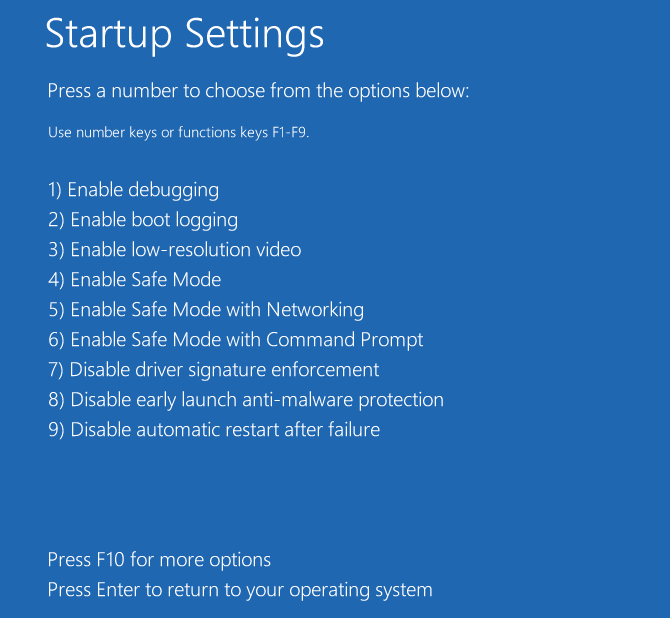
Correctif 4 : effectuer une restauration du système
Si vous avez créé un point de restauration système, vous pouvez l'utiliser pour restaurer votre PC à l'état précédent pour résoudre le problème « le clavier ou la souris ne fonctionne pas en mode sans échec ». Si vous n'avez pas de point de restauration, vous devez réinstaller votre Windows.
Avant de réinstaller Windows, vous feriez mieux de sauvegarder vos données importantes à l'avance, car ce processus supprimera tout ce qui se trouve sur votre lecteur C. Pour ce faire, vous pouvez exécuter MiniTool ShadowMaker, un logiciel professionnel Logiciel de sauvegarde PC pour Windows 11/10/8/7. En l'utilisant, vous pouvez facilement créer une sauvegarde des fichiers, des dossiers, des disques, des partitions et du système d'exploitation Windows.
Essai de MiniTool ShadowMaker Cliquez pour télécharger 100% Propre et sûr
Derniers mots
Comment résoudre le problème « le clavier ou la souris ne fonctionne pas en mode sans échec » sous Windows 11/10 ? Cet article vous propose 4 méthodes et vous pouvez les essayer une par une jusqu'à ce que le problème soit résolu.
![Top 10 des logiciels anti-piratage pour protéger votre ordinateur [MiniTool Tips]](https://gov-civil-setubal.pt/img/backup-tips/81/top-10-anti-hacking-software-protect-your-computer.png)



![Un guide détaillé sur Diskpart Delete Partition [Conseils MiniTool]](https://gov-civil-setubal.pt/img/disk-partition-tips/56/detailed-guide-diskpart-delete-partition.png)
![Les correctifs pour l'écran noir du client League dans Windows 10 sont pour vous! [Actualités MiniTool]](https://gov-civil-setubal.pt/img/minitool-news-center/03/fixes-league-client-black-screen-windows-10-are.png)



![[RESOLU] Comment récupérer des fichiers Word perdus sur Mac [MiniTool Tips]](https://gov-civil-setubal.pt/img/data-recovery-tips/01/how-recover-lost-word-files-mac.jpg)


![Qu'est-ce que Wermgr.exe et comment en corriger l'utilisation élevée? [Actualités MiniTool]](https://gov-civil-setubal.pt/img/minitool-news-center/86/what-is-wermgr-exe-how-fix-high-cpu-usage-it.jpg)
![Top 8 des outils de test de vitesse Internet gratuits | Comment tester la vitesse d'Internet [MiniTool News]](https://gov-civil-setubal.pt/img/minitool-news-center/51/top-8-free-internet-speed-test-tools-how-test-internet-speed.png)
![Corrections complètes en cas d'insuffisance de mémoire ou d'espace disque [MiniTool Tips]](https://gov-civil-setubal.pt/img/data-recovery-tips/76/full-fixes-there-is-not-enough-memory.png)


![Correction - 4 façons de DISM erreur 0x800f0906 Windows 10 [MiniTool News]](https://gov-civil-setubal.pt/img/minitool-news-center/85/fixed-4-ways-dism-error-0x800f0906-windows-10.png)
![Résolu - L'un de vos disques doit être vérifié pour la cohérence [MiniTool Tips]](https://gov-civil-setubal.pt/img/data-recovery-tips/95/solved-one-your-disks-needs-be-checked.png)
