L'accès aux fichiers hors ligne est-il refusé ? Les correctifs sont là !
L Acces Aux Fichiers Hors Ligne Est Il Refuse Les Correctifs Sont La
Vous pouvez utiliser les fichiers hors ligne afin de pouvoir accéder à ces fichiers même lorsque vous êtes déconnecté du réseau. Cependant, vous pouvez parfois rencontrer le problème de refus d'accès aux fichiers hors ligne. Allez-y doucement! Ce guide sur Site Web de MiniTool vous montrera comment le résoudre en détail.
Accès au fichier hors ligne refusé
Fichiers hors ligne vous permettre d'y accéder même en cas de problème de connectivité sur votre ordinateur. Parfois, vous pouvez être invité par accès au fichier hors ligne refusé contactez votre administrateur lorsque vous essayez d'ouvrir les fichiers que vous avez créés. Les raisons de l'échec de la synchronisation des fichiers hors ligne sous Windows 10 peuvent être le cryptage des fichiers, les problèmes d'autorisations, etc. Selon différentes conditions, nous vous fournissons les solutions correspondantes.
Comment réparer l'accès aux fichiers hors ligne refusé ?
Correctif 1 : accorder les autorisations
Lorsque vous configurez la synchronisation des fichiers, le dossier hors ligne vérifie les autorisations de l'utilisateur sur le partage racine. Par conséquent, si vous placez le sous-dossier de l'utilisateur sous un dossier de partage racine et set \\nom_serveur\dossier_racine\nom_utilisateur en tant que chemin d'accès au lecteur mappé, vous êtes très susceptible de recevoir un accès au fichier hors ligne refusé.
Correctif 2 : décrypter les fichiers hors ligne
Si vous activez le cryptage des fichiers, vous recevrez également un accès aux fichiers hors ligne refusé. Il est à noter que le chiffrement des fichiers hors ligne sera automatiquement activé lors de la connexion à un nouveau réseau. Voici comment décrypter les fichiers hors connexion :
Étape 1. Tapez panneau de commande dans la barre de recherche et appuyez sur Entrer .
Étape 2. Dans le Panneau de configuration, faites défiler vers le bas pour trouver Centre de synchronisation et frappez-le.
Étape 3. Cliquez sur Gérer les fichiers hors ligne > aller au Chiffrement onglet > appuyez sur Déchiffrer .

Étape 4. Appuyez sur Appliquer & D'ACCORD pour enregistrer les modifications.
Correctif 3 : Réinitialiser les caches de fichiers hors ligne
Une autre solution pour corriger l'accès aux fichiers hors ligne refusé consiste à réinitialiser les caches de fichiers hors ligne. Pour ce faire, vous avez besoin :
Étape 1. Appuyez sur Gagner + R pour évoquer la Courir dialogue.
Étape 2. Tapez regedit et frappe Entrer lancer Éditeur de registre .
Étape 3. Accédez au chemin suivant :
HKEY_LOCAL_MACHINE\SYSTEM\CurrentControlSet\Services\Csc\Parameters
Étape 4. Faites un clic droit sur l'espace vide dans le volet de gauche> choisissez Nouveau > sélectionner Valeur DWORD (32 bits) > faites un clic droit dessus pour renommer cette clé en FormatBase de données .
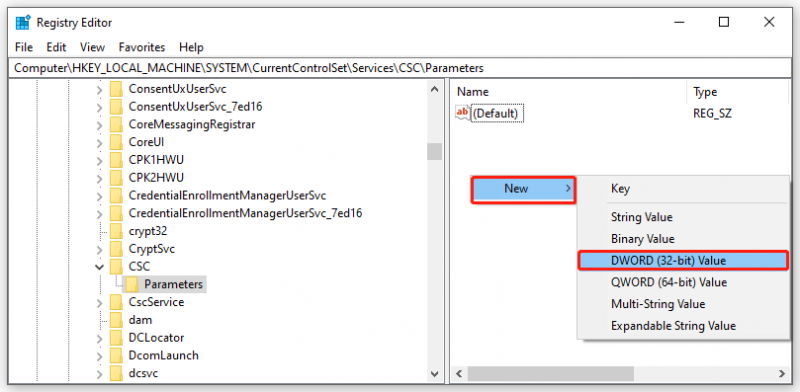
Étape 5. Faites un clic droit sur FormatBase de données choisir Modifier .
Étape 6. Réglez le données de valeur pour 1 et frappe D'ACCORD .
Étape 7. Redémarrez votre ordinateur.
Une autre façon de synchroniser des fichiers sur un lecteur réseau
Lorsque vous ne parvenez pas à synchroniser des fichiers hors ligne sur votre ordinateur, vous pouvez choisir un autre logiciel de synchronisation pour obtenir le même effet plutôt que de perdre du temps à résoudre le problème. Ici, MiniTool ShadowMaker peut répondre et dépasser vos besoins. Ce logiciel de sauvegarde gratuit vous permet de créer des sauvegardes, de synchroniser des fichiers/dossiers et même de cloner un disque. Il prend en charge la synchronisation des fichiers sur le réseau ou le lecteur local. Ici, laissez-moi vous montrer comment synchroniser les fichiers sur un lecteur réseau.
Étape 1. Lancez cet outil et accédez au Synchroniser page.
Étape 2. Dans SOURCE , vous pouvez choisir les fichiers ou dossiers que vous souhaitez synchroniser depuis Utilisateur, Ordinateur et Bibliothèques.
Étape 3. Dans DESTINATION , vous êtes autorisé à choisir un disque cible pour stocker la copie synchronisée. Si vous souhaitez synchroniser vos données avec le lecteur réseau, sélectionnez partagé . Appuyez sur Ajouter et entrez le chemin, le nom et le mot de passe du serveur Internet.
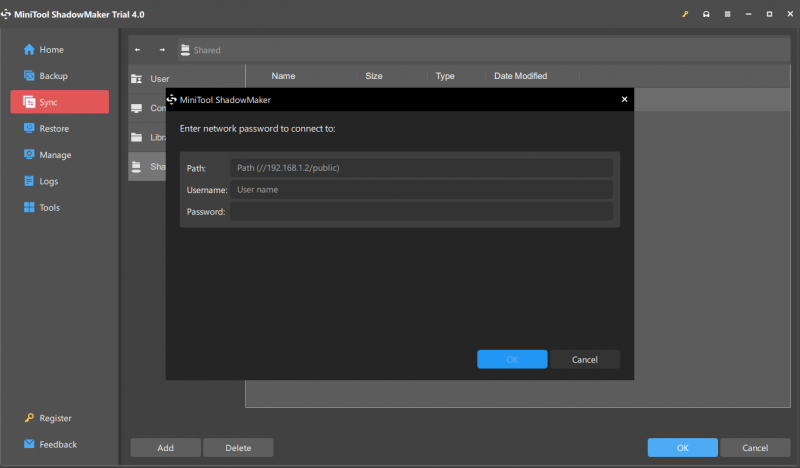
Si vous souhaitez créer une synchronisation de fichiers planifiée, accédez à Choix > Paramètres de planification pour personnaliser votre tâche de synchronisation.
Étape 4. Après avoir sélectionné la source et la destination de synchronisation, appuyez sur Synchroniser maintenant pour lancer la synchronisation.





![[RÉSOLU] L'USB continue de se déconnecter et de se reconnecter? Meilleure solution! [Astuces MiniTool]](https://gov-civil-setubal.pt/img/data-recovery-tips/02/usb-keeps-disconnecting.jpg)

![Comment réparer: fichiers DLL manquants dans Windows 10/8/7? (Résolu) [Astuces MiniTool]](https://gov-civil-setubal.pt/img/data-recovery-tips/13/how-fix-missing-dll-files-windows-10-8-7.jpg)
![Comment réparer le code d'erreur Elden Ring 30005 Windows 10/11 ? [Astuces MiniTool]](https://gov-civil-setubal.pt/img/news/DA/how-to-fix-elden-ring-error-code-30005-windows-10/11-minitool-tips-1.png)

![Comment réparer l'erreur 'Windows Hello n'est pas disponible sur cet appareil' [MiniTool News]](https://gov-civil-setubal.pt/img/minitool-news-center/68/how-fix-windows-hello-isn-t-available-this-device-error.jpg)

![Comment afficher l'index d'expérience Windows sur Windows 10? [Actualités MiniTool]](https://gov-civil-setubal.pt/img/minitool-news-center/81/how-view-windows-experience-index-windows-10.jpg)
![Le système de processus ne répond pas? Essayez ces 6 solutions ici! [Astuces MiniTool]](https://gov-civil-setubal.pt/img/android-file-recovery-tips/83/process-system-isnt-responding.jpg)


![Correction: Windows Hello empêche l'affichage de certaines options [MiniTool News]](https://gov-civil-setubal.pt/img/minitool-news-center/40/fixed-windows-hello-is-preventing-some-options-from-being-shown.png)
![Correction de l'erreur 2021 «La vue de la console de gestion des disques n'est pas à jour» [MiniTool Tips]](https://gov-civil-setubal.pt/img/disk-partition-tips/04/fixdisk-management-console-view-is-not-up-dateerror-2021.jpg)
![Guide complet de résolution: ce PC ne peut pas être mis à niveau vers Windows 10 [MiniTool Tips]](https://gov-civil-setubal.pt/img/disk-partition-tips/93/full-guide-fix-this-pc-can-t-be-upgraded-windows-10.jpg)
![Corrigé - Malheureusement, le processus com.android.phone s'est arrêté [MiniTool Tips]](https://gov-civil-setubal.pt/img/android-file-recovery-tips/25/fixed-unfortunately.jpg)