Apprenez la meilleure taille de partition pour un disque dur de 500 Go et un SSD 1 To
Learn Best Partition Size For 500gb Hard Disk And 1tb Ssd
Il faut apprendre le Meilleure taille de partition pour le disque dur de 500 Go tout en l'allouant. Ici, Ministère de Minittle Collecte les facteurs qui ont un impact sur la taille de partition recommandée pour un disque, vous montrent des tailles de partition idéales pour 500 Go de disque dur et partage des outils gratuits pour partitionner les disques.
Les facteurs affectent la meilleure taille de partition pour un disque dur
Un nouveau disque dur est généralement livré avec une partition. Il est risqué de stocker tous les articles sur une seule partition. Une fois la partition supprimée ou perdue, vous perdrez toutes les données. Pour protéger vos données et organiser les données, vous devez repartitionr votre disque dur. Pour être précis, vous feriez mieux de créer plusieurs partitions pour différentes utilisations.
De même, vous pouvez réaffecter un disque dur si la manière actuelle d'allocation ne répond pas à vos besoins. Voici le guide sur Comment allouer un disque dur . Pendant que vous partitez votre disque dur, vous vous demandez peut-être quelle est la meilleure taille de partition pour cela.
Eh bien, la valeur varie en fonction des facteurs capacité de disque dur , le nombre de partitions , et utiliser . Si deux disques durs ont la capacité identique, les tailles de partition pour le disque dur avec moins de partitions sont plus grandes que celle avec plus de partitions. Si le nombre de partitions est le même, la meilleure taille de partition pour 1 To SSD devrait être plus grande que celle d'un disque dur de 500 Go.
Ici, je discute principalement de la meilleure taille de partition pour le disque dur de 500 Go et la meilleure taille de partition pour 1 To SSD. Si vous allez partitionner un disque dur de 500 Go ou 1 To, vous pouvez vous référer aux tailles de partition recommandées indiquées dans le post.
Combien de partitions devriez-vous créer sur un disque dur de 500 Go
Comme vous le savez, les numéros de partition ont un impact sur les tailles de partition pour un disque dur. Par conséquent, vous devez décider du nombre de partitions que vous souhaitez créer sur un disque dur (500 Go ou 1 To) avant de le partitionner. Combien de partitions devriez-vous créer sur un disque / SSD dur de 500 Go? Comme les méthodes de calcul sont différentes, Le disque dur a moins d'espace qu'il ne devrait être .
Conseils: Le partitionnement du disque affecte-t-il les performances ? La réponse varie en fonction des situations spécifiques. Le partitionnement du disque peut augmenter les performances, ralentir les performances ou ne faire aucune différence dans ses performances.Un disque dur annoncé de 500 Go ne peut avoir que 465 à 468 Go d'espace en fait. Compte tenu de l'installation du système d'exploitation, des programmes, des données privées et du divertissement, je vous recommande de créer 4 partitions sur un disque dur de 500 Go / SSD.
Conseils: Si vous n'avez pas d'utilisation intensive ou que vous souhaitez avoir une disposition de disque simple, vous pouvez simplement diviser le disque dur en deux.Créer trop de partitions devrait baisser les performances car cela peut disperser les ressources du disque dur.
Lire plus approfondie:
Le nombre de partitions pouvant être créées sur un disque dur est principalement déterminée par votre table de partition ( MBR ou GPT ). Sur un disque MBR, vous pouvez créer 4 partitions primaires ou 3 partitions primaires plus 1 partition étendue au plus. Quant au disque GPT, vous êtes autorisé à créer jusqu'à 128 partitions primaires.
Conseils: Si vous souhaitez créer plus de 4 partitions principales, assurez-vous que le disque est GPT. Sinon, vous échouerez à créer la cinquième partition principale. Dans ce cas, Convertir MBR en GPT Utilisation de l'assistant de partition Minitool ou d'autres outils disponibles, puis créez des partitions primaires.Minitool partition Wizard gratuit Cliquez pour télécharger 100% Propre et sûr
Meilleure taille de partition pour le disque dur de 500 Go
Quelle est la meilleure taille de partition pour le disque dur de 500 Go? Si vous décidez de créer 4 partitions dessus, les tailles de partition recommandées sont de 150 Go, 100 Go, 80 Go et 170 Go.
C lecteur (150 Go)
Par défaut, ce lecteur est utilisé pour stocker le système d'exploitation. La version Windows 10 32 bits nécessite 16 Go, tandis que la version 64 bits demande au moins 20 Go d'espace. Quant à Windows 11, il a besoin de 64 Go ou plus d'espace disque gratuit pour fonctionner.
En outre, ce lecteur peut également inclure des fichiers système, des fichiers d'enregistrement, des données de partition, des fichiers d'hibernation, des fichiers de page, des fichiers temporaires et des fichiers de cache. Par conséquent, cette partition doit avoir suffisamment d'espace disque. Sinon, le système fonctionne lentement.
D lecteur (100 Go)
D'une manière générale, le lecteur D est utilisé pour installer des applications et des programmes. L'installation de programmes sur le lecteur D présente de nombreux avantages. Par exemple, vous pouvez télécharger, installer et désinstaller des programmes sans affecter le fonctionnement du système.
En outre, il n'est pas recommandé d'installer trop de programmes sur le lecteur C car les fichiers de fragmentation de cache créés par les programmes peuvent affecter la stabilité du système d'exploitation. Étant donné que vous avez diverses demandes, vous devrez peut-être installer des dizaines de programmes sur l'ordinateur.
D'un autre côté, les applications et les programmes seront plus importants à l'avenir. Il est donc essentiel de maintenir suffisamment d'espace disque pour ce lecteur. Vous devez laisser environ 100 Go pour cela.
E Drive (80 Go)
Il est important de créer une partition pour stocker vos fichiers personnels ou vos fichiers commerciaux. Si nécessaire, vous pouvez crypter le lecteur avec Bitlocker - un outil de chiffrement intégré dans les PC Windows.
F lecteur (170 Go)
Vous pouvez stocker de la musique, de la vidéo, de l'audio, des jeux, des films ou des ressources d'apprentissage sur ce lecteur. Étant donné que les jeux et les vidéos prennent leur espace, vous devez garder suffisamment d'espace pour la partition. Si vous voulez diviser les fichiers volumineux en plusieurs parties , reportez-vous aux instructions offertes dans le poste.
Si le numéro de partition est toujours 4 (C, D, E, F), la meilleure taille de partition pour 1 To SSD / HDD est de 220 Go, 100 Go, 100 Go, 200 Go. L'espace libre repos peut être utilisé pour créer de nouvelles partitions ou étendre les partitions actuelles.
Outils gratuits pour partitionner 500 Go / 1 To Disque dur
Maintenant, tu peux Partition dure avec les meilleures tailles de partition illustrées pour 500 Go de disque dur / SSD. Pour ce faire, vous pouvez utiliser des utilitaires intégrés Windows (comme la gestion du disque et le disque) ou un logiciel de partition de disque professionnel (Minitool Partition Assistant). Les instructions pour chaque outil vous sont offertes.
# 1: Gestion du disque
Il s'agit d'un outil de gestion de disque GUI préinstallé sur les ordinateurs Windows. Il vous permet de marquer la partition comme actif, de créer / format / rétrécir / prolonger / supprimer les volumes, de modifier la lettre de lecteur et les chemins, de convertir en disque GPT / MBR, de convertir en disque dynamique, etc.
Vous pouvez l'utiliser pour gérer vos disques durs, cartes SD, lecteurs USB, disques durs externes. Maintenant, ouvrez-le et utilisez-le pour partitionner votre disque dur de 500 Go.
Étape 1: Cliquez avec le bouton droit sur Commencer icône puis frapper Gestion du disque sur Commencer menu.
Étape 2: Après Gestion du disque Ouvre, initialisez le disque dur s'il est nouveau. Selon vos besoins, choisissez une table de partition appropriée (MBR ou GPT). Si le disque dur est utilisé, sautez cette étape.
Étape 3: Cliquez avec le bouton droit sur l'espace non alloué du disque dur et frappez Nouveau volume simple dans le menu contextuel. Puis cliquez Suivant continuer.
Étape 4: Spécifiez la taille du volume en fonction de vos besoins et appuyez sur le Suivant bouton. Vous devez noter que la taille de l'unité du volume est MB (mégaoctet). Si l'unité de la taille de partition souhaitée est GB (gigaoctet), vous devriez savoir Combien de mégaoctets dans un gigaoctet . Pour convertir GB en / depuis MB rapidement, vous pouvez utiliser Convertisseurs MB à GB .
Étape 5: Affectez une lettre de lecteur pour le volume et cliquez Suivant . Si vous n'attribuez pas de lettre de lecteur pour le volume, vous ne pouvez pas accéder aux fichiers enregistrés dessus. En outre, tous les programmes qui reposaient sur la lettre de lecteur ne fonctionneront pas correctement.
Conseils: Windows attribuera une lettre de lecteur à toutes les partitions. Cependant, parfois vous trouverez que La lettre de conduite est manquante ou recevoir Lettre d'entraînement non disponible erreur. Dans ces cas, vous devez ajouter une lettre de conduite manuellement.
Étape 6: Formatez le volume et définissez des paramètres comme le système de fichiers, la taille de l'unité d'allocation et l'étiquette de volume comme vous le souhaitez. Puis cliquez Suivant . Vous feriez mieux de cocher le Effectuer un format rapide option. Sinon, vous formaterez le volume complet. Format rapide vs format complet : Quelle est la différence? Explorez la réponse en lisant le post.
Conseils: Si vous ne formatez pas le volume, il deviendra une partition brute.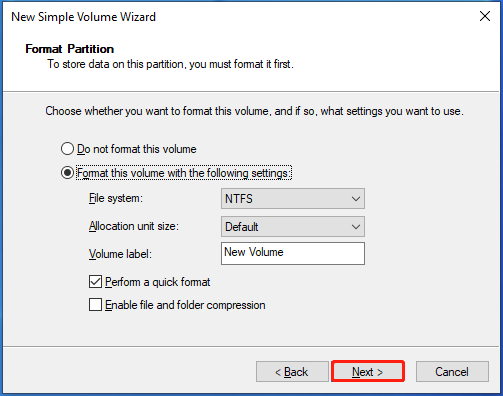
Étape 7: Enfin, cliquez Finition .
Répéter Étape 3 à Étape 7 Pour créer d'autres volumes nécessaires avec la taille de partition recommandée pour 500 Go de disque dur dans la gestion du disque. Si vous avez déjà partitionné le disque dur, étendez ou rétrécissez les partitions existantes pour obtenir la taille de partition idéale. Si les partitions existantes sont inférieures ou plus que celles nécessaires, créez ou supprimez les partitions via la gestion du disque.
Conseils: Cependant, la gestion des disques a quelques limites. Par exemple, vous ne pouvez prolonger un volume que s'il y a un espace non alloué à côté. Sinon, vous ne pouvez pas prolonger le volume. Parfois, vous Impossible de réduire le volume Utilisation de la gestion du disque.# 2: DiskPart
Différent de la gestion du disque, DiskPart est un utilitaire de ligne de commande. Il vous permet d'effectuer diverses tâches en exécutant des lignes de commande. Ici, vous pouvez partitionner votre disque dur de 500 Go avec la meilleure taille de partition en suivant les étapes ci-dessous.
Étape 1: Taper CMD Dans la zone de recherche puis cliquez sur Exécuter en tant qu'administrateur sous la recherche Invite de commande App.
Étape 2: Dans le Contrôle du compte utilisateur fenêtre, cliquez Oui pour permettre l'opération.
Étape 3: Dans le Invite de commande fenêtre, tapez les commandes suivantes et frappez Entrer après chacun.
- DiskPart
- disque de liste
- Sélectionner le disque 2 (remplacer 2 avec le numéro de disque qui représente votre disque)
- Créer une taille primaire de partition = 153 600 (taille de partition souhaitée (150 Go) Multipliez 1024)
- Affecter la lettre = # (remplacer # avec la lettre que vous souhaitez attribuer pour la partition créée)
- format fs = ntfs rapide (Remplacez les NTF par le système de fichiers souhaité)
Étape 4: Répétez les trois dernières commandes pour créer les partitions de repos. Vous devez modifier la taille de partition avec celle souhaitée.
# 3: Minitool Partition Wizard
Contrairement à la gestion des disques et à DiskPart, l'assistant de partition Minitool est un responsable de partition tiers. Par rapport aux deux outils intégrés Windows, il faut certains avantages. Il vous aide à terminer le partitionnement des disques durs en quelques clics.
Vous n'avez pas à effectuer de conversions lors de la définition de tailles de partition. Au lieu de cela, il vous permet de décider librement de la valeur de la taille de partition et de choisir l'unité de la capacité. Même si vous êtes un nouvel utilisateur, vous pouvez effectuer l'opération en douceur. En un mot, il est pratique et facile à utiliser.
La plupart de ses fonctionnalités sont gratuites, vous n'avez donc pas à vous soucier des coûts. Par exemple, il vous permet de créer / format / étendre / déplacer / rétrécir / supprimer / wipe / fusionner / divisé les partitions, Convertir la graisse en NTFS , définissez la partition comme primaire / logique, effectuez des tests de vitesse du disque dur, analysez gratuitement l'utilisation de l'espace et copiez les disques non-système.
Conseils: Il convient de noter que l'assistant de partition Minitool vous permet d'étendre, de déplacer, de rétrécir les partitions sans effort.Il ne facture que pendant que vous utilisez ses fonctionnalités avancées comme Récupération des données , Récupération de partition, migrer le système d'exploitation vers SSD / HD, Boot Media Builder, etc. page de comparaison vous montre tous les détails. Selon vos besoins, choisissez une édition appropriée.
Si vous ne partez que des disques durs, utilisez simplement l'édition gratuite de l'assistant de partition Minitool. Installez-le sur votre ordinateur, puis suivez ces étapes pour terminer l'opération.
Minitool partition Wizard gratuit Cliquez pour télécharger 100% Propre et sûr
Étape 1: Lancez l'assistant de partition Minitool.
Étape 2: Cliquez avec le bouton droit sur l'espace non alloué sur le disque dur et choisissez Créer .
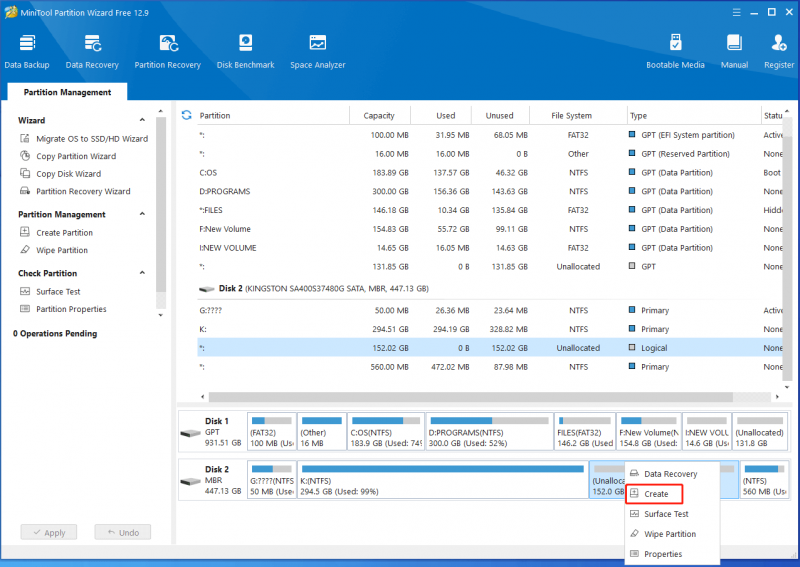
Étape 3: Dans la fenêtre suivante, configurez les paramètres de partition comme l'étiquette de partition, le type de partition, la taille de la partition, le système de fichiers, la lettre de lecteur et la taille du cluster. Puis cliquez D'ACCORD pour enregistrer les modifications. Ici, vous pouvez vous référer à des tailles de partition pour 500 Go de disque dur pour décider de la capacité de la partition créée.
Étape 4: Finalement, cliquez Appliquer Pour exécuter l'opération.
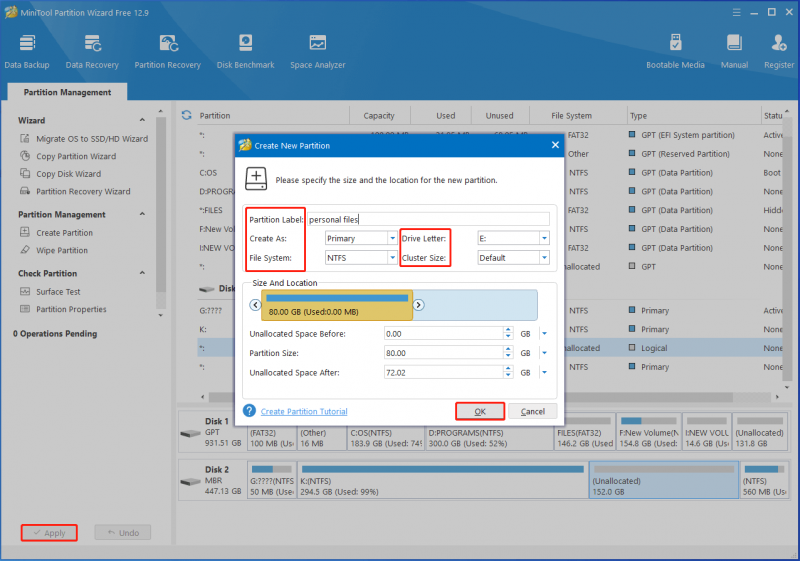
Envelopper les choses
Pour résumer, ce post résume les facteurs décidant la meilleure taille de partition pour un disque dur, discute du nombre de partitions devrait être créée sur un disque de 500 Go, répertorie la taille de partition recommandée pour 500 Go de disque dur et collecte des outils gratuits pour partitionner les disques durs.
Vous devez prêter attention à cet article si vous recherchez la meilleure taille de partition pour un disque dur de 500 Go. Vous pouvez le prendre comme référence. Si vous rencontrez des difficultés tout en utilisant l'assistant de partition Minitool, contactez notre support technique via [Protégé par e-mail] .

![Les meilleures alternatives logicielles de sauvegarde numérique Western gratuites [MiniTool Tips]](https://gov-civil-setubal.pt/img/backup-tips/11/best-free-western-digital-backup-software-alternatives.jpg)





![Comment résoudre le problème de non-lecture de vidéos par Firefox [MiniTool News]](https://gov-civil-setubal.pt/img/minitool-news-center/71/how-do-you-solve-firefox-not-playing-videos-issue.jpg)

![Meilleures alternatives logicielles gratuites WD Sync pour Windows 10/8/7 [MiniTool Tips]](https://gov-civil-setubal.pt/img/backup-tips/38/best-free-wd-sync-software-alternatives.jpg)
![Comment réparer les redémarrages aléatoires de l'ordinateur? (Focus sur la récupération de fichiers) [MiniTool Tips]](https://gov-civil-setubal.pt/img/data-recovery-tips/51/how-fixcomputer-randomly-restarts.jpg)



![Comment inverser la vidéo | Didacticiel MiniTool MovieMaker [Aide]](https://gov-civil-setubal.pt/img/help/55/how-reverse-video-minitool-moviemaker-tutorial.jpg)
![5 solutions pour corriger le chemin réseau introuvable Windows 10 [MiniTool News]](https://gov-civil-setubal.pt/img/minitool-news-center/78/5-solutions-fix-network-path-not-found-windows-10.png)
![Correction: la compatibilité descendante Xbox One ne fonctionne pas [MiniTool News]](https://gov-civil-setubal.pt/img/minitool-news-center/73/fixed-xbox-one-backwards-compatibility-not-working.jpg)


![[RESOLU] Comment récupérer facilement les données d'un iPhone cassé [MiniTool Tips]](https://gov-civil-setubal.pt/img/ios-file-recovery-tips/16/how-easily-recover-data-from-broken-iphone.jpg)