4 conseils pour réparer la carte SD qui cesse de fonctionner | Récupération de données sur carte SD
4 Tips Fix Sd Card Stops Working Sd Card Data Recovery
Si votre carte SD ne fonctionne plus, vous pouvez essayer les conseils de ce didacticiel pour résoudre le problème de non-fonctionnement de la carte SD. Si aucune des solutions ne fonctionne, la carte SD est peut-être corrompue et vous devez essayer d'utiliser un logiciel de récupération de données professionnel pour récupérer les données de la carte SD. Vous pouvez trouver des outils simples sur MiniTool pour vous aider à récupérer facilement les fichiers de la carte SD sous Windows 10 ou Mac.
Sur cette page :- Astuce 2. Réparer la carte SD qui cesse de fonctionner sur un téléphone ou un appareil photo Android
- Astuce 3. Réparer la carte SD qui ne fonctionne pas sous Windows 10
- Astuce 4. Réparer la carte SD qui cesse de fonctionner sur Mac
- Conclusion
- La carte SD cesse de fonctionner
Pourquoi ma carte SD ne fonctionne-t-elle plus et peut-elle être réparée ?
La carte SD cesse soudainement de fonctionner sur un téléphone, un appareil photo Android, Windows 10 ou Mac. Les causes peuvent être une mauvaise connexion, un commutateur verrouillé, un système de fichiers corrompu, secteurs défectueux , corruption de fichiers, infection virale, pilote de périphérique obsolète/corrompu, formatage accidentel, capacité de carte SD incompatible, etc.
Quelle que soit la cause du problème de non-fonctionnement/lecture/réponse de la carte SD, le gros problème est le suivant : les photos, vidéos et fichiers sur la carte SD ne sont pas accessibles.
Vous trouverez ci-dessous une liste de méthodes que vous pouvez utiliser pour récupérer des photos et des vidéos de votre carte SD et réparer une carte SD corrompue.
Comment réparer la carte SD qui cesse de fonctionner sous Android, appareil photo, Windows, Mac
- Récupérer en temps opportun les données de la carte SD qui ne fonctionne pas
- Réparer la carte SD cesse de fonctionner sur un téléphone ou un appareil photo Android
- Réparer la carte SD ne fonctionne pas sous Windows 10
- Réparer la carte SD cesse de fonctionner sur Mac
carte SD corrompue peut toujours être reconnu par votre ordinateur Windows ou Mac, vous pouvez alors essayer les solutions ci-dessous pour récupérer les données de la carte SD sous Windows 10 ou Mac.
Astuce : Si la carte SD n'est pas détectée/reconnue par votre ordinateur, consultez cet article pour corriger la carte SD qui n'apparaît pas en premier.
Récupération de données de carte SD corrompues sous Windows 10
Si vous possédez un PC ou un ordinateur portable Windows, vous pouvez utiliser un logiciel de récupération de données simple et professionnel pour Windows pour récupérer vos photos et vidéos depuis la carte SD ou la carte mémoire.
MiniTool Power Data Recovery est l'un des meilleurs programmes de récupération de données compatible avec Windows 10/8/7. C'est 100% propre et sécurisé.
Il vous permet de récupérer toutes les photos, vidéos, fichiers supprimés/perdus de la carte SD, du disque dur de l'ordinateur Windows, du disque dur externe, du SSD, de l'USB, de la carte SD, etc.
Cette application vous aide à faire face à diverses situations de perte de données et prend en charge la récupération de données à partir d'une carte SD corrompue/formatée. Par conséquent, vous pouvez essayer de l'utiliser pour récupérer les données de la carte SD qui cesse de fonctionner.
Téléchargez et installez MiniTool Power Data Recovery sur votre ordinateur Windows et vérifiez ci-dessous comment utiliser cet outil pour restaurer les données de la carte SD.
Essai de récupération de données MiniTool PowerCliquez pour télécharger100%Propre et sûr
Étape 1. Connectez la carte SD à l'ordinateur
Au début, utilisez un lecteur de carte SD pour connecter votre carte SD à votre ordinateur Windows.
Lancez MiniTool Power Data Recovery et accédez à son interface principale.
Étape 2. Scannez la carte SD
Ensuite, vous pouvez cliquer Lecteur de disque amovible dans le côté gauche et recherchez la carte SD cible dans la fenêtre de droite. Sélectionnez votre carte SD et cliquez sur Analyse bouton.

Étape 3. Enregistrez les données récupérées
Attendez un moment pour laisser le logiciel terminer l'analyse. Après cela, vous pouvez vérifier le résultat de la récupération pour trouver les photos, vidéos ou fichiers recherchés, les vérifier et cliquer sur Sauvegarder bouton pour sélectionner un nouveau périphérique pour stocker les fichiers récupérés.
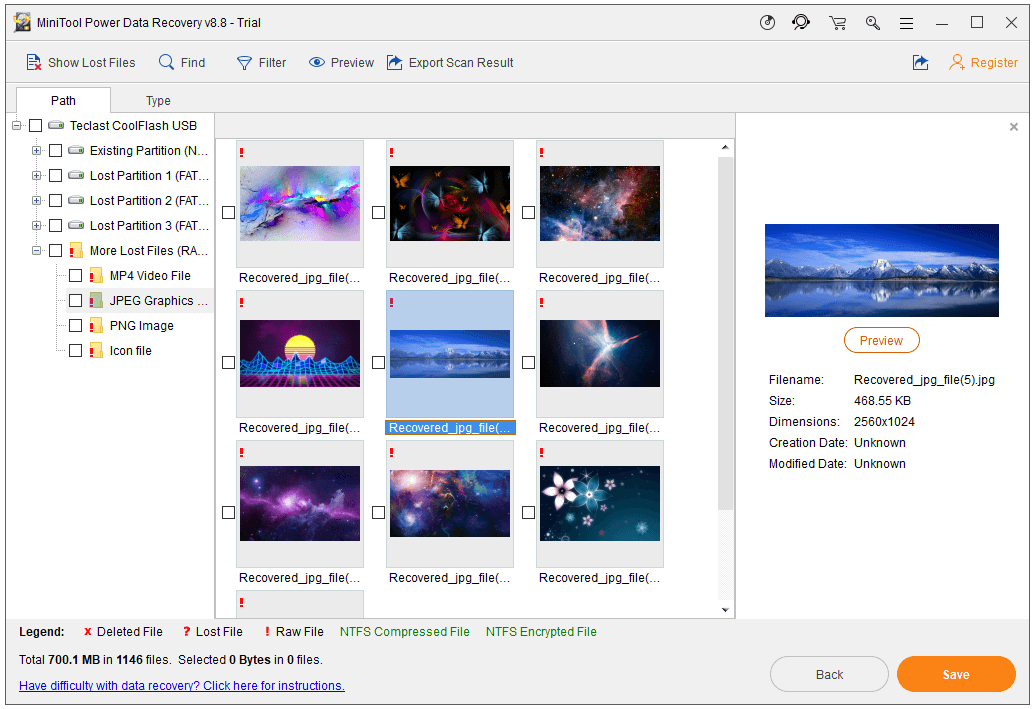
Récupérer les données d'une carte SD corrompue sur Mac
Cependant, si vous disposez uniquement d'un ordinateur Mac, vous devez utiliser un logiciel de récupération de données Mac pour effectuer la récupération des données de la carte SD.
Stellar Data Recovery pour Mac est le premier logiciel de récupération de données Mac doté d'une fonction de réparation de vidéos et de photos. Il peut non seulement vous aider à récupérer des fichiers, des photos et des vidéos supprimés/perdus à partir d'une carte SD, d'un ordinateur Mac et de tous les appareils basés sur Mac, mais également à réparer des vidéos et des photos corrompues pour vous. Néanmoins, les disques durs formatés/corrompus sont pris en charge.
Ce meilleur logiciel de récupération de données Mac vous permet également de créer une image d'un lecteur comportant des secteurs défectueux pour permettre une récupération de données plus rapide et sécurisée. Son module Drive Monitor peut surveiller la température, les performances et l’état du disque. La fonction Analyser le disque analyse et signale également les secteurs défectueux.
Vous pouvez accéder au centre de téléchargement MiniTool pour trouver Stellar Data Recovery pour Mac, télécharger et installer cet outil sur votre ordinateur Mac (prend en charge macOS 10.7 et supérieur).
Vérifiez comment utiliser ce logiciel de récupération de données Mac pour effectuer la récupération de données corrompues sur la carte SD si vous rencontrez une erreur de carte SD qui ne fonctionne pas, ne lit pas ou ne répond pas.
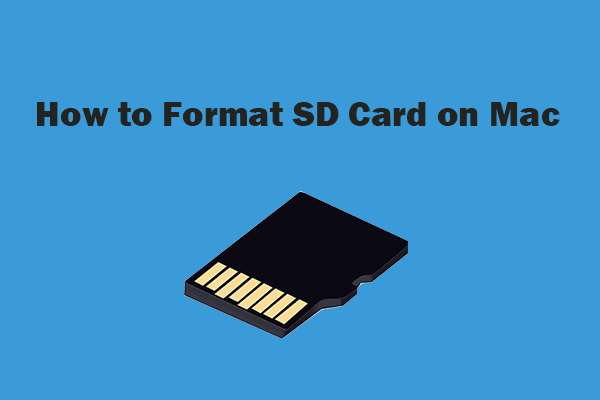 Comment formater une carte SD sur Mac sans perte de données – 2 façons
Comment formater une carte SD sur Mac sans perte de données – 2 façonsComment formater une carte SD sur Mac sans perdre de données ? Ce didacticiel propose 2 méthodes avec un guide étape par étape pour formater la carte micro SD sur votre Mac et conserver vos données.
En savoir plusÉtape 1. Sélectionnez les données à récupérer
Connectez votre carte SD corrompue à votre ordinateur Mac à l'aide d'un lecteur de carte SD.
Ouvrez Stellar Data Recovery pour Mac et sélectionnez les types de données que vous souhaitez analyser et récupérer.
Par exemple, si vous souhaitez numériser uniquement des photos et des vidéos, vous pouvez uniquement cocher le type Photos et vidéos.
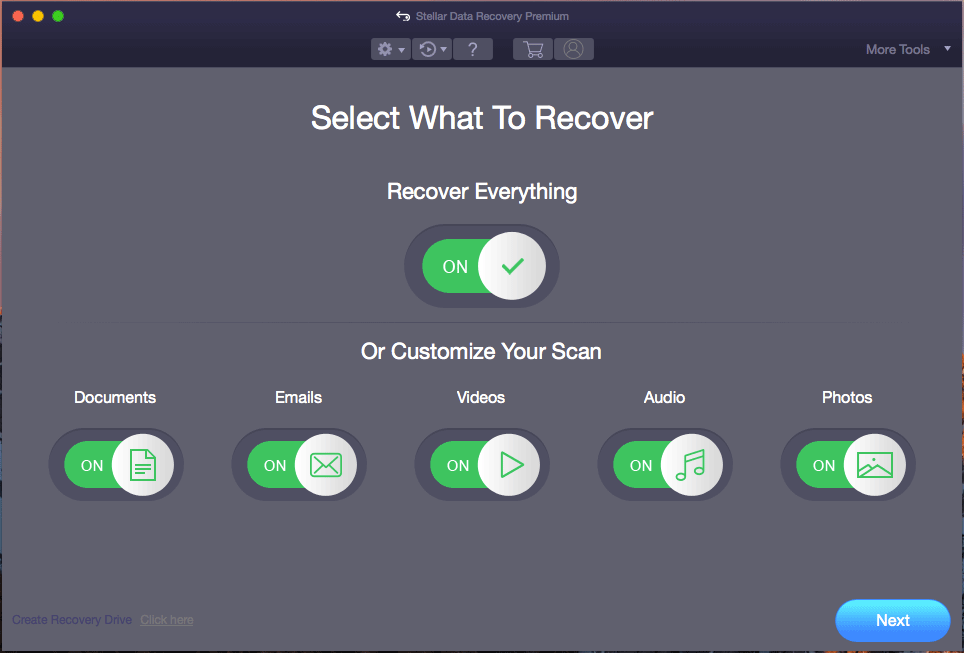
Étape 2. Sélectionnez l'emplacement cible à analyser
Ensuite, vous pouvez choisir l'emplacement, la carte SD, à savoir, et cliquer sur Analyse bouton. Attendez que l'outil termine l'analyse du fichier.
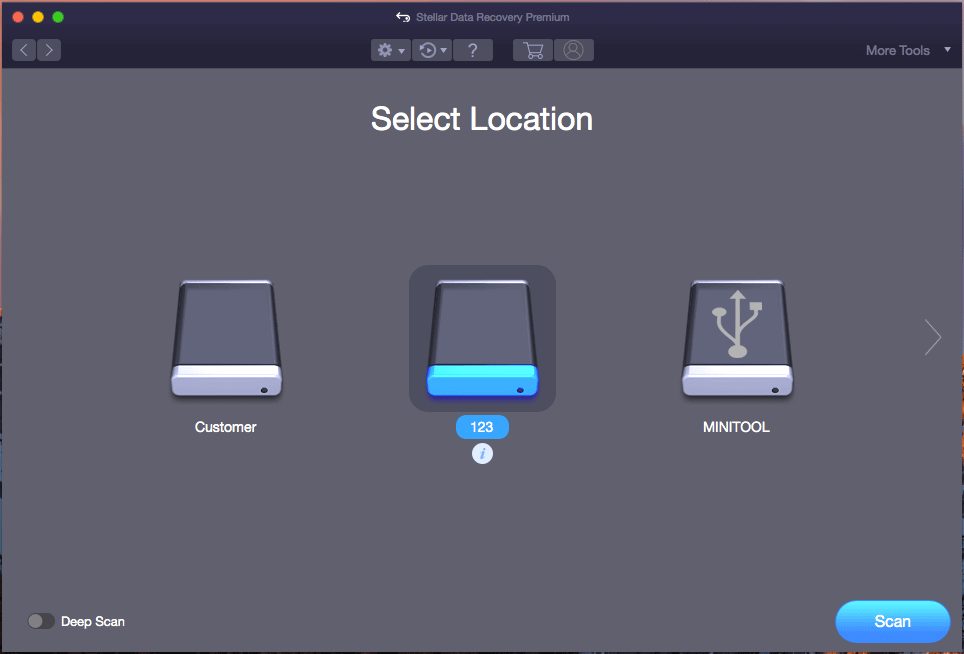
Étape 3. Sélectionnez une destination pour enregistrer les données récupérées
Enfin, vous pouvez vérifier le résultat de l'analyse pour vérifier les fichiers nécessaires, puis cliquer sur Récupérer bouton. Dans la fenêtre contextuelle, choisissez une nouvelle destination ou un nouvel appareil et cliquez sur Sauvegarder pour stocker les données récupérées de la carte SD corrompue.
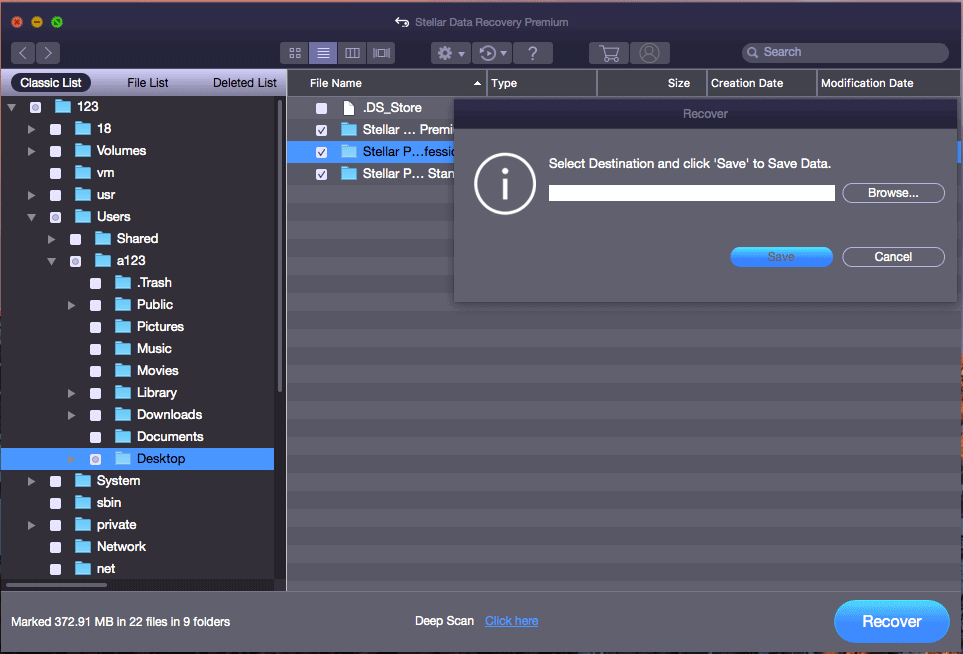
Si vous constatez que certains fichiers sont corrompus après la récupération, vous pouvez utiliser ce programme de récupération de données Mac pour réparer des photos ou des vidéos corrompues, par exemple pour réparer des vidéos MP4. Vous pouvez cliquer Plus d'outils -> Réparer la vidéo/Réparer la photo sur son interface utilisateur principale.
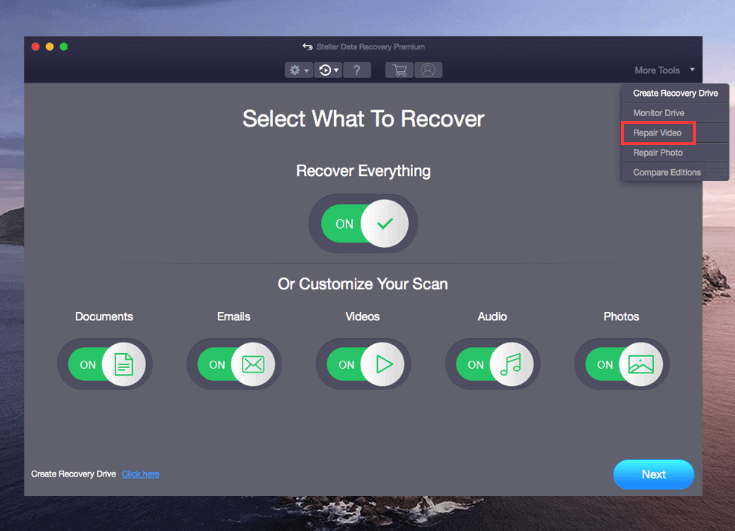
Stellar Mac Data Recovery propose trois éditions pour répondre à différentes commandes des utilisateurs. Vous pouvez accéder à la page de comparaison des éditions pour vérifier leurs différences et choisir votre édition préférée. Pour obtenir une licence à vie de ce programme, vous pouvez accéder à : https://www.minitool.com/store/stellar-mac-data-recovery.html .
Astuce 2. Réparer la carte SD qui cesse de fonctionner sur un téléphone ou un appareil photo Android
Si la carte SD de votre téléphone ou appareil photo Android cesse soudainement de fonctionner, vous pouvez essayer les mesures ci-dessous pour voir si elles peuvent aider à réparer la carte SD du téléphone.
- Redémarrez votre téléphone ou appareil photo Android.
- Vérifiez si le commutateur de verrouillage sur le côté de la carte SD est en état de verrouillage, si oui, changez-le en état de déverrouillage.
- Si la carte SD est pleine de poussière, vous pouvez utiliser un chiffon doux pour essuyer délicatement la carte SD.
- La carte SD peut être incompatible avec votre téléphone ou appareil photo Android. Changez une autre carte SD pour voir si elle fonctionne.
- Retirez la carte SD d'Android ou de l'appareil photo et utilisez un lecteur de carte SD pour la lire sur un ordinateur. Vérifiez si vous pouvez accéder aux données dessus.
- Après avoir connecté la carte SD à l'ordinateur, vous pouvez exécuter une analyse antivirus pour la carte SD.
- Après avoir connecté la carte SD à l'ordinateur Windows, vous pouvez ouvrir une invite de commande élevée , et courir CHKDSK /F /R commande pour réparer le système de fichiers corrompu et marquer les secteurs défectueux sur la carte SD.
- Si la carte SD ne fonctionne toujours pas, vous devez essayer les méthodes de récupération de données ci-dessus pour restaurer les données sur la carte SD. Alors formater la carte SD pour voir si cela peut fonctionner à nouveau.
Astuce 3. Réparer la carte SD qui ne fonctionne pas sous Windows 10
Si la carte SD ne fonctionne pas, ne lit pas et ne répond pas sur un ordinateur Windows 10, vous pouvez essayer les méthodes ci-dessous pour résoudre le problème.
Avant d'essayer les méthodes avancées, vous pouvez d'abord changer un autre port USB, changer un autre lecteur de carte SD, lancer une analyse antivirus, changer la lettre de lecteur avec CMD pour la carte SD pour voir si le problème est résolu.
Réparer la carte SD corrompue avec CHKDSK
- Appuyez sur Windows + R, tapez cmd et appuyez sur Ctrl + Maj + Entrée pour exécuter l'invite de commande Windows en tant qu'administrateur.
- Dans la fenêtre d'invite de commande, tapez la commande chkdsk *: /f /r et appuyez sur Entrée. Remplacez * par la lettre de lecteur de la carte SD.
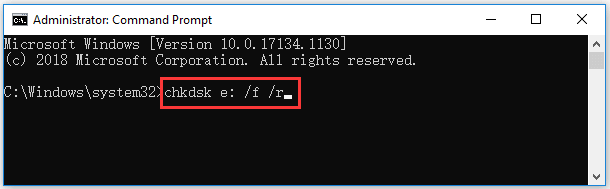
Exécuter Windows Outil de dépannage matériel
- Cliquez sur Démarrer -> Paramètres. Dans la fenêtre Paramètres, cliquez sur Mise à jour et sécurité -> Dépannage.
- Dans le panneau de droite, cliquez sur Matériel et périphériques, puis cliquez sur le bouton Exécuter l'utilitaire de résolution des problèmes. L'utilitaire de résolution des problèmes intégré à Windows peut rechercher et résoudre automatiquement les problèmes liés aux appareils et au matériel.
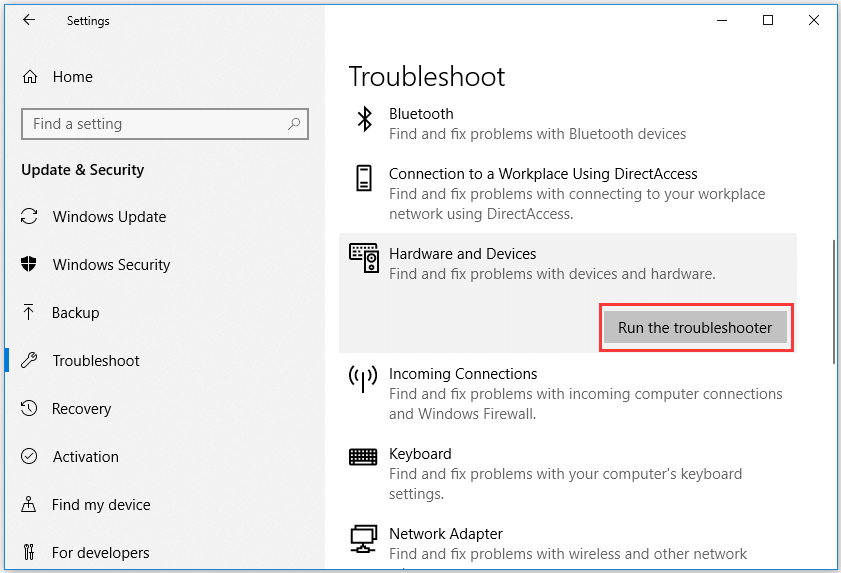
Mettre à jour ou réinstaller le pilote de périphérique
- Ouvrir le Gestionnaire de périphériques sur votre ordinateur Windows 10.
- Dans la liste des appareils, cliquez sur Lecteurs de disque pour la développer.
- Cliquez avec le bouton droit sur votre périphérique de carte SD et sélectionnez Mettre à jour le pilote . Vous pouvez également cliquer sur Désinstaller le périphérique pour désinstaller le pilote et réinstaller le pilote de périphérique en cliquant sur Action -> Rechercher les modifications matérielles.
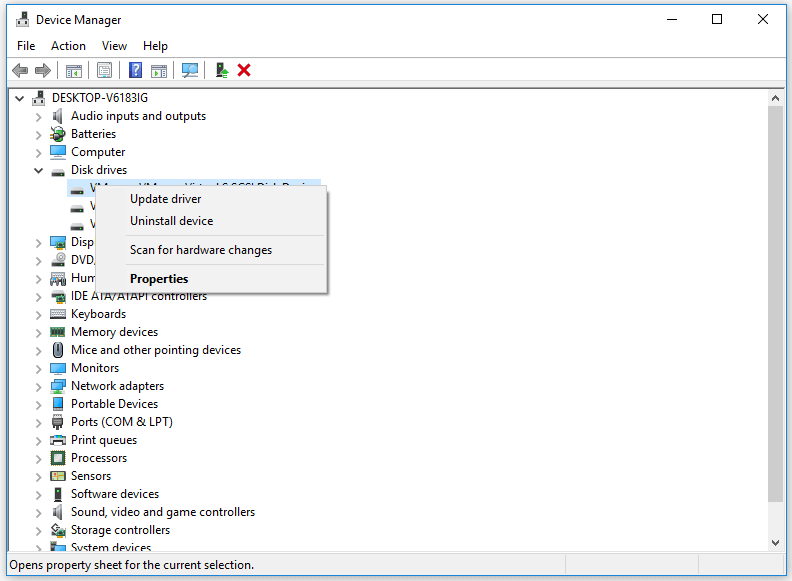
Astuce 4. Réparer la carte SD qui cesse de fonctionner sur Mac
Si la carte SD ne fonctionne pas sur un ordinateur Mac, vous pouvez essayer les méthodes ci-dessous pour résoudre ce problème.
- Redémarrez votre ordinateur Mac.
- Reconnectez la carte SD à l'ordinateur.
- Nettoyez la carte SD avec un chiffon doux.
- Réparez les corruptions logiques de la carte SD. Ouvrez Launchpad, cliquez sur Autres -> Utilitaire de disque pour ouvrir l'Utilitaire de disque sur Mac. Dans Utilitaire de disque, vous pouvez choisir votre carte SD corrompue et cliquer sur Premiers secours pour réparer la carte SD sur Mac.
Conclusion
Si la carte SD cesse soudainement de fonctionner, vous pouvez essayer les 4 conseils pour résoudre le problème de non-fonctionnement/lecture/réponse de la carte SD et réparer les cartes SD ou mémoire corrompues sans perte de données. Le guide complet de récupération de données corrompues sur carte SD sous Windows et Mac est présenté dans ce didacticiel, j'espère que cela vous aidera.
Si vous avez d'autres questions sur la façon de récupérer les données de la carte SD avec le logiciel MiniTool, vous pouvez contacter Nous .
La carte SD cesse de fonctionner
Pourquoi ma carte SD a-t-elle soudainement cessé de fonctionner ? Les causes peuvent être : la carte SD est corrompue, une éjection incorrecte de la carte SD, la carte SD est en mauvais contact, etc. Si vous constatez que la carte SD est défaillante, vous devez immédiatement sauvegarder les données qu'elle contient. Si certains fichiers sont déjà manquants, vous devez utiliser un logiciel de récupération de données pour récupérer rapidement les données qu'ils contiennent. Comment réparer ma carte SD qui ne lit pas ? Vous pouvez tester la carte SD avec un autre appareil, changer un autre port USB ou lecteur de carte SD, mettre à jour le Pilote du lecteur de carte SD , attribuez une nouvelle lettre de lecteur pour la carte SD, corrigez les corruptions logiques de la carte SD avec la commande CHKDSK, récupérez les données de la carte SD et reformatez la carte SD, etc. Comment réparer ma carte micro SD qui ne fonctionne pas ? Vous pouvez essayer les solutions de cet article pour voir si vous pouvez résoudre le problème de non-fonctionnement de la carte SD sur Android, appareil photo, Windows, Mac. Comment réparer une carte SD morte ? Si la carte SD est physiquement intacte, vous pouvez utiliser l'utilitaire CHKDSK intégré à Windows pour réparer le fichier. erreurs système dessus. S'il peut toujours être reconnu par l'ordinateur, vous pouvez utiliser des outils de récupération de données pour restaurer les données avant de les jeter.A lire aussi : Découvrez les secrets de la récupération de données sur disque dur et retrouvez l'accès à vos précieux fichiers en consultant cet article instructif.
![Comment récupérer des données à partir d'un lecteur exFAT ? [Problème résolu !] [Conseils MiniTool]](https://gov-civil-setubal.pt/img/data-recovery-tips/21/how-recover-data-from-an-exfat-drive.png)


![Test de compatibilité : comment vérifier si votre PC peut exécuter Windows 11 ? [Nouvelles MiniTool]](https://gov-civil-setubal.pt/img/minitool-news-center/46/compatibility-test-how-check-if-your-pc-can-run-windows-11.png)
![Le disque est-il protégé en écriture? Réparez USB depuis Windows 10/8/7! [Astuces MiniTool]](https://gov-civil-setubal.pt/img/blog/39/el-disco-est-protegido-contra-escritura.jpg)
![Comment réparer l'erreur 0x80073d26 des services de jeu sous Windows 10 ? [Astuces MiniTool]](https://gov-civil-setubal.pt/img/news/A4/how-to-fix-gaming-services-error-0x80073d26-windows-10-minitool-tips-1.jpg)


![L'arrêt lent de Windows 10 vous dérange? Essayez d'accélérer le temps d'arrêt! [Actualités MiniTool]](https://gov-civil-setubal.pt/img/minitool-news-center/14/bothered-windows-10-slow-shutdown.jpg)

![Qu'est-ce qu'une bonne température GPU pour les jeux? Obtenez la réponse maintenant! [Actualités MiniTool]](https://gov-civil-setubal.pt/img/minitool-news-center/49/what-is-good-gpu-temp.png)


![Que faire avec un ordinateur portable cassé? Consultez le guide détaillé! [Astuces MiniTool]](https://gov-civil-setubal.pt/img/backup-tips/12/what-do-with-broken-laptop.jpg)
![Comment supprimer rapidement activer le filigrane Windows 10? [Actualités MiniTool]](https://gov-civil-setubal.pt/img/minitool-news-center/33/how-quickly-remove-activate-windows-10-watermark.jpg)


![Reboot vs Reset vs Restart: Différence de redémarrage, redémarrage, réinitialisation [MiniTool News]](https://gov-civil-setubal.pt/img/minitool-news-center/65/reboot-vs-reset-vs-restart.png)
![Corrections: OBS ne récupère pas l'audio du bureau (3 méthodes) [MiniTool News]](https://gov-civil-setubal.pt/img/minitool-news-center/20/fixes-obs-not-picking-up-desktop-audio.jpg)
