Microsoft Mouse and Keyboard Center - Télécharger l'installation Utiliser
Microsoft Mouse And Keyboard Center Telecharger L Installation Utiliser
Qu'est-ce que le Centre souris et clavier Microsoft ? Comment télécharger, installer et utiliser Microsoft Mouse and Keyboard Center sur votre PC ? Ce message de Mini-outil donne des détails pour vous. Maintenant, continuez votre lecture.
Qu'est-ce que le centre souris et clavier Microsoft
Qu'est-ce que le Centre souris et clavier Microsoft ? Microsoft Mouse and Keyboard Center est une application qui vous aide à configurer votre clavier et votre souris Microsoft. Il prend en charge Windows 10, Windows 8, Windows 8.1 et Windows 7. L'application est gratuite.
Versions prises en charge Souris et claviers Microsoft
Micro
Arc Mouse, Arc Touch Bluetooth Mouse, Arc Touch Mouse, Basic Optical Mouse v2.0, Basic Optical Mouse, Bluetooth Mouse, Bluetooth Ergonomic Mouse, Bluetooth Mobile Mouse 3600, Classic IntelliMouse, Comfort Mouse 3000, Comfort Mouse 4500, Comfort Mouse 6000, Souris ergonomique, Explorer Mini Mouse, Explorer Mouse, Explorer Touch Mouse, Express Mouse, IntelliMouse Explorer 3.0, Modern Mobile Mouse, Natural Wireless Laser Mouse 7000, Ocean Plastic Mouse;
Souris de précision, Pro Intellimouse, Sculpt Comfort Mouse, Sculpt Ergonomic Mouse, Sculpt Mobile Mouse, Sculpt Touch Mouse, SideWinder X3 Mouse, SideWinder X5 Mouse, SideWinder X8 Mouse, Surface Mobile Mouse, Touch Mouse, Wedge Touch Mouse, Wireless Laser Mouse 6000 v2 .0, Souris mobile sans fil 1000, Souris mobile sans fil 3000 v2.0, Souris mobile sans fil 3000, Souris mobile sans fil 3500, Souris mobile sans fil 4000, Souris mobile sans fil 6000, Souris sans fil 1000, Souris sans fil 2000, Souris sans fil 5000, Souris sans fil 900, souris de présentation sans fil pour ordinateur portable 8000
Clavier
Clavier multimédia tout-en-un, clavier Bluetooth, clavier Comfort Curve 2000, clavier compact design, clavier multimédia numérique 3000, clavier ergonomique, clavier ergonomique naturel 4000, bureau ergonomique Sculpt, clavier ergonomique Sculpt, clavier SideWinder X4, clavier SideWinder X6, filaire Clavier 400 ;
Clavier filaire 600, clavier arc sans fil, clavier confort sans fil 5000, clavier confort sans fil 5050, clavier sans fil 850, clavier sans fil 900, clavier sans fil 1000, clavier sans fil 2000 v2.0, clavier sans fil 3000 v2.0, clavier sans fil 3000, clavier sans fil 3050, clavier sans fil 6000 v3.0, clavier sans fil 800, clavier laser sans fil 6000 v2.0, clavier SideWinder X6, clavier multimédia naturel sans fil
Comment télécharger et installer Microsoft Mouse and Keyboard Center
Ensuite, voyons comment télécharger et installer Microsoft Mouse and Keyboard Center.
Étape 1 : Accédez à la Téléchargement du Centre souris et clavier Microsoft page.
Étape 2 : Cliquez sur le Télécharger bouton.

Étape 3 : Choisissez le téléchargement que vous souhaitez. Vous devez cocher la case souhaitée et cliquer sur le Prochain bouton.
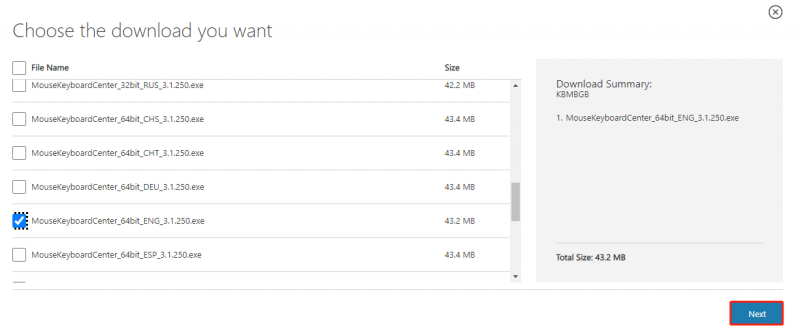
Étape 4 : Choisissez un chemin pour le stocker et cliquez sur le bouton Enregistrer.
Étape 5 : Ensuite, trouvez-le sur le chemin que vous choisissez. Double-cliquez dessus pour exécuter le fichier exe. Ensuite, cliquez sur le Installer bouton pour installer Microsoft Mouse and Keyboard Center.
Voici les liens de téléchargement direct :
- Télécharger Microsoft Mouse and Keyboard Center (32 bits)
- Télécharger le Centre souris et clavier Microsoft (64 bits)
- Télécharger Microsoft Mouse and Keyboard Center (ARM64)
Comment utiliser le centre souris et clavier Microsoft
Après avoir téléchargé et installé Microsoft Mouse and Keyboard Center, vous pouvez l'utiliser pour gérer vos périphériques. Assurez-vous de les avoir jumelés et connectés à votre système.
- Ouvrez l'application Microsoft Mouse and Keyboard Center.
- Sélectionnez le périphérique que vous souhaitez configurer, comme une souris.
- Allez à la Paramètres de base languette. Sélectionnez le bouton de la souris ou dans la liste des boutons.
- Choisissez comment vous voulez que le bouton se comporte ou ce que vous voulez qu'il fasse.
- Pour configurer des fonctionnalités spécifiques à une application, accédez à la Paramètres spécifiques à l'application languette. Clique le Ajouter nouveau bouton.
- Sélectionnez l'application pour laquelle vous souhaitez ajouter des actions de souris spécifiques. Sélectionnez le bouton pour attribuer une fonction. Sélectionnez une fonction prédéfinie à attribuer au bouton.
- Vous pouvez également choisir un raccourci clavier spécifique pour exécuter ou enregistrer une macro à exécuter lorsque le bouton est cliqué.
Derniers mots
Voici tous les détails sur Microsoft Mouse and Keyboard Center. J'espère que ce post pourra vous être utile.
![6 méthodes pour réparer les tuiles du menu Démarrer de Windows 10 ne s'affichent pas [MiniTool News]](https://gov-civil-setubal.pt/img/minitool-news-center/28/6-methods-fix-windows-10-start-menu-tiles-not-showing.jpg)
![CORRECTIF rapide: les photos sur la carte SD ne s'affichent pas sur l'ordinateur [MiniTool Tips]](https://gov-civil-setubal.pt/img/data-recovery-tips/03/quick-fix-photos-sd-card-not-showing-computer.jpg)
![Comment réparer le BSOD Win32kbase.sys? Essayez les 4 méthodes [MiniTool News]](https://gov-civil-setubal.pt/img/minitool-news-center/01/how-fix-win32kbase.jpg)



![8 solutions utiles pour réparer Windows 10 ne s'éteindra pas [MiniTool Tips]](https://gov-civil-setubal.pt/img/backup-tips/98/8-useful-solutions-fix-windows-10-won-t-shut-down.jpg)
![Comment désactiver la barre de jeu Xbox sous Windows 10: 3 méthodes [MiniTool News]](https://gov-civil-setubal.pt/img/minitool-news-center/96/how-disable-xbox-game-bar-windows-10.png)



![[5 Ways] Comment créer une clé USB de récupération Windows 7 sans DVD/CD [Conseils MiniTool]](https://gov-civil-setubal.pt/img/backup-tips/44/how-create-windows-7-recovery-usb-without-dvd-cd.jpg)
![RÉSOLU - Comment convertir gratuitement MKV en DVD [MiniTool Tips]](https://gov-civil-setubal.pt/img/video-converter/07/solved-how-convert-mkv-dvd.png)
![Comment récupérer des mémos vocaux supprimés iPhone »wiki utile Facile et rapide [MiniTool Tips]](https://gov-civil-setubal.pt/img/ios-file-recovery-tips/17/how-recover-deleted-voice-memos-iphone-easy-quick.png)

![Que faire lorsque vous rencontrez le problème Aka.ms/remoteconnect [MiniTool News]](https://gov-civil-setubal.pt/img/minitool-news-center/27/what-do-when-you-encounter-aka.jpg)
![6 cas courants de récupération de données Samsung Galaxy S6 [MiniTool Tips]](https://gov-civil-setubal.pt/img/android-file-recovery-tips/09/6-common-cases-samsung-galaxy-s6-data-recovery.jpg)

![Que faire lorsque la sécurité de ce réseau a été compromise [MiniTool News]](https://gov-civil-setubal.pt/img/minitool-news-center/60/what-do-when-security-this-network-has-been-compromised.png)
