Microsoft travaille sur l'ajout d'un indicateur VPN sur Windows 11
Microsoft Travaille Sur L Ajout D Un Indicateur Vpn Sur Windows 11
Microsoft prévoit d'ajouter un indicateur VPN sur Windows 11. Cette fonctionnalité est déjà disponible dans la version d'aperçu de Windows 11 dans le canal de développement. Logiciel MiniTool présentera l'indicateur VPN Windows 11 et vous montrera comment l'obtenir sur votre PC Windows 11 dès maintenant !
Qu'est-ce que l'indicateur VPN Windows 11 ?
Depuis la première version de la version d'aperçu de Windows 11, Microsoft travaille à l'ajout de fonctionnalités nouvelles et attrayantes à cette nouvelle version de Windows. Récemment, Microsoft travaille sur l'ajout d'un indicateur VPN sur Windows 11.
L'indicateur VPN Windows 11 est un indicateur de la barre d'état système qui peut vous avertir lorsque votre PC est connecté à un VPN. Vous pouvez vérifier si votre connexion VPN est connectée en un coup d'œil. Cependant, cette fonctionnalité ne fonctionne pas avec le Wi-Fi. Mais Microsoft travaille toujours à le développer. Ses fonctions pourront être étendues à l'avenir.

Source de l'image : Windows dernier
Comment activer l'indicateur VPN Windows 11 ?
L'indicateur VPN Windows 11 n'est pas disponible dans la version officielle de Windows 11. Si vous voulez en faire l'expérience avant les autres, vous devez rejoindre le canal de développement du Programme Windows Insider , puis téléchargez ViVeTool et utilisez les commandes associées pour activer l'indicateur VPN Windows 11. Dans cette partie, nous allons vous montrer un guide complet :
Étape 1: Télécharger ViVeTool de github.com. Cet outil peut vous aider à activer les fonctionnalités de développeur masquées sur Windows 10 et Windows 11.
Étape 2 : Le fichier téléchargé est un fichier zip. Vous devez extraire le fichier zip sur le lecteur C pour une utilisation ultérieure.
Étape 3 : Cliquez sur l'icône de recherche dans la barre des tâches et recherchez commande . Ensuite, cliquez avec le bouton droit sur Invite de commandes dans le résultat de la recherche et sélectionnez Exécuter en tant qu'administrateur .
Étape 4 : Ouvrez le dossier dans lequel le ViVeTool extrait est stocké. Ensuite, copiez le chemin de cet outil à partir de la barre d'adresse.
Étape 5 : Passez à l'invite de commande. Ensuite, tapez chemin cd ViVeTool vers CMD et appuyez sur Entrer pour exécuter la commande. Dans mon cas, la commande est cd C:\Users\Administrator\Downloads\ViVeTool-v0.3.2 . Vous devez remplacer C:\Utilisateurs\Administrateur\Téléchargements\ViVeTool-v0.3.2 avec le chemin que vous avez copié.
Étape 6 : Ensuite, exécutez cette commande : vivetool /activer /id:38113452
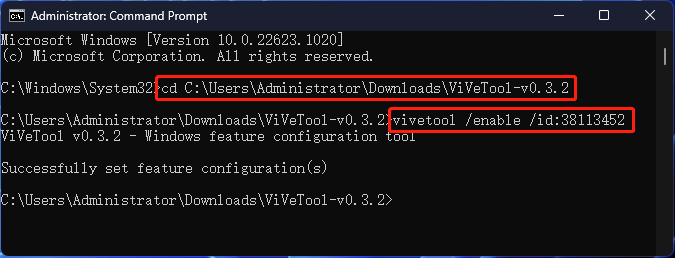
Si cet outil s'exécute avec succès, vous verrez un message indiquant :
ViVeTool v*.*.* - Outil de configuration des fonctionnalités Windows
La ou les configurations de fonctionnalités ont bien été définies
Si vous souhaitez plutôt désactiver cette fonctionnalité, vous devez exécuter cette commande :
vivetool /désactiver /id:38113452
Récupérer des données sur Windows 11
Quel que soit le système d'exploitation Windows que vous utilisez, vous feriez mieux de préparer certains logiciels nécessaires pour protéger vos données et vous aider à récupérer des données si nécessaire.
Par exemple, pour protéger votre système et vos données, vous pouvez utiliser MiniTool ShadowMaker. C'est professionnel logiciel de sauvegarde de données Pour les fenêtres. Vous pouvez sauvegarder vos fichiers sur un disque dur externe pour les garder en sécurité. Ce logiciel a une édition d'essai. Vous pouvez l'utiliser gratuitement dans les 30 jours.
Si vos fichiers sont supprimés ou perdus par erreur et qu'il n'y a pas de sauvegarde disponible, vous pouvez utiliser MiniTool Data Recovery pour les récupérer. C'est un outil gratuit de récupération de fichiers , qui vous permet de récupérer les données de tous les types de périphériques de stockage de données tels que les disques durs externes, les disques durs internes, les SSD, les cartes SD, les cartes mémoire, les clés USB, etc.
Si vous recherchez un professionnel gestionnaire de partitions , vous pouvez essayer MiniTool Partition Wizard. Si vous souhaitez utiliser un Editeur de vidéo pour faire une vidéo, vous pouvez utiliser MiniTool MovieMaker.
Conclusion
Vous souhaitez activer l'indicateur VPN Windows 11 sur votre PC ? Cet article vous montre le guide sur la façon de faire ce travail. Si vous avez d'autres problèmes connexes à résoudre, vous pouvez nous le faire savoir dans le commentaire.
![[Corrigé] 0x00000108 THIRD_PARTY_FILE_SYSTEM_FAILURE](https://gov-civil-setubal.pt/img/partition-disk/7D/fixed-0x00000108-third-party-file-system-failure-1.jpg)

![10 meilleurs convertisseurs MP3 en OGG en 2024 [gratuits et payants]](https://gov-civil-setubal.pt/img/blog/95/10-best-mp3-ogg-converters-2024.jpg)


![4 façons de corriger l'erreur 0xc00d5212 lors de la lecture d'une vidéo AVI [MiniTool News]](https://gov-civil-setubal.pt/img/minitool-news-center/30/4-ways-fix-error-0xc00d5212-when-playing-avi-video.png)

![Voici les 3 meilleures façons de réinitialiser facilement Windows 7 aux paramètres d'usine [MiniTool Tips]](https://gov-civil-setubal.pt/img/backup-tips/95/here-are-top-3-ways.jpg)


![Guide pour les outils de migration de Windows Server et son alternative [MiniTool Tips]](https://gov-civil-setubal.pt/img/backup-tips/7A/guide-for-windows-server-migration-tools-and-its-alternative-minitool-tips-1.png)


![Comment réparer l'erreur manquante Msvbvm50.dll? 11 méthodes pour vous [MiniTool Tips]](https://gov-civil-setubal.pt/img/backup-tips/13/how-fix-msvbvm50.png)
![Comment ajouter «Déplacer vers» et «Copier vers» dans le menu contextuel de Windows 10 [MiniTool News]](https://gov-civil-setubal.pt/img/minitool-news-center/69/how-addmove-toandcopy-toto-context-menu-windows-10.png)

![Comment afficher / récupérer des fichiers cachés sur une clé USB ou une carte SD [MiniTool Tips]](https://gov-civil-setubal.pt/img/data-recovery-tips/63/how-show-recover-hidden-files-usb.jpg)
![Comment réparer l'erreur 0x8024001e de Windows Update? Essayez les 6 méthodes [MiniTool Tips]](https://gov-civil-setubal.pt/img/backup-tips/23/how-fix-windows-update-error-0x8024001e.png)

![4 façons de résoudre l'opération demandée nécessite une élévation [MiniTool News]](https://gov-civil-setubal.pt/img/minitool-news-center/27/4-ways-solve-requested-operation-requires-elevation.png)