Guide rapide pour activer un compte super administrateur Windows 10 11
Quick Guide To Activate A Super Administrator Account Windows 10 11
Windows 10/11 est livré avec un type de compte appelé Super Administrateur qui vous donne des privilèges supplémentaires par rapport au compte normal. Savez-vous comment activer le super administrateur sur votre ordinateur ? Sinon, ce message de Solution Mini-Outil est parfait pour vous.Qu'est-ce qu'un compte super-administrateur ?
Dans les anciennes versions du système Windows, un seul compte administrateur était disponible. Windows introduit un autre compte de super-administrateur appelé compte de super-administrateur dans les versions ultérieures, notamment Windows 7/8/8.1/10/11. Habituellement, ce compte est désactivé par défaut.
Il s'agit d'un type de compte caché qui vous accorde le même type de privilèges que ceux que vous obtenez avec Root sous Linux. Autrement dit, avec un compte de super-administrateur à vos côtés, vous ne serez pas invité par le contrôle de compte d'utilisateur lorsque vous tenterez d'effectuer certaines tâches élevées. Ceci est très utile lorsque vous n’avez plus accès au compte principal.
Dans la deuxième section, nous vous expliquerons comment activer un compte de super-administrateur pour débloquer davantage de droits administratifs, étape par étape. Sans plus attendre, allons-y !
Avertissement: Avant de continuer, assurez-vous que votre compte local dispose des droits administratifs. Sinon, vous ne parviendrez pas à activer le compte super administrateur sur votre ordinateur.Comment activer un compte super administrateur sous Windows 10/11 ?
Voie 1 : via l’invite de commande
Invite de commande est une application d'interprétation de ligne de commande qui peut être utilisée pour effectuer des tâches administratives avancées, notamment l'activation d'un compte de super-administrateur. Pour ce faire :
Étape 1. Tapez cmd dans la barre de recherche pour localiser Invite de commande et sélectionnez Exécuter en tant qu'administrateur .
Étape 2. Dans la fenêtre de commande, saisissez la commande ci-dessous et appuyez sur Entrer . Ensuite, un compte super administrateur sera activé.
Administrateur des utilisateurs nets/actif : oui

Ensuite, vous pouvez cliquer sur le Menu Démarrer > frappez le profil utilisateur icône pour changer de compte.
Après avoir finalisé les tâches de dépannage avec le compte super-administrateur, exécutez la commande suivante dans un compte élevé Invite de commande pour le désactiver.
Administrateur des utilisateurs réseau / actif : non
Voie 2 : via Windows PowerShell
Semblable à l'invite de commande, Windows PowerShell peut également automatiser et contrôler votre système et vos applications en exécutant les lignes de commande correspondantes. C’est donc une bonne idée de créer un compte super administrateur via celui-ci. Suivez ces étapes :
Étape 1. Cliquez avec le bouton droit sur le Menu Démarrer et sélectionnez Windows PowerShell (administrateur) .
Étape 2. Tapez la commande suivante et n'oubliez pas d'appuyer sur Entrer pour activer le compte super-administrateur intégré :
Get-LocalUser -Name « Administrateur » | Activer l'utilisateur local
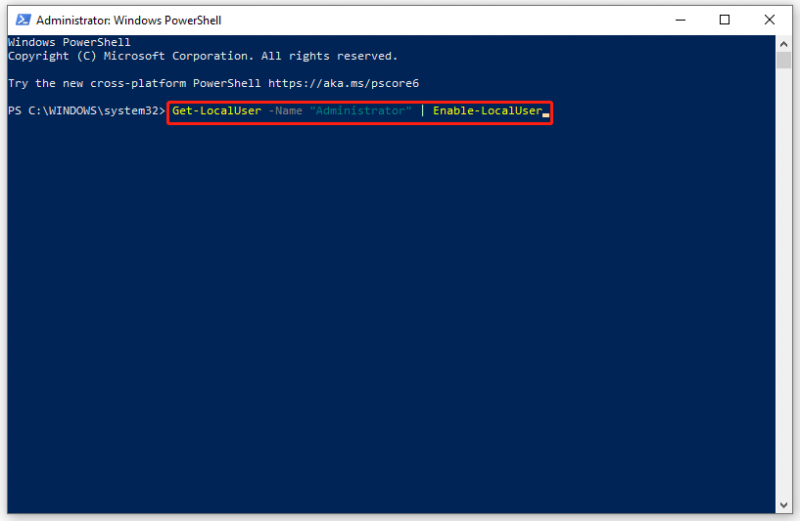
Étape 3. Exécutez les commandes ci-dessous une par une pour définir un mot de passe pour votre compte super administratif :
- Administrateur des utilisateurs Internet [votremot de passe]
- Administrateur utilisateur net activé : oui
Pour désactiver votre compte super administrateur, exécutez la commande suivante :
Get-LocalUser -Name « Administrateur » | Désactiver l'utilisateur local
Voie 3 : via l'éditeur de stratégie de groupe local
Une autre façon d'activer un compte de super-administrateur consiste à modifier le Comptes : statut du compte administrateur politique dans Éditeur de stratégie de groupe local . Il est à noter que cet outil n'est disponible que dans les éditions Windows Professionnel et Entreprise. Pour les utilisateurs de Windows Home, veuillez passer à la méthode suivante.
Étape 1. Appuyez sur Gagner + R. pour ouvrir le Courir dialogue.
Étape 2. Tapez gpedit.msc et frappé Entrer courir Éditeur de stratégie de groupe local .
Étape 3. Accédez à : Configuration de l'ordinateur > Paramètres Windows > Paramètres de sécurité > Politiques locales > Options de sécurité .
Étape 4. Dans le volet de droite, localisez le Comptes : statut du compte administrateur politique et double-cliquez dessus.
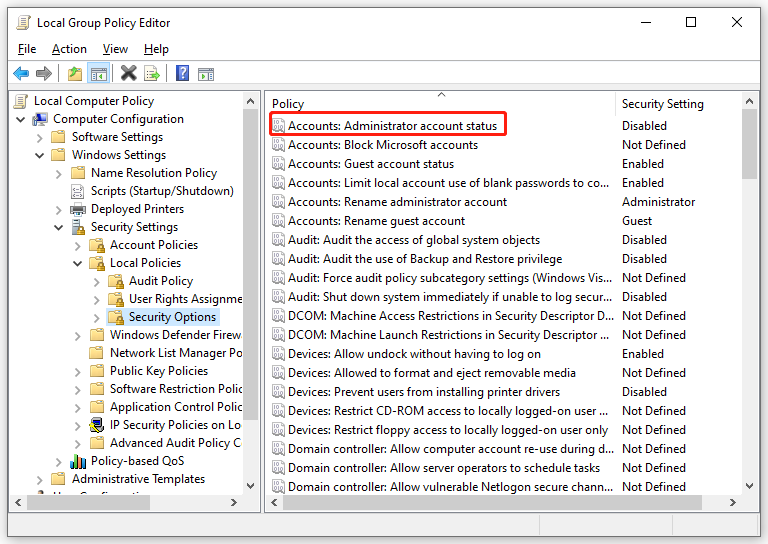
Étape 5. Dans le Paramètres de sécurité locaux rubrique, cochez Activé .
Étape 6. Cliquez sur Appliquer & D'ACCORD pour que le changement soit effectif.
Voie 4 : via les utilisateurs et groupes locaux
Utilisateurs et groupes locaux est une fonctionnalité Windows intégrée qui vous permet de gérer plusieurs utilisateurs et adhésions enregistrés localement sur votre ordinateur. Avec l'aide de cette fonctionnalité, vous pouvez également activer votre compte super administrateur et définir un mot de passe pour celui-ci. Pour ce faire :
Étape 1. Appuyez sur Gagner + R. pour ouvrir le Courir boîte.
Étape 2. Tapez lusrmgr.msc et frappé Entrer lancer Utilisateurs et groupes locaux .
Étape 3. Dans le volet de gauche, cliquez sur Utilisateurs .
Étape 4. Sur le côté droit du volet, localisez Administrateur et double-cliquez dessus pour ouvrir ses propriétés.
Étape 5. Dans le Général onglet, décochez Le compte est désactivé .
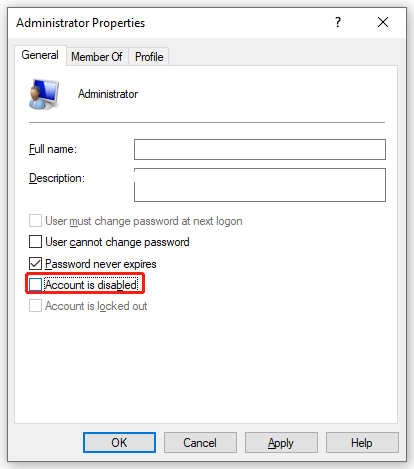
Étape 6. Appuyez sur Appliquer & D'ACCORD pour enregistrer toutes les modifications que vous avez apportées.
Si vous souhaitez définir un mot de passe pour votre compte Super Administrateur, cliquez sur Plus de mesures sous Administrateur puis sélectionnez Définir le mot de passe .
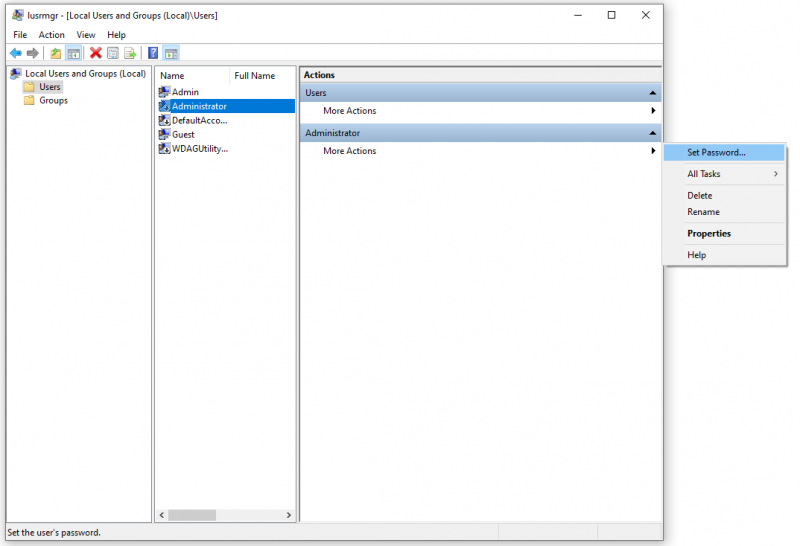 Conseils: Bien que la réinitialisation de ce mot de passe puisse protéger la confidentialité et la sécurité de l'utilisateur, elle peut entraîner une perte irréversible d'informations sur ce compte utilisateur. Par conséquent, il est conseillé de réinitialiser votre mot de passe uniquement lorsque vous avez oublié votre mot de passe ou que vous n’avez pas de compte. disque de réinitialisation de mot de passe . Pour éviter davantage de pertes de données, il est essentiel de sauvegardez votre profil utilisateur sur un disque dur externe ou une clé USB avec MiniTool ShadowMaker.
Conseils: Bien que la réinitialisation de ce mot de passe puisse protéger la confidentialité et la sécurité de l'utilisateur, elle peut entraîner une perte irréversible d'informations sur ce compte utilisateur. Par conséquent, il est conseillé de réinitialiser votre mot de passe uniquement lorsque vous avez oublié votre mot de passe ou que vous n’avez pas de compte. disque de réinitialisation de mot de passe . Pour éviter davantage de pertes de données, il est essentiel de sauvegardez votre profil utilisateur sur un disque dur externe ou une clé USB avec MiniTool ShadowMaker.Essai de MiniTool ShadowMaker Cliquez pour télécharger 100% Propre et sûr
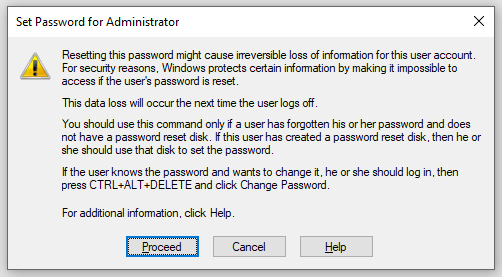
Conclusion
Après avoir lu cet article, vous aurez une compréhension de base du compte Super Administrateur et comment le configurer sur votre Windows. Si vous avez besoin d'obtenir tous les droits d'administration et de remplacer l'UAC, sélectionnez une méthode selon vos préférences.



![Correction: PILOTE DÉCHARGÉ SANS ANNULER LES OPÉRATIONS EN ATTENTE [MiniTool News]](https://gov-civil-setubal.pt/img/minitool-news-center/54/fixed-driver-unloaded-without-cancelling-pending-operations.png)
![Corrigé - Windows rencontrait un problème lors de l'installation des pilotes [MiniTool News]](https://gov-civil-setubal.pt/img/minitool-news-center/72/fixed-windows-encountered-problem-installing-drivers.png)

![Comment installer le pilote Bluetooth Windows 10? 3 façons pour vous! [Actualités MiniTool]](https://gov-civil-setubal.pt/img/minitool-news-center/44/how-install-bluetooth-driver-windows-10.png)


![Comment réparer l'échec de la restauration du système 0x81000204 Windows 10/11 ? [Astuces MiniTool]](https://gov-civil-setubal.pt/img/backup-tips/93/how-to-fix-system-restore-failure-0x81000204-windows-10/11-minitool-tips-1.png)
![Voici 4 solutions pour que l'explorateur de fichiers continue d'ouvrir Windows 10 [MiniTool Tips]](https://gov-civil-setubal.pt/img/backup-tips/76/here-are-4-solutions-file-explorer-keeps-opening-windows-10.png)


![[Solution] Comment désactiver l'antivirus Windows Defender sur Win 10 [MiniTool News]](https://gov-civil-setubal.pt/img/minitool-news-center/97/how-disable-windows-defender-antivirus-win-10.jpg)



![[Résolu] La vidéo Amazon Prime ne fonctionne pas soudainement [MiniTool News]](https://gov-civil-setubal.pt/img/minitool-news-center/57/amazon-prime-video-not-working-suddenly.png)

![PS4 ne peut pas accéder au stockage système? Les correctifs disponibles sont là! [Astuces MiniTool]](https://gov-civil-setubal.pt/img/data-recovery-tips/11/ps4-cannot-access-system-storage.jpg)