Batterie déchargée Windows 11 22H2 – Voici comment y remédier !
Windows 11 22h2 Draining Battery Here Is How To Fix It
Pourquoi votre batterie se décharge-t-elle si rapidement après la mise à jour vers la dernière version de Windows 11 22H2 ? Comment résoudre le problème « Windows 11 22H2 déchargeant la batterie » ? Ce message de Mini-outil vous donne les réponses.Windows 11 apporte une tonne de nouvelles fonctionnalités et des améliorations intéressantes. Cependant, ceux-ci semblent nécessiter des performances plus élevées et les utilisateurs rencontreront des problèmes de vieillissement de la batterie, notamment après la mise à jour vers Windows 11 22H2. Voyons maintenant comment résoudre le problème de batterie déchargée de Windows 11 22H2.
Solution 1 : empêcher l'actualisation des applications en arrière-plan
Les applications sur votre ordinateur s'exécutent en arrière-plan, ce qui leur permet de continuer à fonctionner même lorsque vous ne les utilisez pas activement. Cependant, vous n’avez pas toujours besoin d’actualiser les applications, surtout lorsque la batterie est faible, c’est pourquoi vous pouvez les empêcher de le faire :
1. Appuyez sur le bouton Windows + je clés pour ouvrir Paramètres .
2. Allez à applications > Applications installées . Recherchez les applications que vous n'utilisez pas actuellement.
3. Cliquez sur les trois points verticaux, puis choisissez Options avancées .
4. Cliquez sur le menu déroulant pour choisir Puissance optimisée (recommandé) .
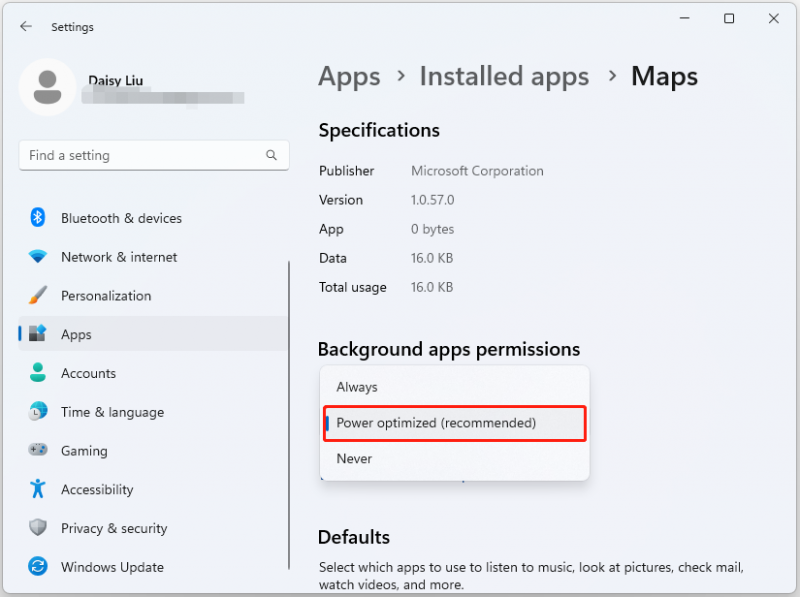
Solution 2 : utilisez le mode de taux de rafraîchissement dynamique
1. Appuyez sur le bouton Windows + je clés pour ouvrir Paramètres .
2. Allez à Système , puis clique Afficher .
3. Cliquez sur Affichage avancé . Outre Choisir un taux de rafraîchissement, sélectionnez Dynamique dans le nom .
Solution 3 : activer l'économiseur de batterie
1. Appuyez sur le bouton Windows + je clés pour ouvrir Paramètres .
2. Allez à Système , puis clique Pouvoir .
3. Trouvez le Économiseur de batterie section, puis cliquez sur le Allumer maintenant bouton.
Solution 4 : réduire la luminosité de l'écran
Vous pouvez également réduire la luminosité de l’écran pour résoudre le problème « d’épuisement de la batterie Windows 11 ».
1. Appuyez sur le bouton Windows + je clés pour ouvrir Paramètres .
2. Allez à Système > Afficher .
3. Ajustez le barre coulissante . Pour réduire la luminosité, déplacez-le simplement vers la gauche.
Solution 5 : revenir à Windows 10
Si aucune de ces méthodes ne fonctionne pour vous, il est recommandé de revenir à Windows 10, car une charge continue épuisera votre batterie très rapidement. Cela réduira votre batterie et l’efficacité globale de votre ordinateur portable.
Si le retour à Windows 10 ne résout pas votre problème, l’état de votre batterie est peut-être faible et il est recommandé de remplacer la batterie ou d’utiliser l’ordinateur portable lorsqu’il est branché.
Avant de revenir à Windows 10 ou de rejouer la batterie, vous feriez mieux d'essayer le Logiciel de sauvegarde PC – MiniTool ShadowMaker pour sauvegarder les fichiers critiques car le processus peut effacer certaines données. Pour les étapes détaillées, reportez-vous à cet article – Comment sauvegarder Windows 11 (accent sur les fichiers et le système) .
Essai de MiniTool ShadowMaker Cliquez pour télécharger 100% Propre et sûr
Derniers mots
Pour résumer, voici toutes les solutions au problème « Windows 11 22H2 déchargeant la batterie ». Vous pouvez les essayer un par un jusqu'à ce que vous résolviez le problème. J'espère que cet article vous sera utile.
![Voici la meilleure alternative à WD Smartware pour Windows 10 [MiniTool Tips]](https://gov-civil-setubal.pt/img/backup-tips/83/here-is-best-wd-smartware-alternative.jpg)
![[Mise à jour 2020] Les correctifs pour Microsoft Word ne fonctionnent plus sur PC [MiniTool Tips]](https://gov-civil-setubal.pt/img/data-recovery-tips/68/fixes.png)
![[Résolu !] Impossible de désactiver le mode restreint sur YouTube](https://gov-civil-setubal.pt/img/blog/77/can-t-turn-off-restricted-mode-youtube.jpg)
![6 Solutions à l'erreur 0x80244018 de Windows Update [MiniTool News]](https://gov-civil-setubal.pt/img/minitool-news-center/67/6-solutions-windows-update-error-0x80244018.jpg)

![5 façons de corriger l'erreur SU-41333-4 sur la console PS4 [MiniTool]](https://gov-civil-setubal.pt/img/tipps-fur-datentr-gerverwaltung/01/5-wege-den-fehler-su-41333-4-auf-der-ps4-konsole-zu-beheben.jpg)

![Supprimez 'Windows Defender Alert Zeus Virus' de votre PC maintenant! [Astuces MiniTool]](https://gov-civil-setubal.pt/img/backup-tips/94/remove-windows-defender-alert-zeus-virus-from-your-pc-now.jpg)

![Comment réparer l'erreur Le service de stratégie de diagnostic ne fonctionne pas [MiniTool News]](https://gov-civil-setubal.pt/img/minitool-news-center/44/how-fix-diagnostics-policy-service-is-not-running-error.jpg)
![4 façons de réparer Windows Shift S ne fonctionnant pas sous Windows 10 [MiniTool News]](https://gov-civil-setubal.pt/img/minitool-news-center/73/4-ways-fix-windows-shift-s-not-working-windows-10.jpg)
![Un disque dur Seagate 500 Go populaire - ST500DM002-1BD142 [MiniTool Wiki]](https://gov-civil-setubal.pt/img/minitool-wiki-library/02/popular-seagate-500gb-hard-drive-st500dm002-1bd142.jpg)







![Pourquoi ma barre des tâches est-elle blanche? Corrections complètes du problème ennuyeux! [Actualités MiniTool]](https://gov-civil-setubal.pt/img/minitool-news-center/38/why-is-my-taskbar-white.jpg)