Résolu – Windows 11 KB5034121 ne parvient pas à s’installer sur certains PC
Solved Windows 11 Kb5034121 Fails To Install On Some Pcs
KB5034121 est une mise à jour cumulative 2024-01 pour Windows 11 21H2, mais certains utilisateurs se sont plaints du fait que KB5034121 ne s'installait pas/bloquait lors du chargement. Que faire lorsque l’installation de KB5034121 échoue ? Lorsque vous en souffrez, essayez les solutions proposées par Mini-outil ici.Windows Update bloqué sur KB5034121
Le 9 janvier 2024, Microsoft a publié sa nouvelle version – KB5034123 pour Windows 11 22H2 et 23H2. En outre, il a également lancé KB5034121 – une mise à jour cumulative pour Windows 11 21H2, bien que cette version ait mis fin à sa vie. Étant donné que le 21H2 non pris en charge est plus sensible aux logiciels malveillants et autres attaques malveillantes, vous devez installer KB5034121 le plus tôt possible si vous continuez à utiliser cette ancienne version.
Cependant, lors de l'installation de KB5034123 ou KB5034121 via Windows Update, vous risquez de ne pas pouvoir les télécharger et les installer pour certaines raisons courantes. Pour trouver des solutions au problème de non-installation de KB5034123, reportez-vous à notre article précédent : Comment réparer si l'installation de Windows 11 KB5034123 a échoué . Lorsque KB5034121 ne parvient pas à s’installer sur votre PC ou est difficile au chargement, comment y remédier ? Pour résoudre le problème de mise à jour, essayez les méthodes ci-dessous.
Conseils: Avant d'installer les mises à jour Windows, il est essentiel de sauvegardez votre PC car des problèmes de mise à jour potentiels pourraient survenir, entraînant la perte de fichiers ou le crash du PC. Par conséquent, exécutez MiniTool ShadowMaker et allez à son Sauvegarde onglet pour la sauvegarde du système/fichier.
Essai de MiniTool ShadowMaker Cliquez pour télécharger 100% Propre et sûr
Installer manuellement Windows 11 KB5034121
En plus d'installer KB5034121, vous pouvez télécharger la mise à jour à partir du catalogue Microsoft Update et l'installer sur votre PC exécutant Windows 11 21H2.
Étape 1 : Visitez le site sur un navigateur Web – https://www.catalog.update.microsoft.com/home.aspx .
Étape 2 : Recherchez la mise à jour spécifiée par le numéro de base de connaissances, recherchez la mise à jour cumulative et choisissez une version appropriée à télécharger.
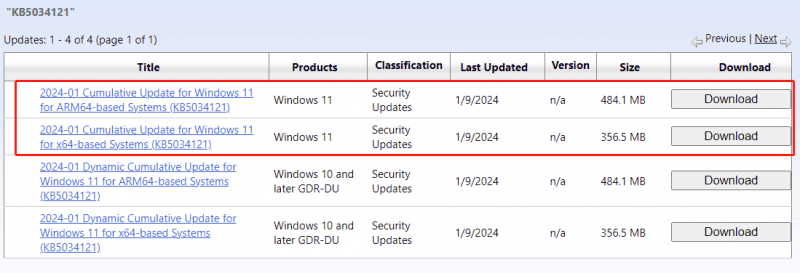
Étape 3 : Appuyez sur le lien indiqué dans la nouvelle fenêtre contextuelle pour obtenir un fichier .msu.
Étape 4 : Double-cliquez sur le fichier téléchargé pour installer avec succès cette mise à jour.
Si vous souhaitez toujours mettre à jour KB5034121 dans Windows Update mais que vous ne parvenez pas à l'installer, essayez les correctifs ci-dessous.
Correctif 1. Exécutez l'utilitaire de résolution des problèmes de Windows Update
L'utilitaire de résolution des problèmes Windows Update vous permet de détecter et de résoudre les problèmes de mise à jour empêchant le téléchargement et l'installation de Windows Update. Essayez cet outil lorsque l’installation de KB5034121 échoue sous Windows 11 21H2 :
Étape 1 : ouvrez les paramètres Windows à l’aide du Gagner + je raccourci clavier.
Étape 2 : Dirigez-vous vers Système > Dépannage > Autres dépanneurs .
Étape 3 : Cliquez Courir près de Windows Update pour diagnostiquer et résoudre les problèmes de mise à jour.
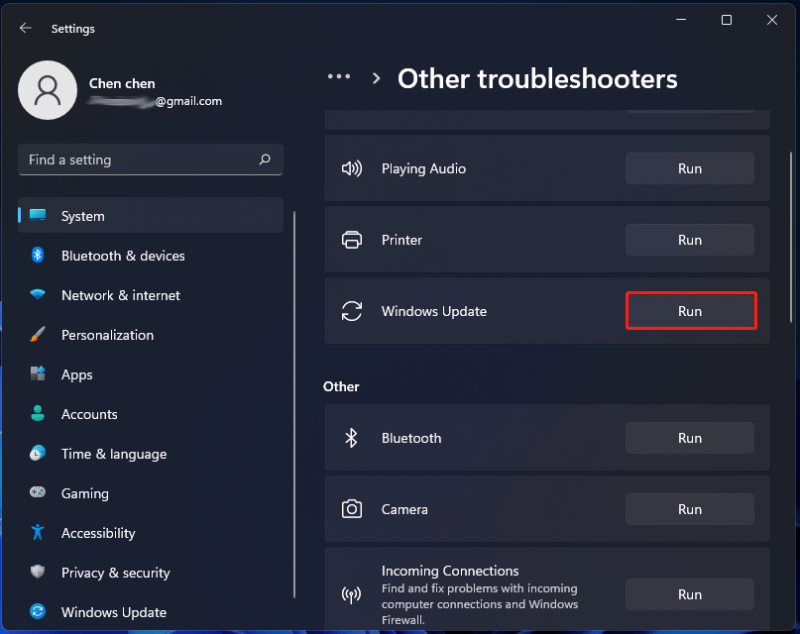
Correctif 2. Effacer les fichiers de mise à jour Windows
Selon les utilisateurs de certains forums, cette méthode peut aider à corriger KB5034121 qui ne s'installe pas/se bloque. Essayez également comme suit :
Étape 1 : Rechercher prestations de service via la barre de recherche pour ouvrir le Prestations de service application.
Étape 2 : Localiser Windows Update et faites un clic droit dessus pour choisir Arrêt . Faites la même chose pour Service de transfert intelligent en arrière-plan .
Étape 3 : Dans l'Explorateur de fichiers, accédez à C:\Windows\SoftwareDistribution\Télécharger . Ensuite, supprimez tous les fichiers de ce dossier.
Étape 4 : Redémarrez les services que vous avez arrêtés.
Correctif 3. Désactivez le logiciel de sécurité
Votre logiciel antivirus interfère parfois avec les mises à jour Windows, entraînant le problème : l'installation de KB5034121 échoue. Pour installer cette mise à jour, allez dans Désactiver la sécurité Windows dans Windows 11.
Si vous utilisez un programme antivirus tiers, vous devez le désactiver ou le quitter. Ensuite, essayez de rechercher les mises à jour, de les télécharger et de les installer, y compris KB5034121, sans aucune erreur ni problème.
Correctif 4. Essayez le démarrage en mode minimal
Tout logiciel tiers peut provoquer des conflits qui vous empêchent de télécharger et d'installer des mises à jour Windows comme KB5034121 bloqué lors du chargement/non-installation. Le nettoyage du démarrage du PC peut aider et voyons comment procéder :
Étape 1 : Appuyez sur Gagner + R , saisir msconfig et cliquez D'ACCORD .
Étape 2 : Dans le Prestations de service onglet, vérifiez Cacher tous les services Microsoft et appuyez sur Désactiver tous les .
Étape 3 : Enregistrez la modification en cliquant sur Appliquer > OK .
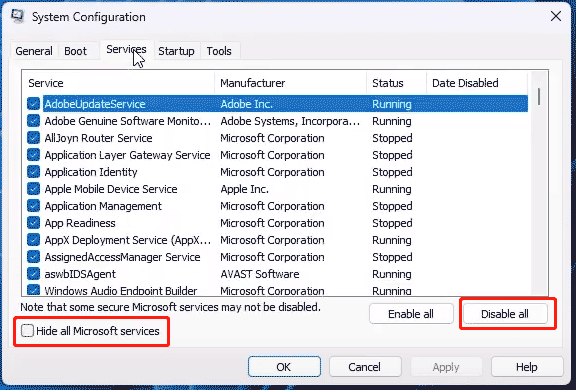
Correctif 5. Exécutez le vérificateur de fichiers système (SFC)
Parfois, l'installation de Windows 11 KB5034121 échoue en raison de fichiers système endommagés et l'exécution d'une analyse SFC peut résoudre le problème : exécutez l'invite de commande avec les droits d'administrateur, saisissez sfc/scannow , et appuyez sur Entrer .
Verdict
Après avoir essayé ces correctifs, vous pouvez installer votre mise à jour sans rencontrer d'échec d'installation. Depuis que Microsoft a mis fin à Windows 11 21H2, vous feriez mieux de passer à 22H2/23H2 bien que vous obteniez la mise à jour de sécurité KB5034121. Allez télécharger un ISO et faites cette chose en suivant les étapes de ce guide – Comment télécharger Windows 11 23H2 depuis Microsoft (téléchargement direct) .
N'oubliez pas de sauvegarder vos fichiers à l'aide de MiniTool ShadowMaker avant une mise à jour pour éviter toute perte de données.
C'est tout.

![[RÉSOLU] Comment récupérer facilement le chiffrement de lecteur BitLocker, aujourd'hui! [Astuces MiniTool]](https://gov-civil-setubal.pt/img/data-recovery-tips/12/how-recover-bitlocker-drive-encryption-easily.png)
![Comment optimiser la configuration du système sous Windows 10 [MiniTool News]](https://gov-civil-setubal.pt/img/minitool-news-center/36/how-optimize-system-configuration-windows-10.png)
![Top 8 des solutions au fil d’erreur bloqué dans le pilote de périphérique [MiniTool News]](https://gov-civil-setubal.pt/img/minitool-news-center/28/top-8-solutions-error-thread-stuck-device-driver.png)

![Si votre iTunes n'a pas pu sauvegarder l'iPhone, essayez ces méthodes [MiniTool Tips]](https://gov-civil-setubal.pt/img/ios-file-recovery-tips/21/if-your-itunes-could-not-back-up-iphone.jpg)
![Qu'est-ce que la sauvegarde et la restauration Bare-Metal et comment faire? [Astuces MiniTool]](https://gov-civil-setubal.pt/img/backup-tips/66/what-is-bare-metal-backup-restore.jpg)



![Windows 10 commence à avertir les utilisateurs lorsque la fin du support approche [MiniTool News]](https://gov-civil-setubal.pt/img/minitool-news-center/26/windows-10-begins-warning-users-when-end-support-nears.jpg)



![[Résolu !] Un nouveau dossier Windows 10 bloque l'explorateur de fichiers ? [Nouvelles MiniTool]](https://gov-civil-setubal.pt/img/minitool-news-center/83/windows-10-new-folder-freezes-file-explorer.png)

![Les 5 meilleures solutions à Hulu Error Code Runtime-2 [MiniTool News]](https://gov-civil-setubal.pt/img/minitool-news-center/45/top-5-solutions-hulu-error-code-runtime-2.png)

![2 façons utiles de désactiver la disposition automatique dans les dossiers sous Windows 10 [MiniTool News]](https://gov-civil-setubal.pt/img/minitool-news-center/06/2-useful-ways-disable-auto-arrange-folders-windows-10.png)
