Comment afficher les stratégies de groupe appliquées ? Essayez 3 méthodes ici
How To View The Applied Group Policies Try 3 Methods Here
L'éditeur de stratégie de groupe local est responsable de la sécurité de votre ordinateur et de l'exécution des programmes. Si vous devez modifier une stratégie activée pour résoudre des problèmes informatiques, comment pouvez-vous la trouver ? Lisez cet article pour savoir comment afficher les stratégies de groupe appliquées sous Windows.La stratégie de groupe locale est un moyen de configurer les paramètres de l'ordinateur et de l'utilisateur. Vous pouvez modifier les paramètres de stratégie pour répondre à vos besoins. Mini-outil compile plusieurs méthodes pour vous aider à visualiser les stratégies de groupe appliquées ; ainsi, vous pouvez modifier directement les politiques appliquées sans naviguer couche par couche. Veuillez continuer à lire et essayer les méthodes ci-dessous.
Méthode 1 : afficher les stratégies de groupe appliquées à l'aide des options de tri ou de filtrage
Vous pouvez filtrer directement les stratégies appliquées dans l'éditeur de stratégies de groupe local avec ses propres fonctionnalités, telles que les options Trier ou Filtrer. Comment utiliser ces deux fonctionnalités ? Voici les conseils.
Étape 1 : Appuyez sur Gagner + R pour ouvrir la fenêtre Exécuter.
Étape 2 : Tapez gpedit.msc et frappé Entrer pour ouvrir la fenêtre.
Étape 3 : Dirigez-vous vers La configuration d'un ordinateur > Modèles d'administration > Tous les paramètres . Toutes les politiques sont répertoriées ici. Vous pouvez cliquer sur le État en haut de la boîte à outils. Toutes ces polices seront utilisées en fonction de leur statut.
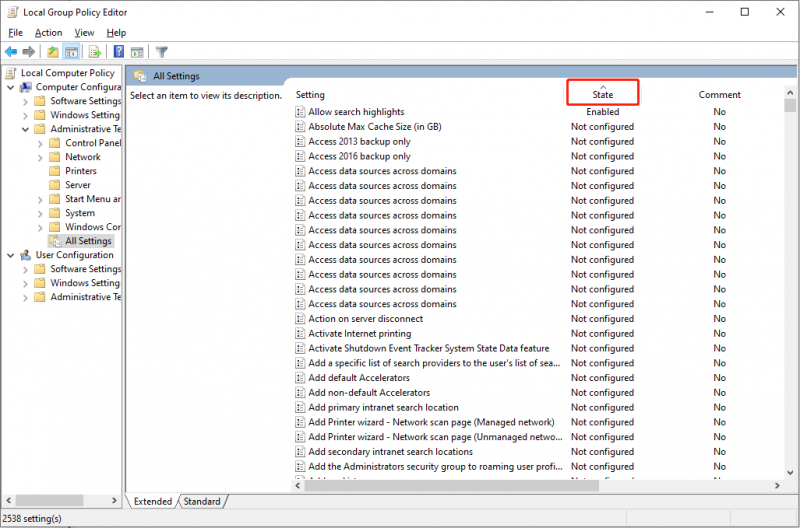
Pour utiliser la fonction Filtre, vous pouvez cliquer avec le bouton droit sur n'importe quel dossier et choisir Options de filtrage dans le menu contextuel. Dans la fenêtre suivante, vous devez opter pour Oui dans le menu déroulant de Configuré et cliquez D'ACCORD . Ensuite, vous constaterez que seules les stratégies activées sont affichées dans la fenêtre.
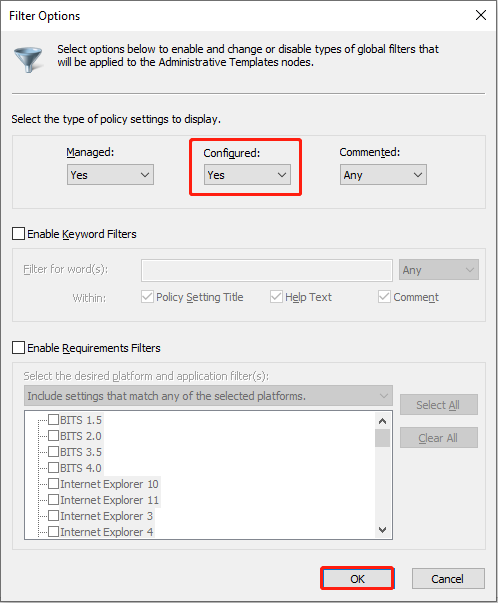
Méthode 2 : afficher les stratégies de groupe appliquées à l'aide de l'ensemble d'outils de stratégie résultant
Le Ensemble de politiques résultant (RsoP) est une plate-forme claire et claire qui affiche toutes les politiques activées et non configurées. Voici les étapes pour ouvrir et utiliser l’ensemble de stratégie résultant.
Étape 1 : Appuyez sur Gagner + R pour ouvrir la fenêtre Exécuter.
Étape 2 : Tapez rsop.msc et frappé Entrer pour ouvrir cet outil. Cet outil filtre les stratégies désactivées sur votre ordinateur. Vous pouvez voir toutes les stratégies activées et non configurées et vérifier leurs fonctions sur l'ensemble de stratégies résultant.
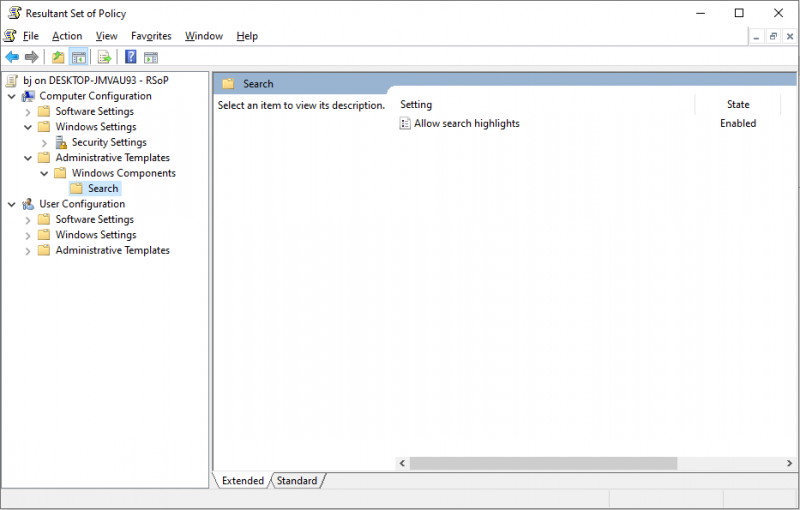
Veuillez noter que la politique de groupe RSoP ne peut pas être modifiée. Si vous souhaitez apporter des modifications à des stratégies, vous devez ouvrir l'éditeur de stratégie de groupe local pour continuer.
Méthode 3 : afficher les stratégies de groupe appliquées avec l'invite de commande
La dernière méthode consiste à vérifier la stratégie de groupe appliquée via la ligne de commande. L'invite de commande est une interface permettant aux utilisateurs de communiquer directement avec leurs ordinateurs. Vous pouvez exécuter la ligne de commande correspondante pour atteindre votre objectif via l'invite de commande, comme afficher les politiques appliquées.
Étape 1 : Tapez Invite de commande dans la barre de recherche Windows, cliquez avec le bouton droit sur l'option la mieux adaptée et choisissez Exécuter en tant qu'administrateur dans le menu contextuel.
Étape 2 : Tapez gpresult / Ordinateur Scope / v et frappé Entrer pour exécuter cette ligne de commande. Si vous souhaitez vérifier les politiques activées avec votre compte, exécutez gpresult / Portée Utilisateur / v plutôt.
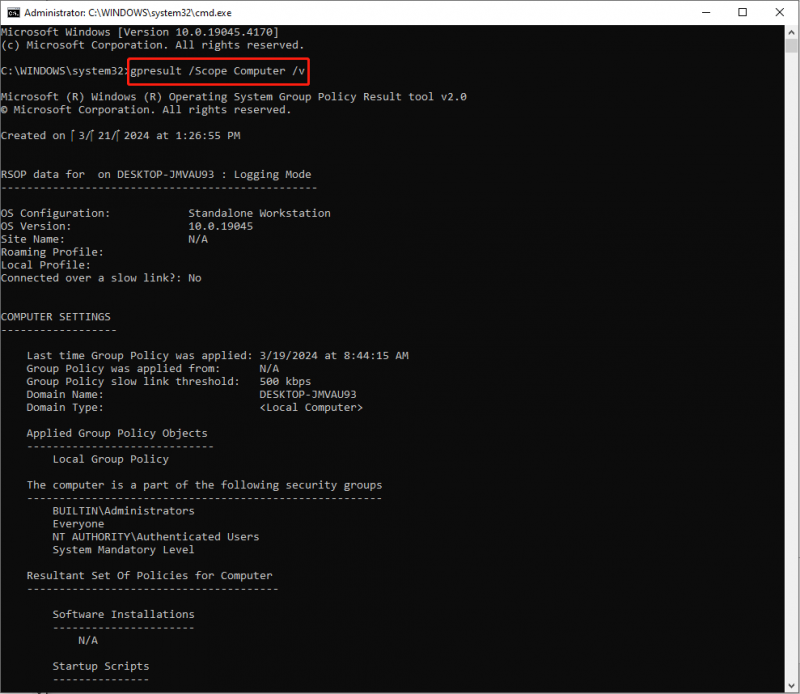
Vous pouvez trouver les informations spécifiques de la stratégie activée après avoir exécuté cette ligne de commande, y compris son chemin et son état.
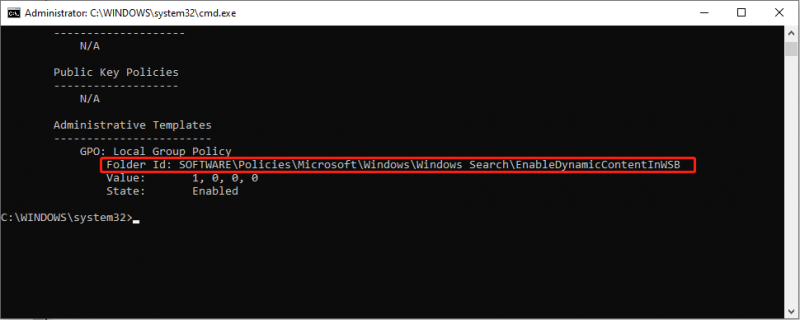
Derniers mots
Vous devez savoir comment vérifier la stratégie de groupe appliquée sur un ordinateur après avoir lu le contenu ci-dessus. Lorsque vous devez résoudre des problèmes informatiques ou modifier des paramètres, essayez ces méthodes pour localiser rapidement les stratégies appliquées sur votre ordinateur.
MiniTool développe également plusieurs logiciels robustes pour la gestion informatique. Récupération de données MiniTool Power est l'un des meilleurs logiciels gratuits de récupération de données sur le marché de la récupération de données. Il vous aide à Récupérer des fichiers comme des images, des documents, des vidéos, de l'audio, etc. provenant de différents appareils.
Récupération de données MiniTool Power gratuite Cliquez pour télécharger 100% Propre et sûr
Tu peux recevoir Récupération de données MiniTool Power gratuite pour analyser vos fichiers recherchés et récupérer 1 Go de fichiers gratuitement.




![Top 8 des sites pour regarder des films Telugu en ligne [Gratuit]](https://gov-civil-setubal.pt/img/movie-maker-tips/11/top-8-sites-watch-telugu-movies-online.png)





![Comment réparer le code d'erreur Netflix: M7353-5101? Essayez ces méthodes [MiniTool News]](https://gov-civil-setubal.pt/img/minitool-news-center/57/how-fix-netflix-error-code.png)

![4 Solutions utiles pour corriger «La touche Tab ne fonctionne pas» sous Windows [MiniTool News]](https://gov-civil-setubal.pt/img/minitool-news-center/53/4-useful-solutions-fix-tab-key-not-working-windows.jpg)
![Comment doubler l'espace dans Microsoft Word 2019/2016/2013/2010 [MiniTool News]](https://gov-civil-setubal.pt/img/minitool-news-center/91/how-double-space-microsoft-word-2019-2016-2013-2010.jpg)

![[Corrigé] REGISTRY_ERROR Écran bleu de la mort Windows 10 [MiniTool News]](https://gov-civil-setubal.pt/img/minitool-news-center/52/registry_error-blue-screen-death-windows-10.png)


