Résolu - La protection des ressources Windows a détecté une erreur de violation de l'intégrité
Solved Windows Resource Protection Found Integrity Violations Error
Lorsqu'il y a des fichiers problématiques sur votre ordinateur, vous pouvez envisager d'exécuter une analyse du Vérificateur des fichiers système pour les réparer. Que faire si vous recevez un message d'erreur indiquant que la protection des ressources Windows a détecté une erreur de violation d'intégrité ? Dans ce post de Site Web MiniTool , nous faisons de notre mieux pour trouver des solutions pour vous.Erreur de violation d'intégrité
Windows 10/11 est livré avec un utilitaire puissant appelé Vérificateur de fichiers système pour vérifier les fichiers système corrompus, puis les réparer avec la copie mise en cache. Pour ce faire, vous devez exécuter sfc/scannow dans une invite de commande élevée. Après cela, vous pourriez recevoir l'un des messages suivants :
- La protection des ressources Windows n'a trouvé aucune violation d'intégrité.
- La protection des ressources Windows a trouvé des fichiers corrompus et les a réparés avec succès.
- La protection des ressources Windows n'a pas pu effectuer l'opération demandée.
- La protection des ressources Windows a détecté des fichiers corrompus mais n'a pas pu en réparer certains.
Le dernier message d'erreur de violation d'intégrité indique que vous n'avez pas réussi à résoudre votre problème via une analyse SFC. Dans ce cas, vous devez résoudre ce problème manuellement. Dans la deuxième partie, nous listons pour vous quelques solutions efficaces.
Avertissement: Un ordinateur avec des fichiers système corrompus peut subir des pannes ou des blocages fréquents du système ou du disque dur, entraînant une perte de données irrécupérable. Pour sauvegarder vos données, il est nécessaire de sauvegarder au préalable vos fichiers cruciaux. En parlant de sauvegarde, un Logiciel de sauvegarde PC - MiniTool ShadowMaker est une excellente option pour vous. Cet outil est compatible avec presque tous les systèmes Windows. Il vous permet de créer un instantané ou sauvegarde planifiée gratuitement. Téléchargez la version d'essai et essayez-vous !
Essai de MiniTool ShadowMaker Cliquez pour télécharger 100% Propre et sûr
Comment réparer l’erreur de violation d’intégrité sous Windows 10/11 ?
Correctif 1 : Exécutez la commande DISM pour réparer les fichiers système corrompus
DISM , également connu sous le nom de Deployment Image Servicing and Management, est un outil de ligne de commande conçu pour préparer, modifier et réparer l'image système. Lorsque SFC détecte une erreur de violation d'intégrité qu'il ne peut pas corriger, vous pouvez utiliser DISM pour réparer ces corruptions. Voici comment procéder :
Étape 1. Tapez cmd dans la barre de recherche pour localiser le Invite de commande .
Étape 2. Faites un clic droit dessus pour sélectionner Exécuter en tant qu'administrateur .
Étape 3. Dans la fenêtre de commande, tapez DISM.exe /En ligne /Cleanup-image /Restorehealth et frappé Entrer . Ensuite, DISM commencera à réparer la corruption via Windows Update.
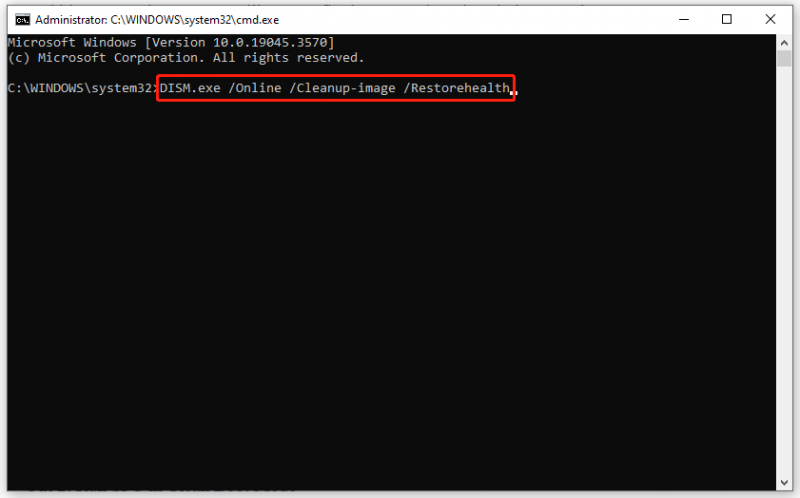
Si le client Windows Update est en panne, vous devez démarrer à partir d'une clé USB amorçable pour entrer en mode de récupération Windows puis exécutez la commande suivante dans Invite de commande . N'oubliez pas de remplacer C:\RepairSource\Windows avec l'emplacement de votre source de réparation.
DISM.exe /Online /Cleanup-Image /RestoreHealth /Source:C:\RepairSource\Windows /LimitAccess
Étape 4. Une fois le processus de réparation terminé, exécutez sfc/scannow dans une invite de commande élevée pour voir si l'erreur de violation d'intégrité disparaît.
Correctif 2 : Exécutez SFC en mode Clean Boot
Il y a de fortes chances que des logiciels tiers soient à l’origine d’une erreur de violation de l’intégrité. Dans ce cas, vous devez démarrer votre ordinateur dans un état de démarrage propre pour exclure l'interférence de logiciels tiers, puis résoudre vos problèmes avec SFC et DISM. Faire cela:
Étape 1. Appuyez sur Gagner + R. pour ouvrir le Courir boîte.
Étape 2. Tapez msconfig et frappé Entrer ouvrir Configuration du système .
Étape 3. Dans le Général onglet, cocher Startup selective > décocher Charge les composants de démarrage > frapper D'ACCORD .
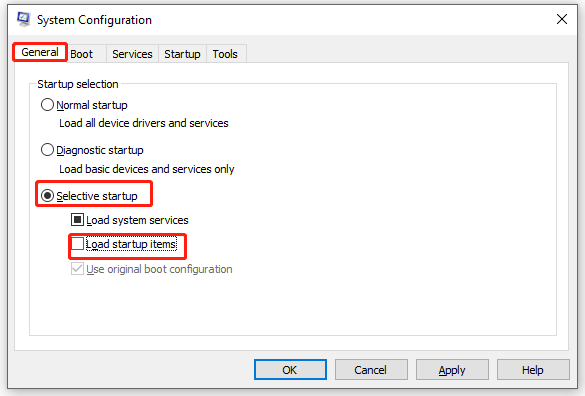
Étape 4. Dans le Prestations de service onglet, vérifiez Cacher tous les services Microsoft et frappé Désactiver tous les .
Étape 5. Dans le Démarrer onglet, cliquez sur Ouvrir le Gestionnaire des tâches .
Étape 6. Ensuite, faites un clic droit sur chaque élément activé et appuyez sur Désactiver .
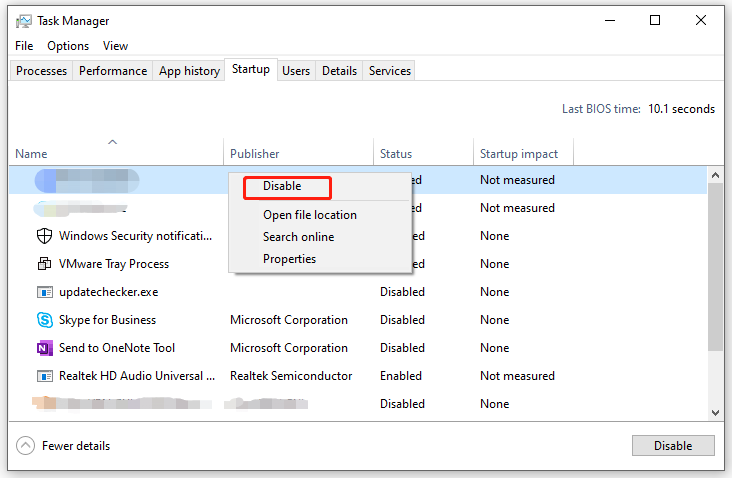
Étape 7. Revenez au Prestations de service onglet de Configuration du système , cliquer sur Appliquer & D'ACCORD pour enregistrer les modifications.
Étape 8. Redémarrez votre ordinateur pour démarrer en mode minimal.
Étape 9. Enfin, exécutez les deux commandes suivantes l'une après l'autre :
sfc/scannow
DISM.exe /En ligne /Cleanup-image /Restorehealth
Derniers mots
Désormais, vous n’êtes plus dérangé par les erreurs de violations d’intégrité. Plus important encore, nous introduisons un outil pratique appelé MiniTool ShadowMaker pour sauvegarder vos fichiers à l'avance afin de protéger vos données. Si vous devez ajouter une couche de protection supplémentaire pour vos données, vous pouvez essayer.





![4 Solutions utiles pour corriger «La touche Tab ne fonctionne pas» sous Windows [MiniTool News]](https://gov-civil-setubal.pt/img/minitool-news-center/53/4-useful-solutions-fix-tab-key-not-working-windows.jpg)









![4 Solutions fiables à l'erreur de mise à jour Windows 0x80080005 [MiniTool News]](https://gov-civil-setubal.pt/img/minitool-news-center/85/4-reliable-solutions-windows-update-error-0x80080005.png)
![Comment réparer l'erreur 'Windows Hello n'est pas disponible sur cet appareil' [MiniTool News]](https://gov-civil-setubal.pt/img/minitool-news-center/68/how-fix-windows-hello-isn-t-available-this-device-error.jpg)
![Fusionner des PDF : combiner des fichiers PDF avec 10 fusions de PDF en ligne gratuites [MiniTool News]](https://gov-civil-setubal.pt/img/minitool-news-center/77/merge-pdf-combine-pdf-files-with-10-free-online-pdf-mergers.png)
![Ping (Qu'est-ce que c'est, qu'est-ce que cela signifie et comment ça marche) [MiniTool Wiki]](https://gov-civil-setubal.pt/img/minitool-wiki-library/64/ping-what-is-it-what-does-it-mean.jpg)
