Comment désactiver DEP (Data Execution Prevention) Windows 10 [MiniTool Tips]
How Disable Dep Windows 10
Sommaire :
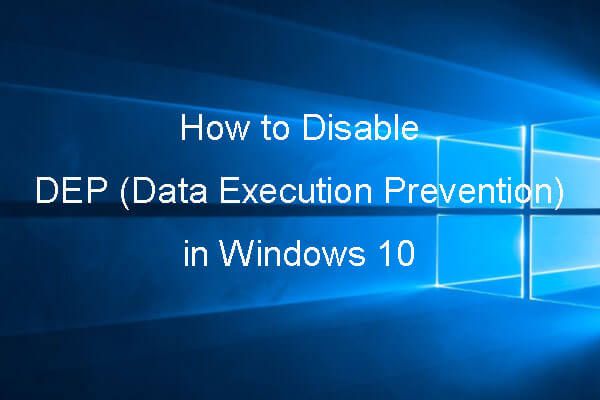
Tour d'horizon de ce qu'est la prévention de l'exécution des données, comment désactiver DEP sur Windows 10 avec l'invite de commande, comment désactiver DEP pour un programme spécifique, comment créer un raccourci DEP dans Windows 10 et comment récupérer des données perdues ou des fichiers supprimés sur Windows 10 avec meilleur logiciel de récupération de données de MiniTool .
Navigation Rapide :
- Qu'est-ce que la prévention de l'exécution des données dans Windows 10?
- Comment désactiver la prévention de l'exécution des données dans Windows 10?
- Comment savoir si la prévention de l'exécution des données est activée?
Qu'est-ce que la prévention de l'exécution des données dans Windows 10?
Prévention de l'exécution des données
Data Execution Prevention ou DEP est un outil intégré à Windows qui offre une couche supplémentaire de sécurité pour votre ordinateur Windows. Cela peut aider à empêcher votre ordinateur d'attaques de virus ou d'autres menaces de sécurité.
En détail, l'outil DEP utilise un ensemble de technologies matérielles et logicielles pour effectuer des vérifications supplémentaires sur la mémoire de l'ordinateur Windows afin d'empêcher le chargement de code malveillant sur un système et surveiller vos programmes informatiques pour utiliser la mémoire système en toute sécurité.
Pour le dire autrement, certaines zones de mémoire de l'ordinateur Windows n'autorisent pas l'exécution de codes. Si certains codes y sont exécutés, ils sont généralement malveillants.
Par conséquent, si Data Execution Prevention constate que certains programmes utilisent la RAM de l'ordinateur de manière malveillante, il les arrêtera et vous en informera, ainsi, pour protéger la sécurité de votre système informatique, ainsi que les données et fichiers qu'il contient.
Pointe: MiniTool Power Data Recovery gratuit est spécialement conçu pour vous aider à récupérer des fichiers perdus ou supprimés à partir d'un ordinateur Windows 10/8/7, d'un disque dur externe, d'un SSD, d'une clé USB, d'une carte SD, etc. Logiciel gratuit 100% propre.La fonctionnalité de prévention de l'exécution des données est incluse dans Windows 10/8/7 / Vista / XP. Il est activé par défaut pour tous les services et programmes Windows.
En règle générale, vous n’avez pas besoin de désactiver DEP et il est suggéré de ne pas le faire car votre ordinateur peut être en danger si vous le désactivez.
Cependant, certains bons programmes peuvent parfois utiliser à tort les zones de mémoire contrôlées par DEP. DEP arrêtera alors le programme ou le fera fonctionner anormalement.
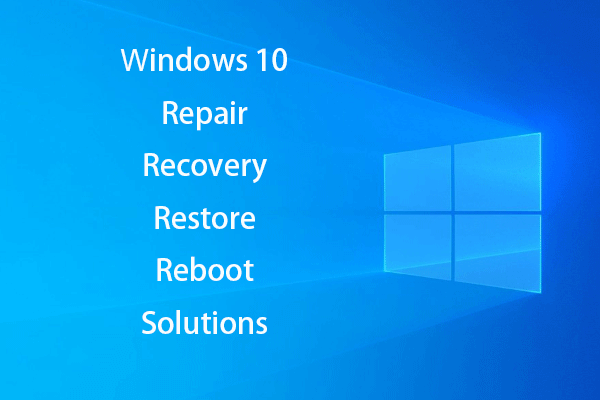 Créer un disque de réparation Windows 10 / lecteur de récupération / image système pour réparer Win 10
Créer un disque de réparation Windows 10 / lecteur de récupération / image système pour réparer Win 10 Réparation, récupération, redémarrage, réinstallation, restauration de Windows 10. Apprenez à créer un disque de réparation Windows 10, un disque de récupération / une clé USB / une image système pour réparer les problèmes du système d'exploitation Windows 10.
Lire la suiteQuels programmes peuvent entrer en conflit avec DEP Windows 10?
Quels programmes peuvent ne pas être compatibles avec Data Execution Prevention? Les programmes créés avec d'anciennes bases de code, d'anciens programmes ou jeux 32 bits, d'anciens pilotes de périphériques, etc. sont susceptibles d'entrer en conflit avec DEP Windows 10.
Si certains programmes de votre ordinateur Windows 10 ne fonctionnent pas correctement ou s’arrêtent sans préavis. Comment savoir si elle est causée par la DEP?
Vous pouvez cliquer Début , tapez Observateur d'événements , et cliquez sur Observateur d'événements pour ouvrir l'Observateur d'événements Windows sur Windows 10. Faites défiler la liste des journaux pour vérifier s'il existe un ID d'événement 1000 Erreur DEP. Si vous en trouvez un, un programme peut avoir des problèmes avec DEP.
Comment désactiver la prévention de l'exécution des données Windows 10
- Ouvrir la fenêtre de prévention de l'exécution des données
- Désactiver le DEP pour des programmes spécifiques
Comment désactiver DEP pour des programmes spécifiques dans Windows 10
Par défaut, Windows active la DEP pour les programmes et services Windows essentiels uniquement. Ainsi, la plupart des autres programmes de votre ordinateur Windows 10 ne seront pas surveillés par DEP.
Mais si DEP provoque un conflit avec des programmes légitimes de confiance, vous pouvez d'abord vérifier si le fabricant du programme a fourni une version compatible DEP ou effectué des mises à jour pour le rendre compatible avec DEP, si tel est le cas, vous pouvez mettre à jour le programme ou installer la version compatible DEP.
S'il n'y a pas encore de version compatible DEP du programme, vous pouvez désactiver DEP pour le programme spécifique sous Windows 10 en suivant le guide ci-dessous. Vous pouvez utiliser ce programme, mais il peut être attaqué par des logiciels malveillants, des virus ou d'autres menaces, et il peut également affecter d'autres programmes et fichiers sur votre ordinateur.
 Comment récupérer mes fichiers / données gratuitement en 3 étapes [23 FAQ + Solutions]
Comment récupérer mes fichiers / données gratuitement en 3 étapes [23 FAQ + Solutions] 3 étapes faciles pour récupérer rapidement mes fichiers / données gratuitement avec le meilleur logiciel de récupération de fichiers gratuit. 23 FAQ et solutions pour récupérer mes fichiers et données perdues sont incluses.
Lire la suiteÉtape 1 - Ouvrir la fenêtre de prévention de l'exécution des données
Au début, vous pouvez ouvrir le Panneau de configuration Windows 10 . Cliquez sur Début , tapez Panneau de configuration , et cliquez sur Panneau de configuration pour l'ouvrir.
Ensuite, vous pouvez cliquer Système et sécurité -> Système -> Paramètres système avancés ouvrir Propriétés du système la fenêtre.

Ensuite, vous pouvez appuyer sur Avancée onglet, et cliquez sur Réglages bouton sous Performance option.
Cliquez sur Prévention de l'exécution des données tab dans Options de performance fenêtre pour ouvrir la fenêtre Data Execution Prevention.

Étape 2. Désactivez le DEP pour des programmes spécifiques
Maintenant vous pouvez cliquer Activez DEP pour tous les programmes sauf ceux que je sélectionne option. Cliquez sur Ajouter pour parcourir l'emplacement des programmes, cliquez sur les programmes, puis cliquez sur Ouvert pour les ajouter à la liste.
Enfin, vous pouvez cocher les programmes que vous souhaitez exclure du DEP et cliquer sur Appliquer pour les retirer de la protection DEP. Redémarrez votre ordinateur Windows 10 pour que ces modifications prennent effet.
Remarque: Les programmes 64 bits apparaissent une fois que DEP a été bien établi. Ainsi, lorsque vous essayez d’ajouter un programme 64 bits à la liste d’exceptions, vous pouvez recevoir un message d’erreur indiquant que vous ne pouvez pas définir les attributs DEP sur les exécutables 64 bits. Cela signifie que le processeur de votre ordinateur prend en charge le DEP matériel et que tous les programmes 64 bits sont toujours protégés par DEP. Vous ne pouvez pas désactiver manuellement DEP pour ces programmes, sauf si vous utilisez la ligne de commande pour désactiver complètement DEP. Vous pouvez vérifier ci-dessous comment désactiver l'invite de commande DEP Windows 10.Comment activer / désactiver DEP Windows 10 avec l'invite de commande
Vous ne devez pas désactiver la protection de l'exécution des données sur Windows 10 pour la sécurité informatique. Mais si vous devez désactiver DEP Windows 10, vous pouvez facilement le réaliser avec l'invite de commande.
Étape 1. Ouvrez une fenêtre d'invite de commandes avec élévation de privilèges. Vous pouvez appuyer sur Windows + R , tapez cmd et appuyez sur Ctrl + Maj + Entrée à ouvrir l'invite de commande Windows 10 et exécutez-le en tant qu'administrateur.

Étape 2. Tapez la ligne de commande suivante dans la fenêtre d'invite de commande et appuyez sur Entrer pour désactiver DEP sur Windows 10.
BCDEDIT / SET {CURRENT} NX ALWAYSOFF

Étape 3. Ensuite, vous pouvez redémarrer votre ordinateur Windows 10 et DEP est complètement désactivé sur Windows 10.
Si vous souhaitez réactiver la protection de l'exécution des données dans Windows 10, vous pouvez suivre la même méthode pour entrer dans la fenêtre d'invite de commande, tapez la ligne de commande ci-dessous et appuyez sur Entrer , puis redémarrez votre ordinateur Windows 10 pour l'allumer.
BCDEDIT / SET {CURRENT} NX ALWAYSON

Comment créer un raccourci de la prévention de l'exécution des données dans Windows 10
Si vous ne savez pas où se trouve la prévention de l'exécution des données (DEP) et que vous souhaitez y accéder facilement sous Windows 10, vous pouvez créer un raccourci pour DEP sur l'écran du bureau. Consultez le guide détaillé ci-dessous pour savoir comment procéder.
Étape 1. Vous pouvez cliquer avec le bouton droit de la souris sur la zone vide du bureau, puis cliquer sur Nouveau -> Raccourci ouvrir Créer un raccourci la fenêtre.
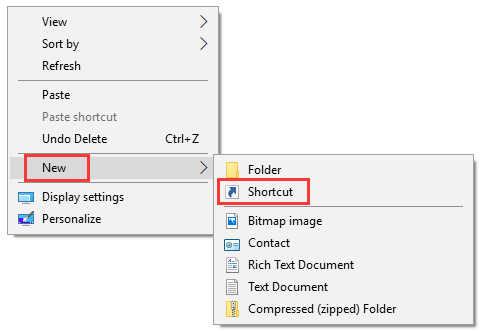
Étape 2. Type suivant % windir% system32 systempropertiesdataexecutionprevention.exe dans la fenêtre Créer un raccourci, puis cliquez sur Prochain .
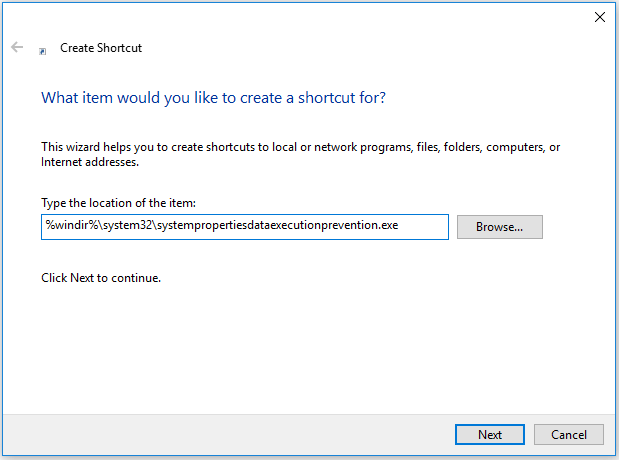
Étape 3. Tapez un nom pour le raccourci DEP, par exemple SystemPropertiesDataExecutionPrevention , et cliquez sur terminer pour créer le raccourci pour la prévention de l'exécution des données dans Windows 10.
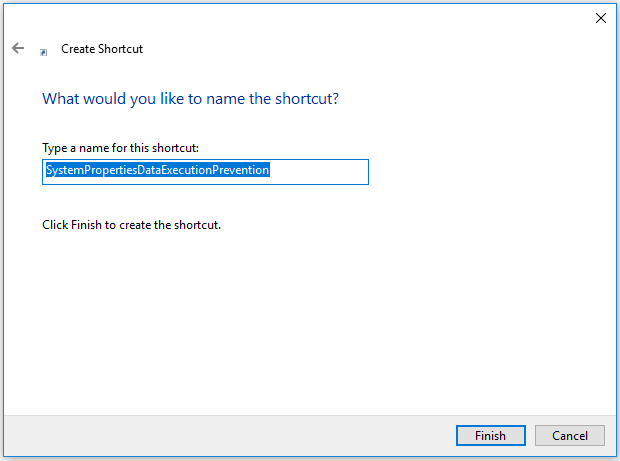
Ensuite, lorsque vous souhaitez modifier les paramètres de Data Execution Prevention Windows 10, comme désactiver Data Execution Prevention dans Windows 10 pour des programmes spécifiques, vous pouvez cliquer sur l'icône de raccourci pour ouvrir facilement DEP sur Windows 10.
![Échec de la vérification complète du mot de passe NordVPN «Auth» [MiniTool News]](https://gov-civil-setubal.pt/img/minitool-news-center/19/full-fixes-nordvpn-password-verification-failed-auth.jpg)


![SFC Scannow ne peut pas réparer les fichiers après les mises à jour du 9 juillet [MiniTool News]](https://gov-civil-setubal.pt/img/minitool-news-center/01/sfc-scannow-can-t-fix-files-after-july-9-updates.jpg)



![Samsung 860 EVO VS 970 EVO: Lequel devriez-vous utiliser? [Astuces MiniTool]](https://gov-civil-setubal.pt/img/backup-tips/18/samsung-860-evo-vs-970-evo.jpg)




![4 méthodes fantastiques pour corriger l'erreur ERR_EMPTY_RESPONSE [MiniTool News]](https://gov-civil-setubal.pt/img/minitool-news-center/00/4-fantastic-methods-fix-err_empty_response-error.jpg)
![Les 3 principales méthodes de démarrage du gestionnaire n'ont pas réussi à trouver le chargeur de système d'exploitation [MiniTool Tips]](https://gov-civil-setubal.pt/img/backup-tips/55/top-3-ways-boot-manager-failed-find-os-loader.png)



![7 Solutions: votre PC n'a pas démarré correctement Erreur dans Windows 10 [MiniTool Tips]](https://gov-civil-setubal.pt/img/data-recovery-tips/34/7-solutions-your-pc-did-not-start-correctly-error-windows-10.jpg)
![[Guide facile] 0x800f0825 - Le package permanent ne peut pas être désinstallé](https://gov-civil-setubal.pt/img/news/A9/easy-guide-0x800f0825-permanent-package-cannot-be-uninstalled-1.png)
