Guide étape par étape : Comment créer une partition cachée sur une clé USB
Step By Step Guide How To Create Hidden Partition On Usb Drive
Masquer les partitions du lecteur USB peut protéger efficacement vos données privées et empêcher tout accès non autorisé aux fichiers. Si vous cherchez un moyen d’accomplir cette tâche, vous êtes au bon endroit. Cet article sur Mini-outil explique principalement comment créer une partition cachée sur une clé USB .L'importance de créer des partitions cachées sur une clé USB
Les clés USB sont couramment utilisées en raison de leur portabilité, de leur polyvalence et de leur nature plug-and-play. En règle générale, tout le monde peut facilement accéder aux fichiers de la clé USB en branchant simplement la clé USB sur l'ordinateur. Bien que cela soit pratique, cela peut parfois exposer vos fichiers à un risque de fuite ou de perte. Pour éviter ce risque, vous pouvez créer des partitions USB cachées.
Une fois la partition du lecteur USB masquée, elle ne sera plus accessible dans l'Explorateur de fichiers. Cela améliore considérablement la sécurité de vos fichiers sur le disque. Il existe de nombreuses façons de configurer des partitions cachées, qui sont présentées en détail ci-dessous.
Comment créer une partition cachée sur une clé USB Windows 10
Méthode 1. Utiliser l'assistant de partition MiniTool
Tout d'abord, vous pouvez opter pour un vert et gestionnaire de partition gratuit pour créer une partition cachée sur la clé USB. Ici, nous vous recommandons d'utiliser MiniTool Partition Wizard en raison de sa polyvalence, de sa facilité d'utilisation et de sa sécurité. En tant qu'outil de gestion de disque tout-en-un, il peut aider à masquer/afficher des partitions, à créer/supprimer des partitions, à étendre/réduire des partitions, à formater des partitions, etc.
Maintenant, téléchargez MiniTool Partition Wizard et utilisez-le pour créer gratuitement une partition cachée sur une clé USB.
Assistant de partition MiniTool gratuit Cliquez pour télécharger 100% Propre et sûr
Étape 1. Insérez la clé USB dans votre ordinateur.
Étape 2. Lancez MiniTool Partition Wizard Free pour accéder à sa page d'accueil. Sélectionnez la partition de la clé USB, puis faites défiler le panneau d'action de gauche pour choisir Partition cachée .
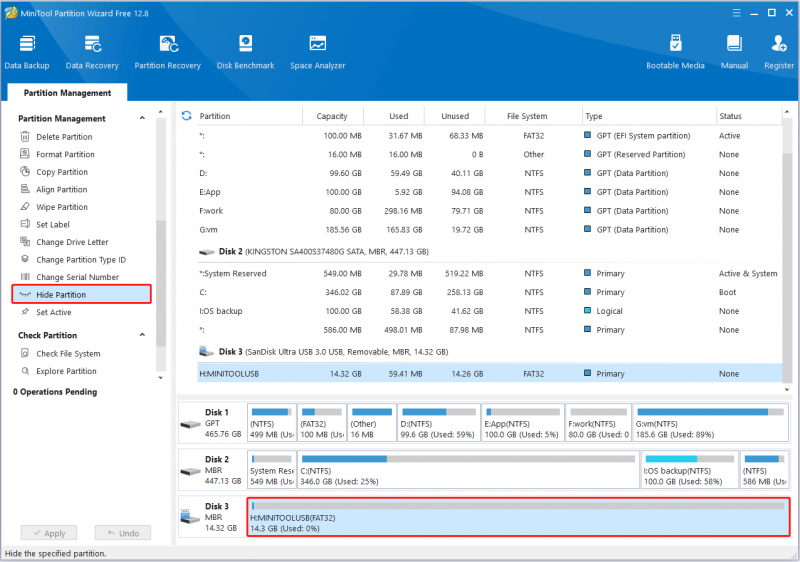
Étape 3. Enfin, cliquez sur le Appliquer dans le coin inférieur gauche pour que cette modification prenne effet. Une fois terminé, la clé USB ne sera pas accessible via l'Explorateur de fichiers et la Gestion des disques jusqu'à ce que vous afficher la partition .
Méthode 2. Supprimer la lettre de lecteur
Un disque auquel aucune lettre de lecteur n'est attribuée ne sera pas affiché dans l'Explorateur de fichiers et les données qu'il contient ne seront pas directement accessibles. Ainsi, si vous souhaitez créer une partition cachée sur une clé USB, vous pouvez supprimer la lettre du lecteur. Voici deux façons d’effectuer cette tâche.
Option 1. Utiliser la gestion des disques
Voici comment créer une partition cachée sur une clé USB en supprimant la lettre du lecteur dans Gestion des disques.
- Cliquez avec le bouton droit sur Commencer bouton dans la barre des tâches et choisissez Gestion de disque .
- Cliquez avec le bouton droit sur la partition du lecteur USB et sélectionnez Modifier la lettre de lecteur et les chemins .
- Dans la nouvelle fenêtre, sélectionnez Retirer > D'ACCORD .
 Conseils: Pour ajouter une lettre de lecteur à la clé USB, vous devez sélectionner le Ajouter et choisissez une lettre de lecteur disponible dans le menu déroulant.
Conseils: Pour ajouter une lettre de lecteur à la clé USB, vous devez sélectionner le Ajouter et choisissez une lettre de lecteur disponible dans le menu déroulant.Option 2. Utiliser CMD
Dans cette section, vous pouvez voir comment supprimer la lettre de lecteur à l'aide de lignes de commande.
Tout d'abord, tapez cmd dans la zone de recherche Windows. Une fois la Invite de commande fenêtre apparaît, sélectionnez Exécuter en tant qu'administrateur du panneau de droite.
Deuxièmement, tapez les lignes de commande suivantes. N'oubliez pas d'appuyer Entrer après chaque commande pour l'exécuter.
- partie disque
- volume de la liste
- sélectionner le volume x (remplacer X avec le numéro de partition réel sur la clé USB)
- supprimer la lettre = x ( X représente la lettre de lecteur de la clé USB)
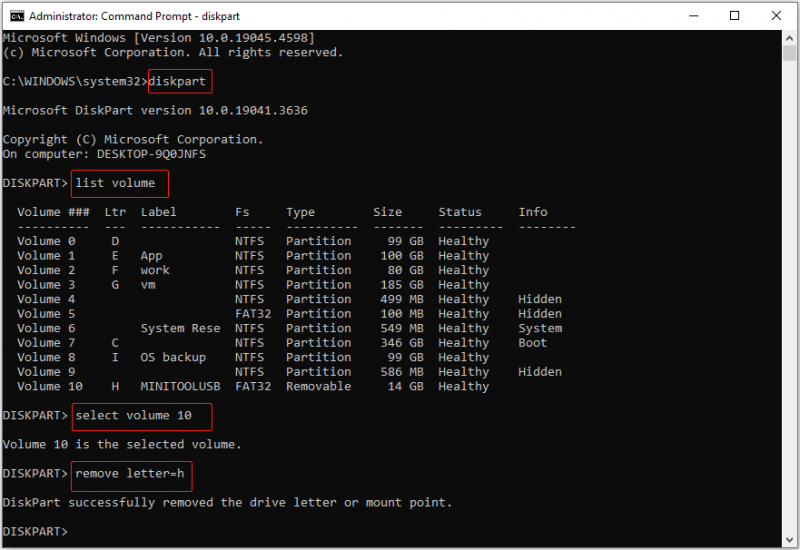
Lectures complémentaires :
Pendant le processus de gestion des disques et des partitions, il est possible de supprimer des fichiers ou des partitions importants. Si vous rencontrez un tel problème, vous pouvez utiliser Récupération de données MiniTool Power pour effectuer une récupération de données. Ce logiciel de récupération de fichiers robuste prend en charge la récupération de fichiers à partir de partitions existantes, de partitions perdues et d'espace non alloué.
Téléchargez son édition gratuite et utilisez-la pour récupérer 1 Go de fichiers gratuitement.
Récupération de données MiniTool Power gratuite Cliquez pour télécharger 100% Propre et sûr
Mots de clôture
En un mot, cet article explique comment créer une partition cachée sur une clé USB à l'aide de MiniTool Partition Wizard, de Disk Management et de CMD. J'espère que vous pourrez protéger vos fichiers USB de cette manière.


![Comment réparer le transfert de fichiers Android ne fonctionne pas sur Mac / Windows? [Astuces MiniTool]](https://gov-civil-setubal.pt/img/android-file-recovery-tips/87/how-fix-android-file-transfer-not-working-mac-windows.png)




![Essayez de corriger l'erreur d'activation 0xc004f063? Voici 4 méthodes utiles [MiniTool News]](https://gov-civil-setubal.pt/img/minitool-news-center/38/try-fix-activation-error-0xc004f063.png)



![4 solutions pour résoudre le problème «Votre PC ne prend pas en charge Miracast» [MiniTool News]](https://gov-civil-setubal.pt/img/minitool-news-center/10/4-solutions-fix-your-pc-doesn-t-support-miracast-issue.jpg)


![Comment réparer DiskPart a rencontré une erreur - résolu [MiniTool Tips]](https://gov-civil-setubal.pt/img/data-recovery-tips/04/how-fix-diskpart-has-encountered-an-error-solved.png)
![Erreur: cet ordinateur ne répond pas aux exigences minimales [MiniTool News]](https://gov-civil-setubal.pt/img/minitool-news-center/38/error-this-computer-does-not-meet-minimum-requirements.png)


