Correction: SearchProtocolHost.exe Utilisation élevée du processeur dans Windows 10 [MiniTool News]
Fixed Searchprotocolhost
Sommaire :
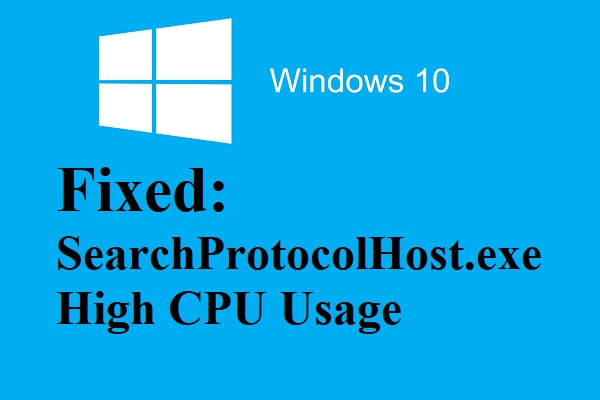
Qu'est-ce que SearchProtocolHost.exe et pourquoi consomme-t-il autant de CPU? Si vous ne le savez pas, alors ce message de MiniTool est ce dont vous avez besoin. Cet article vous donne des informations détaillées à ce sujet et vous pouvez également savoir comment réparer SearchProtocolHost.exe high CPU dans Windows 10.
Qu'est-ce que SearchProtocolHost.exe?
SearchProtocolHost.exe est utilisé pour exécuter l'hôte de protocole de recherche, qui est une partie importante du composant Windows Search et aide à indexer les fichiers sur les ordinateurs Windows. Le fichier SearchProtocolHost.exe se trouve dans le dossier C: Windows System32.
Pointe: Vous voulez en savoir plus sur le dossier System32? Ensuite, vous pouvez lire cet article - Qu'est-ce que le répertoire System 32 et pourquoi ne pas le supprimer?
SearchProtocolHost.exe est utilisé pour exécuter l'utilitaire Windows Search et ne présente aucune menace pour votre ordinateur.
Comment réparer SearchProtocolHost.exe High CPU?
Parfois, le fichier SearchProtocolHost.exe consomme tellement de processeur car l'indexeur ne peut pas trouver certains fichiers sur le système. Alors, comment réparer l'erreur de processeur élevée SearchProtocolHost.exe? Vous pouvez utiliser trois méthodes pour vous débarrasser de l'erreur.
Méthode 1: modifier les options d'indexation
La première méthode que vous pouvez essayer pour corriger l'erreur CPU élevée SearchProtocolHost.exe consiste à modifier les options d'indexation. Votre recherche n'est peut-être pas aussi rapide qu'avant, mais elle peut vous aider à sortir de la situation. Voici un petit guide:
Étape 1: Tapez options d'indexation dans le Chercher barre puis cliquez sur Options d'indexation pour l'ouvrir.
Pointe: Barre de recherche manquante? Ensuite, vous pouvez lire cet article - Barre de recherche Windows 10 manquante? Voici 6 solutions .Étape 2: Dans la nouvelle fenêtre contextuelle, cliquez sur Modifier en bas pour ouvrir Emplacements indexés .
Étape 3: cliquez sur Afficher tous les emplacements , puis décochez les emplacements énormes (dans ce cas, décochez Disque local C :) et les autres emplacements de fichiers qui peuvent inciter le processus de recherche à se reproduire encore et encore. Cliquez sur D'accord pour enregistrer les modifications.
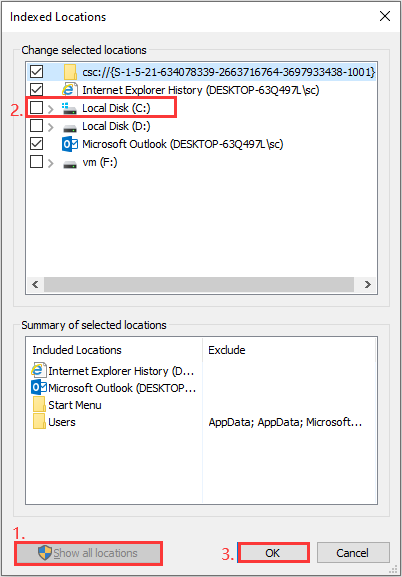
Étape 4: Redémarrez votre système pour vérifier si SearchProtocolHost.exe utilise toujours un processeur élevé.
Méthode 2: exécutez l'outil SFC
Si les configurations de votre système ne sont pas définies correctement sur votre ordinateur, vous pouvez rencontrer l'erreur de processeur élevée SearchProtocolHost.exe. Mais heureusement, il existe un puissant outil intégré que vous pouvez utiliser pour vérifier les violations d'intégrité et les corriger. Voici ce que vous devez faire:
Étape 1: Tapez cmd dans la barre de recherche, puis cliquez avec le bouton droit sur Invite de commandes pour choisir Exécuter en tant qu'administrateur.
Étape 2: Dans la nouvelle fenêtre contextuelle, saisissez DISM.exe / En ligne / Cleanup-image / Restorehealth puis appuyez sur Entrer pour l'exécuter.
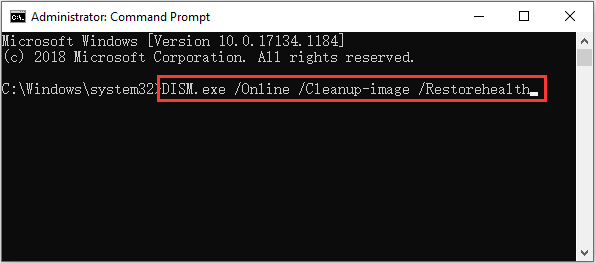
Étape 3: Attendez la fin du processus. Puis tapez sfc / scannow dans la fenêtre et appuyez sur Entrer pour exécuter le scan SFC.
Étape 4: Redémarrez votre ordinateur pour vérifier si le fichier SearchProtocolHost.exe consomme autant de processeur.
Méthode 3: désactiver le service de recherche Windows
Si vous constatez que SearchProtocolHost.exe vous consomme toujours une grande quantité de processeur après avoir essayé les deux méthodes ci-dessus, vous devez désactiver le service Windows Search. Mais sachez que vous ne pouvez pas utiliser Windows Search sur votre ordinateur si vous adoptez la méthode.
Voici le tutoriel:
Étape 1: appuyez sur le Gagner + R en même temps pour ouvrir le Courir boîte.
Étape 2: Tapez services.msc dans la boîte puis cliquez sur D'accord ouvrir Prestations de service .
Étape 3: trouver Recherche Windows dans la liste, puis cliquez dessus avec le bouton droit pour choisir Propriétés .
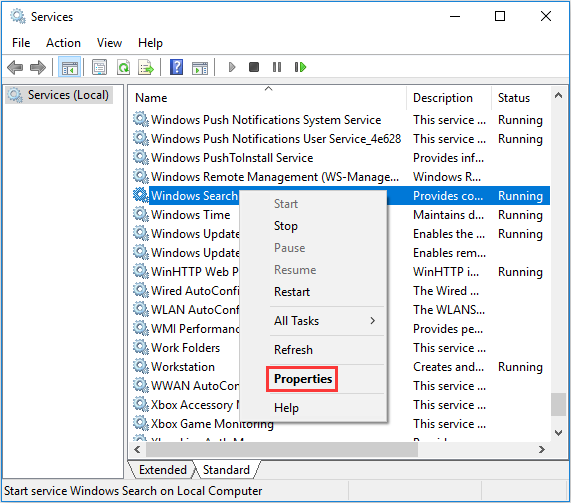
Étape 4: définir Type de démarrage à désactivé puis cliquez sur Arrêtez . Cliquez sur Appliquer et D'accord pour enregistrer les modifications.
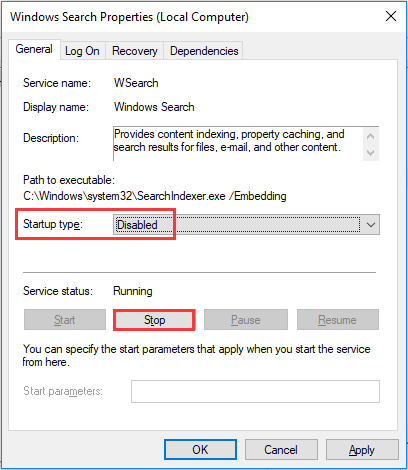
Étape 5: Redémarrez votre ordinateur pour vérifier si l'erreur est corrigée.
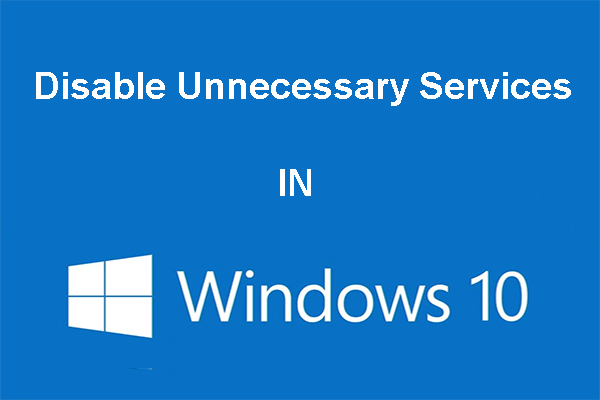 Vous pouvez désactiver les services inutiles dans Windows 10
Vous pouvez désactiver les services inutiles dans Windows 10 Désactiver les services inutiles dans Windows 10 est un bon moyen de réduire le temps de démarrage de votre ordinateur. Cet article explique comment désactiver et quoi désactiver en toute sécurité.
Lire la suiteConclusion
Cet article vous propose des informations sur SearchProtocolHost.exe. Et si vous trouvez que SearchProtocolHost.exe consomme beaucoup de CPU, vous pouvez essayer les méthodes mentionnées dans cet article pour résoudre le problème.

![6 méthodes - Impossible de mettre à jour Windows car le service s’arrêtait [MiniTool Tips]](https://gov-civil-setubal.pt/img/backup-tips/60/6-ways-cannot-update-windows-because-service-was-shutting-down.png)
![Borderlands 3 Mode hors ligne: est-il disponible et comment y accéder? [Actualités MiniTool]](https://gov-civil-setubal.pt/img/minitool-news-center/69/borderlands-3-offline-mode.jpg)







![Résolu - Erreur d’hôte de script Windows sur Windows 10 [MiniTool Tips]](https://gov-civil-setubal.pt/img/data-recovery-tips/33/solved-windows-script-host-error-windows-10.jpg)
![[Guide] Google Lens pour iPhone sur Google App/Google Photos [MiniTool News]](https://gov-civil-setubal.pt/img/minitool-news-center/28/google-lens.png)

![[Résolu !] Impossible de contacter le serveur de récupération Mac [MiniTool Tips]](https://gov-civil-setubal.pt/img/data-recovery-tips/23/recovery-server-could-not-be-contacted-mac.png)



![[Guide facile] Utilisation élevée de la mémoire du disque CPU par indexation de Windows](https://gov-civil-setubal.pt/img/news/1F/easy-guide-windows-indexing-high-cpu-disk-memory-usage-1.png)

