Téléchargement et installation du terminal Windows : 3 méthodes les meilleures et les plus sûres
Telechargement Et Installation Du Terminal Windows 3 Methodes Les Meilleures Et Les Plus Sures
Qu'est-ce que le Terminal Windows ? Est-il disponible sur votre ordinateur Windows ? Si vous ne le trouvez pas, comment télécharger et installer Windows Terminal sur votre appareil ? Dans ce billet, Logiciel MiniTool présentera le téléchargement et l'installation de Windows Terminal.
Qu'est-ce que le terminal Windows ?
Le terminal Windows est un émulateur de terminal à plusieurs onglets développé par Microsoft pour Windows 10 et la version ultérieure de Windows. Il est conçu pour remplacer le terminal Windows.
Le terminal Windows est préconfiguré pour exécuter l'invite de commandes, PowerShell, WSL, SSH et le connecteur Azure Cloud Shell. Il a son propre back-end de rendu. Depuis la version 1.11 sur Windows 11, les applications en ligne de commande peuvent s'exécuter en utilisant le nouveau back-end plutôt que l'ancienne console Windows.
Le terminal Windows est préinstallé sur Windows 11 mais pas sur Windows 10. Si vous souhaitez l'utiliser, vous pouvez télécharger et installer Windows Terminal sur votre appareil.
Téléchargement et installation du terminal Windows : 3 méthodes recommandées
Vous devez utiliser un moyen sûr et fiable pour télécharger Windows Terminal sur votre système Windows. Il existe 3 sources de téléchargement que vous pouvez utiliser :
- Méthode 1 : Téléchargez le terminal Windows à partir du Microsoft Store
- Méthode 2 : Téléchargez le terminal Windows à partir de GitHub
- Méthode 3 : Téléchargez le terminal Windows depuis Chocolatey
Méthode 1 : Téléchargez le terminal Windows à partir du Microsoft Store
Windows Terminal est disponible en téléchargement dans le Microsoft Store. Voici comment obtenir Windows Terminal à partir du Microsoft Store.
Étape 1 : Cliquez sur l'icône de recherche dans la barre des tâches et recherchez Boutique Microsoft . Ensuite, sélectionnez Microsoft Store dans le résultat de la recherche pour l'ouvrir.
Étape 2 : Rechercher Terminal Windows en utilisant la zone de recherche dans Microsoft Store.
Étape 3 : Cliquez sur le Obtenir bouton pour télécharger et installer Windows Terminal sur votre appareil.

Méthode 2 : Téléchargez le terminal Windows à partir de GitHub
GitHub continue de publier les versions de Windows Terminal Preview pour les utilisateurs. Vous pouvez également télécharger Windows Terminal depuis GitHub.
Étape 1 : Accédez à https://github.com/microsoft/terminal/releases .
Étape 2 : La première version est la dernière version de l'aperçu du terminal Windows. Faites défiler jusqu'à la section Actifs et développez-la.
Étape 3 : Trouvez le fichier msixbundle approprié en fonction du système que vous utilisez. Ensuite, cliquez dessus pour le télécharger sur votre ordinateur.
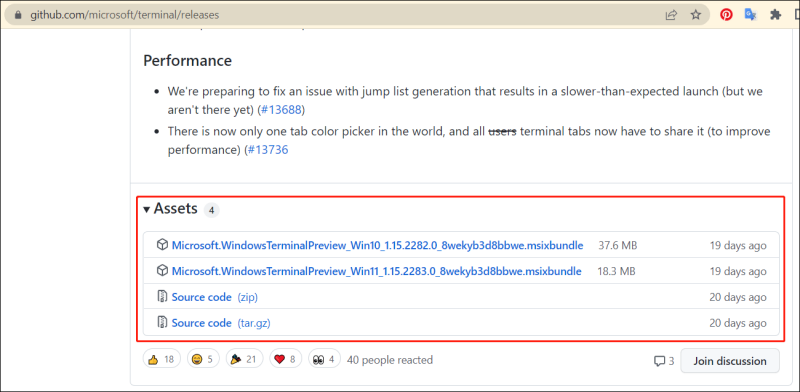
Étape 4 : Ouvrez le fichier téléchargé et suivez les instructions à l'écran pour installer Windows Terminal sur votre appareil.
Méthode 3 : Téléchargez le terminal Windows depuis Chocolatey
Chocolatey est un gestionnaire de packages et un programme d'installation en ligne de commande au niveau de la machine pour les logiciels Windows. Vous pouvez l'utiliser pour télécharger et installer Windows Terminal.
Vous pouvez utiliser Windows PowerShell pour vérifier si Chocolatey est installé sur votre appareil et exécuter la commande associée pour télécharger et installer Windows Terminal sur votre appareil.
Étape 1 : Cliquez sur l'icône de recherche dans la barre des tâches et recherchez Windows PowerShell.
Étape 2 : Cliquez avec le bouton droit sur Windows PowerShell dans le résultat de la recherche et sélectionnez Exécuter en tant qu'administrateur.
Étape 3 : Exécutez la commande suivante pour installer ou mettre à jour Chocolatey :
Set-ExecutionPolicy Bypass -Scope Process -Force ; [System.Net.ServicePointManager] ::SecurityProtocol = [System.Net.ServicePointManager] ::SecurityProtocol -bor 3072; iex ((Nouvel objet System.Net.WebClient).DownloadString(‘https://chocolatey.org/install.ps1’))
Étape 4 : Exécutez la commande suivante pour installer Windows Terminal :
choco installer microsoft-windows-terminal
Étape 5 : Appuyez sur le Oui touche de votre clavier aux demandes de Oui à tous.
Si l'installation est réussie, il y aura un message disant L'installation de Microsoft-windows-terminal a réussi .
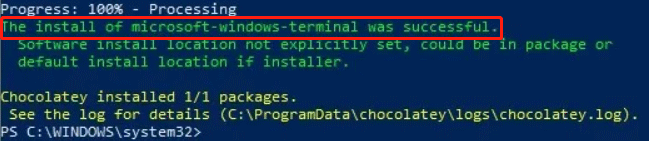
Comment ouvrir le terminal Windows sur Windows 10 ?
Méthode 1 : Vous pouvez cliquer sur l'icône de recherche dans la barre des tâches, rechercher Terminal Windows , et cliquez Terminal Windows à partir du résultat de la recherche pour l'ouvrir.
Manière 2 : Vous pouvez également cliquer sur le Commencer bouton et sélectionnez Terminal Windows de la liste des applications.
Récupérez vos données perdues ou supprimées sous Windows
Dans cette partie, nous présenterons un professionnel logiciel de récupération de données qui peut vous aider à récupérer des données à partir de toutes sortes de périphériques de stockage de données sous Windows. Il s'agit de MiniTool Power Data Recovery.
Ce logiciel peut fonctionner dans différentes situations. Par exemple, si vous supprimez définitivement certains fichiers, vous pouvez utiliser ce logiciel pour les récupérer. Si la le lecteur de données est inaccessible , vous pouvez également utiliser ce logiciel pour analyser ce lecteur et récupérer des données. Après cela, vous pouvez réparer le lecteur inaccessible. Même si votre Windows ne démarre pas, vous pouvez utiliser l'édition amorçable de ce logiciel pour récupérer vos données.
Vous pouvez d'abord essayer l'édition d'essai pour voir si elle peut trouver les fichiers dont vous avez besoin.
La fin
Vous souhaitez utiliser Windows Terminal sur votre ordinateur Windows 10/11 ? Vous pouvez utiliser l'une des méthodes mentionnées dans cet article pour télécharger et installer Windows Terminal sur votre appareil. Nous espérons que cet article pourra vous aider à obtenir le logiciel que vous souhaitez utiliser.
![2 façons - Comment définir la priorité Windows 10 [Guide pas à pas] [MiniTool News]](https://gov-civil-setubal.pt/img/minitool-news-center/01/2-ways-how-set-priority-windows-10.png)


![6 Correctifs apportés à un appareil requis non connecté ou inaccessible [MiniTool Tips]](https://gov-civil-setubal.pt/img/backup-tips/36/6-fixes-required-device-isn-t-connected.png)


![Qu'est-ce que la collision de signatures de disque et comment y remédier? [Actualités MiniTool]](https://gov-civil-setubal.pt/img/minitool-news-center/25/what-is-disk-signature-collision.png)

![SFC Scannow ne peut pas réparer les fichiers après les mises à jour du 9 juillet [MiniTool News]](https://gov-civil-setubal.pt/img/minitool-news-center/01/sfc-scannow-can-t-fix-files-after-july-9-updates.jpg)
![[Guide facile] Comment réparer le crash de l'héritage de Poudlard sous Windows 10 11](https://gov-civil-setubal.pt/img/news/6B/easy-guide-how-to-fix-hogwarts-legacy-crashing-on-windows-10-11-1.png)
![4 façons de ne pas ouvrir une session pour la machine virtuelle [MiniTool News]](https://gov-civil-setubal.pt/img/minitool-news-center/86/4-ways-failed-open-session.png)
![Résolu! - Comment réparer la lecture à distance Steam ne fonctionne pas? [Actualités MiniTool]](https://gov-civil-setubal.pt/img/minitool-news-center/23/solved-how-fix-steam-remote-play-not-working.png)


![Que faire avec un ordinateur portable cassé? Consultez le guide détaillé! [Astuces MiniTool]](https://gov-civil-setubal.pt/img/backup-tips/12/what-do-with-broken-laptop.jpg)


![Écran noir de la mort: ce que vous devez savoir [MiniTool Wiki]](https://gov-civil-setubal.pt/img/minitool-wiki-library/45/black-screen-death.png)

