Windows Update se rallume - Comment réparer [MiniTool News]
Windows Update Turns Itself Back How Fix
Sommaire :
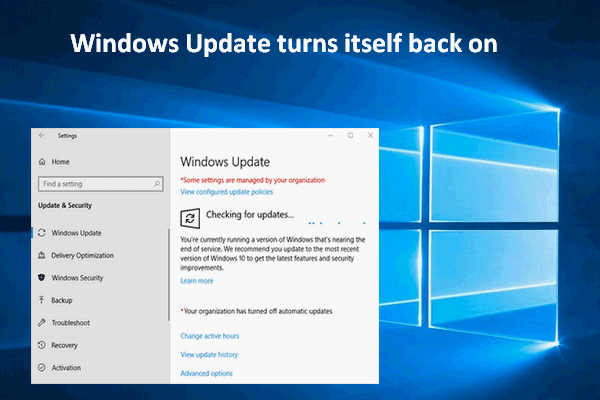
Récemment, j'ai trouvé que de nombreuses personnes ont signalé le problème que Windows Update continue de se rallumer même après l'avoir éteint. Ce qui se produit? Plus important encore, les gens veulent savoir comment résoudre correctement le problème - l'empêcher de s'allumer automatiquement. Ici, je propose plusieurs solutions.
Indéniablement, les mises à jour Windows sont essentielles, il n'est donc pas conseillé de les désactiver complètement en général. Pourtant, de plus en plus d'utilisateurs sont fatigués des mises à jour fréquentes, ennuyeuses et interminables. Selon la recherche, plus de la moitié des utilisateurs de Windows souhaiteraient désactiver la mise à jour automatique; ils préfèrent installer la mise à jour manuellement chaque fois que cela est nécessaire.
Fix Windows Update se rallume
Maintenant, voici la question, et si Windows Update se rallume ? Ce problème se produit de temps en temps et a dérangé de nombreux utilisateurs. Remarquant cela, je décide de proposer des solutions pratiques pour arrêter le service Windows Update.
Les utilisateurs ont déclaré que la mise à jour Windows 10 s'active même après l'avoir désactivée. Voici comment résoudre ce problème.
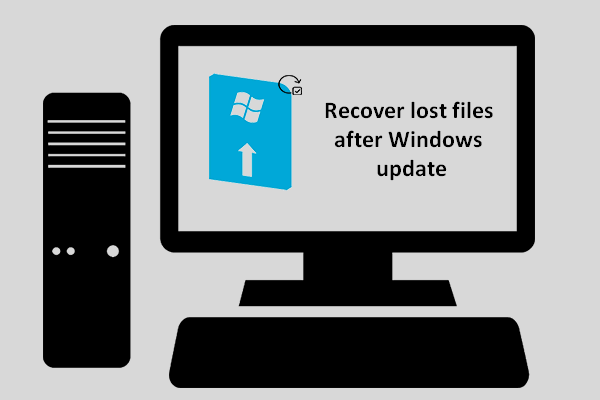 Comment récupérer des fichiers perdus après la mise à jour de Windows
Comment récupérer des fichiers perdus après la mise à jour de Windows Vous devez être impatient de savoir comment récupérer les fichiers perdus après la mise à jour de Windows si vous trouvez que les fichiers nécessaires disparaissent une fois la mise à jour terminée.
Lire la suiteModifier le compte de connexion
L'une des principales mises à niveau de Windows 10 consiste à s'assurer que le service wuauserv sera réactivé de lui-même. Dans ce cas, le service sera activé automatiquement même s'il a été désactivé par l'administrateur. Les informations d'identification de l'administrateur seront utilisées pour s'assurer que Windows 10 peut réactiver Windows Update chaque fois qu'il est dans un état désactivé.
Ici, je voudrais vous montrer comment désactiver complètement le service Windows Update en modifiant les informations d'identification du compte.
- Ouvert Fenêtre Exécuter comme vous le souhaitez (par exemple, en appuyant simultanément sur Win + R).
- Type msc dans la zone de texte.
- Clique sur le D'accord bouton ou appuyez sur Entrer au clavier.
- Faites défiler vers le bas pour trouver Windows Update
- Faites un clic droit dessus et choisissez Propriétés .
- Cliquez sur le bouton Arrêter pour arrêter le service.
- Passer au Se connecter
- Sélectionner Ce compte sous Ouvrir une session en tant que (donnez-lui un nom et laissez le mot de passe vide).
- Clique sur le Appliquer bouton.
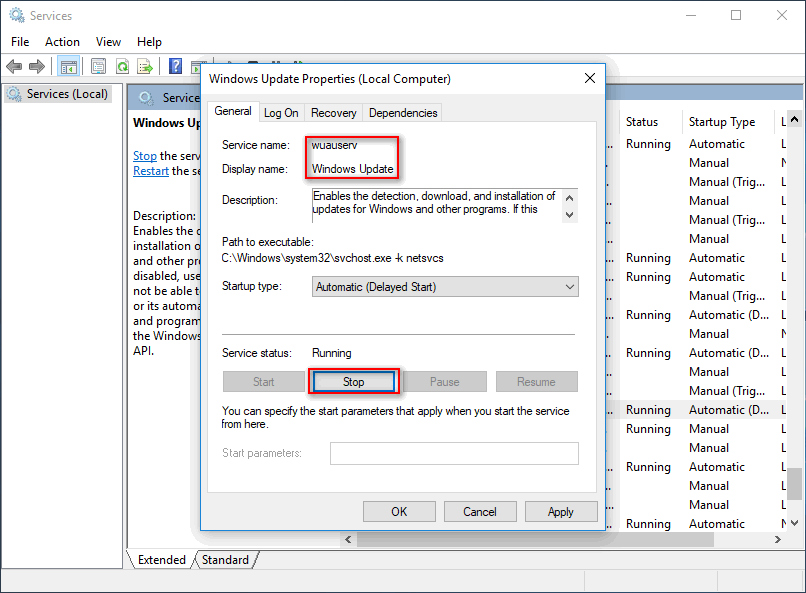
Désactiver les paramètres de déclenchement du planificateur de tâches
Tant que le planificateur de tâches concerné déclenche la réactivation de la mise à jour de Windows après l'avoir arrêtée, vous constaterez que la mise à jour de Windows continue de se réactiver.
Ici, je voudrais vous montrer comment désactiver Windows Update en désactivant les paramètres de déclenchement du planificateur de tâches.
- Répétez les étapes des méthodes ci-dessus pour arrêter le service Windows Update.
- presse Gagner + R sur le clavier.
- Type msc dans la boîte de dialogue Exécuter et appuyez sur Entrer .
- Élargir le Bibliothèque du planificateur de tâches trouver Microsoft
- Développez le dossier Microsoft pour trouver le sous-dossier Windows.
- Développez à nouveau le sous-dossier pour trouver UpdateOrchestrator
- Sélectionnez UpdateOrchestrator et vous verrez une liste de déclencheurs dans le volet droit.
- Faites un clic droit dessus un par un et choisissez Désactiver .
- Clique sur le D'accord dans la fenêtre d'invite pour confirmer.
- Ensuite, faites défiler vers le bas pour localiser le Windows Update dossier et à nouveau désactiver tous ses déclencheurs.
- Quittez la fenêtre du planificateur de tâches.
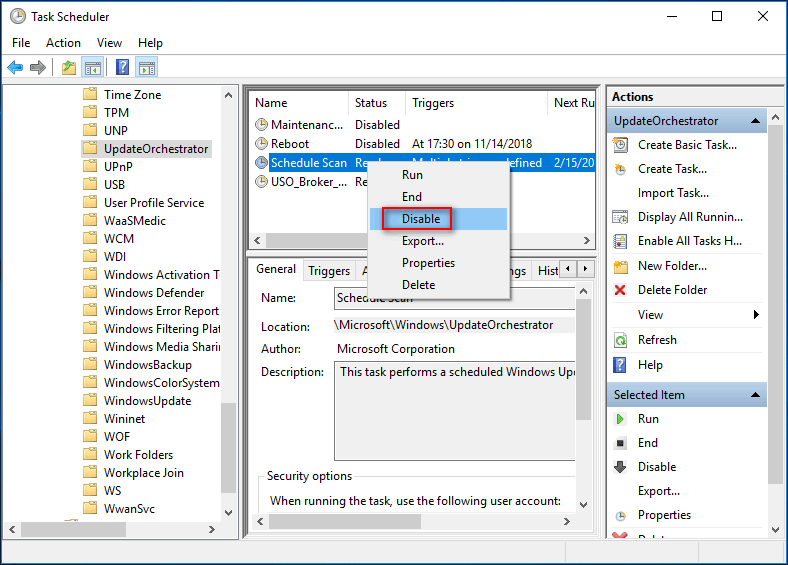
Supprimer Wuauserv du registre
Un autre moyen direct et efficace de désactiver complètement Windows Update consiste à supprimer la configuration de wuauserv (Windows Update Agent User Service).
- Vous devez également ouvrir le Boîte de dialogue Exécuter
- Type regedit et cliquez sur le D'accord bouton pour ouvrir l'éditeur de registre.
- Développer HKEY_LOCAL_MACHINE dossier sous Ordinateur.
- Développer SYSTÈME
- Développer CurrentControlSet
- Développer Prestations de service
- Faites défiler vers le bas pour sélectionner wuauserv .
- Faites un clic droit dessus et choisissez Effacer .
- Choisir Oui dans le Confirmer la suppression de la clé la fenêtre.
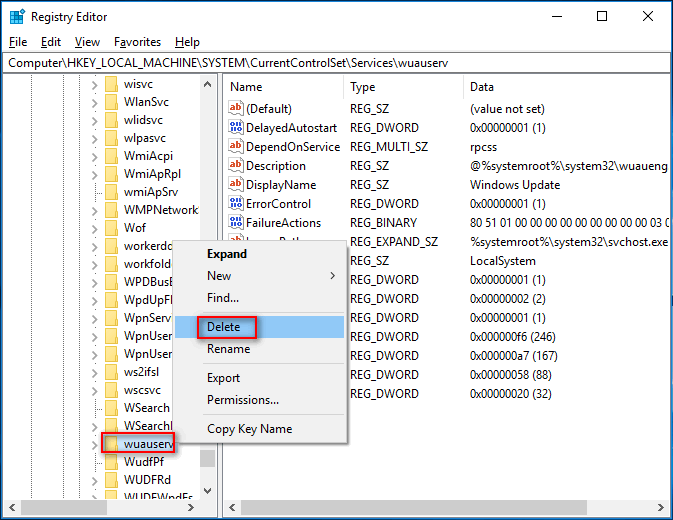
Ces solutions se sont avérées utiles par d'autres personnes. Vous pouvez les essayer vous-même pour résoudre le problème en personne lorsque vous constatez que Windows Update se rallume.
Si tu trouves les fichiers sont manquants dans Windows 10 , veuillez prendre des mesures pour les récupérer immédiatement!


![Comment gérer «OneDrive Sync Pending» dans Windows 10 [MiniTool Tips]](https://gov-civil-setubal.pt/img/backup-tips/54/how-deal-with-onedrive-sync-pending-windows-10.png)
![Égaliseur de son Windows 10 pour améliorer l'audio sur PC [MiniTool News]](https://gov-civil-setubal.pt/img/minitool-news-center/53/windows-10-sound-equalizer.png)
![Quatre disques SSD externes économiques pour Xbox One [MiniTool News]](https://gov-civil-setubal.pt/img/minitool-news-center/99/four-cost-effective-ssds-external-drives.png)



![Qu'est-ce qu'AVG Secure Browser ? Comment le télécharger/installer/désinstaller ? [Astuces MiniTool]](https://gov-civil-setubal.pt/img/news/3F/what-is-avg-secure-browser-how-to-download/install/uninstall-it-minitool-tips-1.png)




![Récupération de compte Discord: restaurer le compte Discord [MiniTool News]](https://gov-civil-setubal.pt/img/minitool-news-center/56/discord-account-recovery.png)
![2 façons utiles de désactiver la disposition automatique dans les dossiers sous Windows 10 [MiniTool News]](https://gov-civil-setubal.pt/img/minitool-news-center/06/2-useful-ways-disable-auto-arrange-folders-windows-10.png)

![WMA en WAV - Comment convertir WMA en WAV gratuitement [MiniTool Tips]](https://gov-civil-setubal.pt/img/video-converter/38/wma-wav-how-convert-wma-wav-free.jpg)


![Qu'est-ce que le répertoire System 32 et pourquoi ne pas le supprimer? [MiniTool Wiki]](https://gov-civil-setubal.pt/img/minitool-wiki-library/76/what-is-system-32-directory.png)